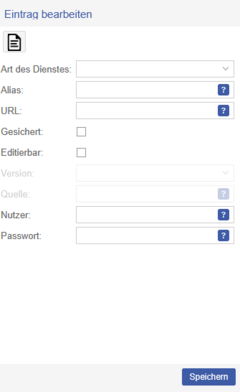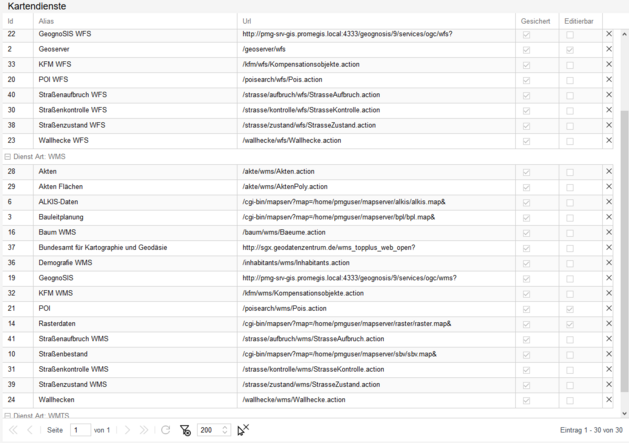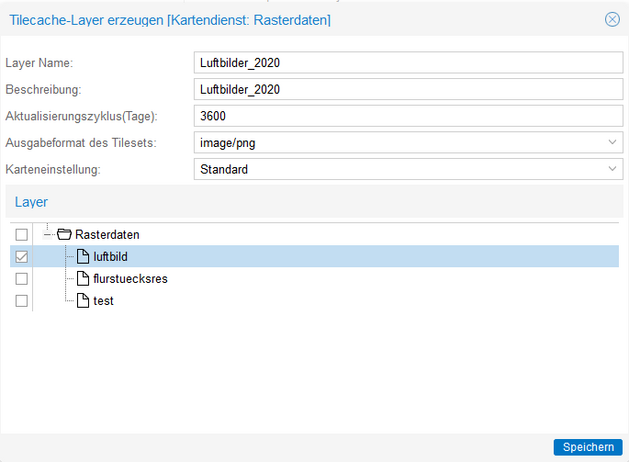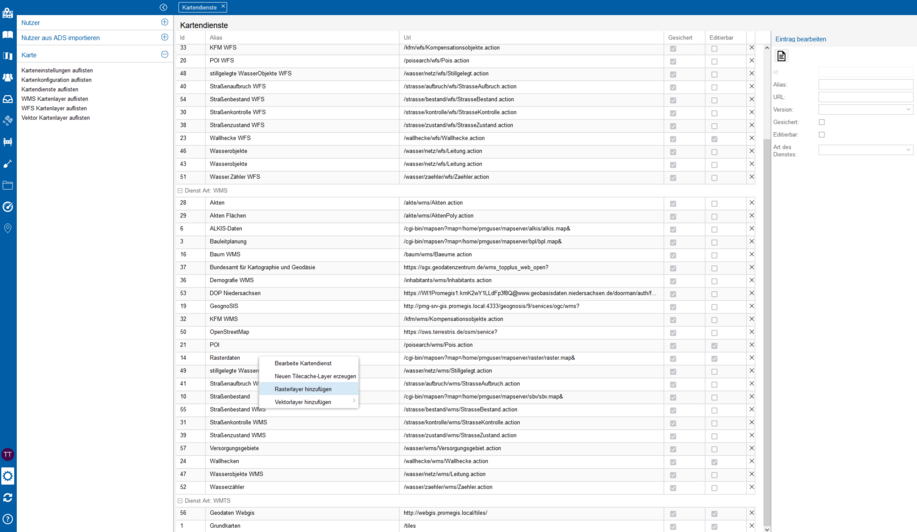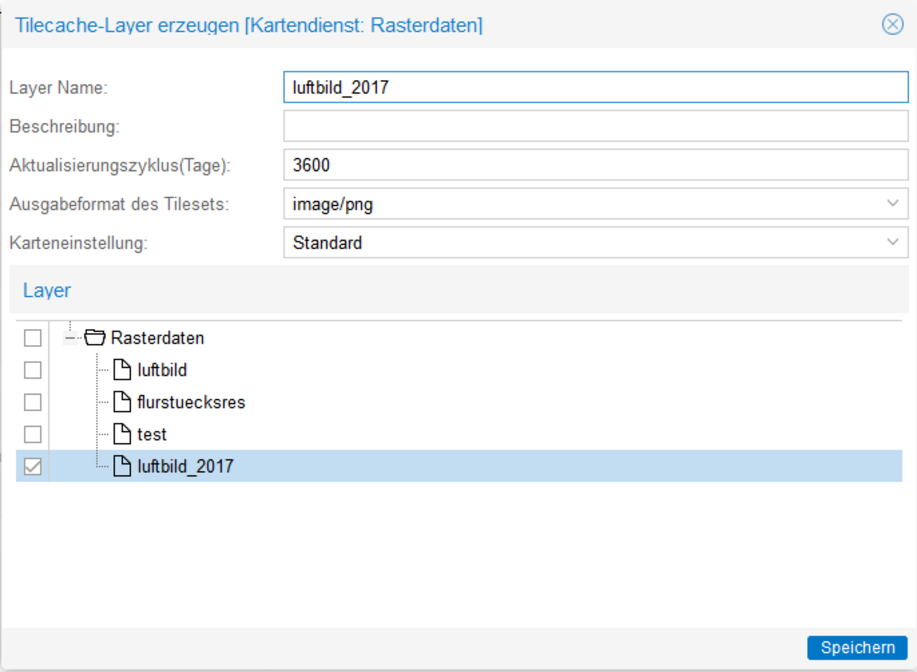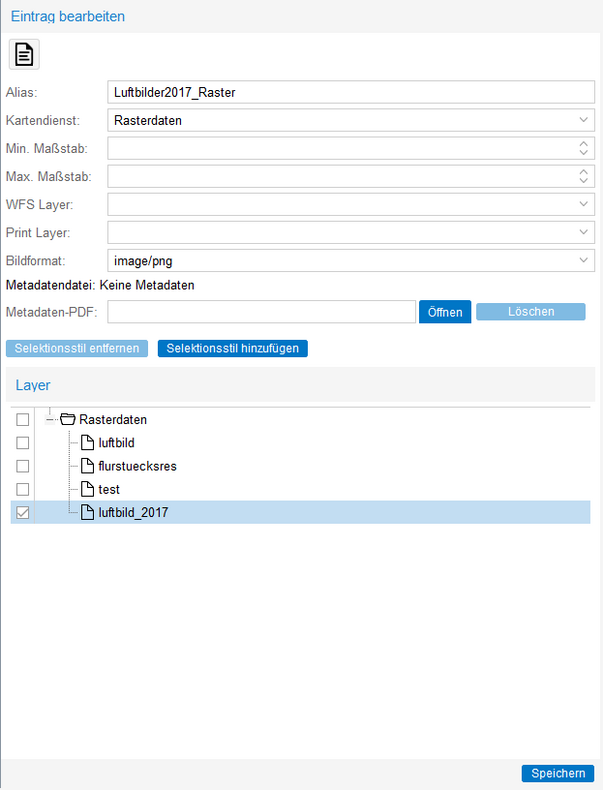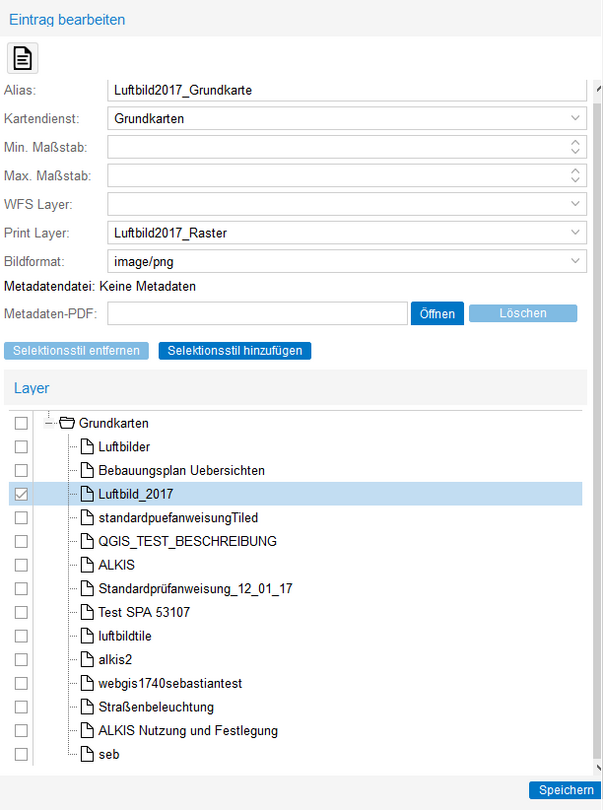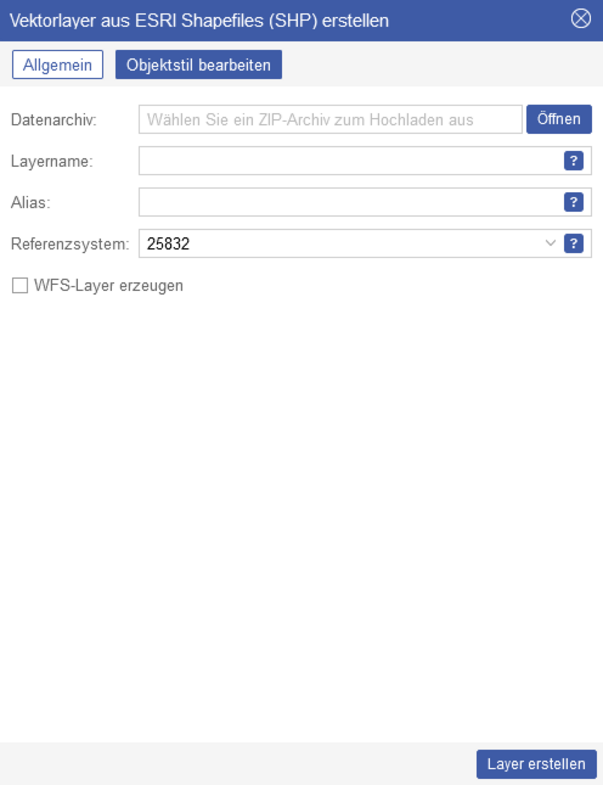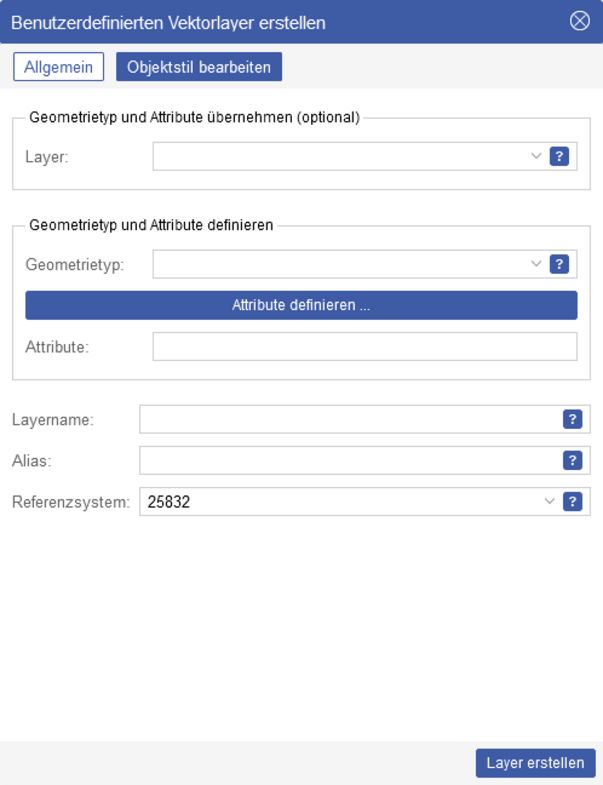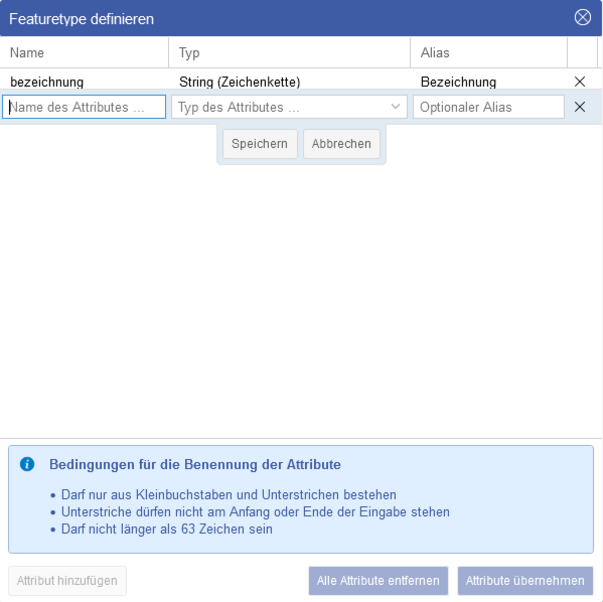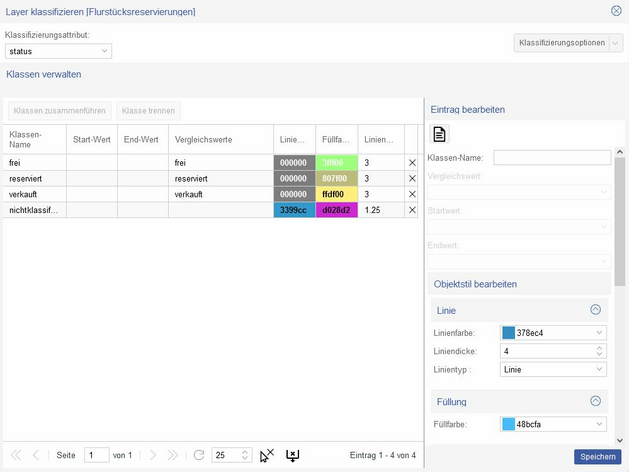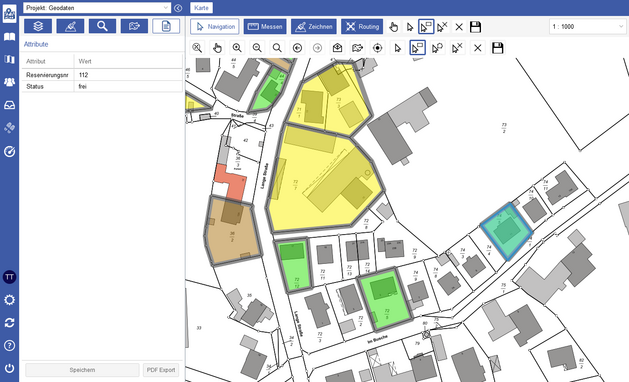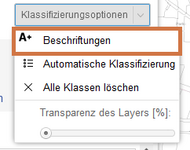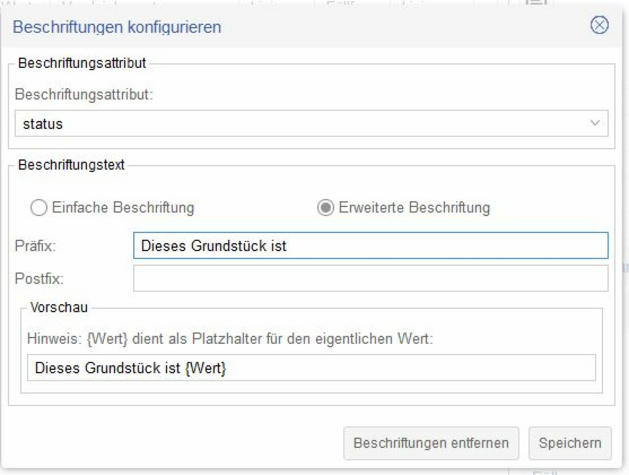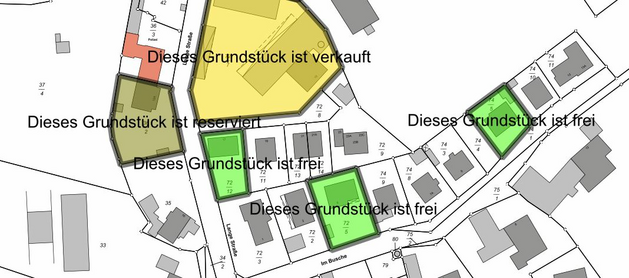Kartendienste anlegen
Über Kartendienste bezieht das WebGIS Geodaten. Jeder Kartendienst besitzt eine Adresse (URL), über die das WebGIS Daten dieses Dienstes anfragt. Diese Dienste müssen den OWS- (OGC Web Service-) Standards entsprechen.
So wird z.B. über Kartendienste der Art "WFS" das Editieren von Vektordaten (z.B. Bebauungsplan-Umringe oder Vogelrastgebiete) aus der Karte heraus oder die Anzeige von Tooltip-Informationen realisiert. Die WMS-Dienste dagegen erstellen das Kartenbild, indem sie Vektordaten (z.B. aus Shapefiles oder Datenbanken) benutzerdefiniert gestalten (Linienstärke, Farbgebung usw.) und damit eine Bilddatei erstellen. Dies geschieht z.B. bei jedem Verschieben oder Zoomen des dargestellten Kartenbereiches. WMTS-Dienste fungieren ähnlich wie WMS-Dienste, jedoch reichen sie bereits bestehende Bilddateien weiter; dies ermöglicht eine wesentlich schnellere Darstellung.
Bei WMS-, WMTS und TMS-Kartendiensten können Sie eine Quellenangabe hinterlegen. Tragen Sie diese in das Feld Quelle ein. Der hier eingegebene Text wird später in der Karte am unteren rechten Rand erscheinen, wenn Sie einen Layer aus dem entsprechenden Kartendienst sichtbar schalten.
Über das rechte Fenster und einen Klick auf "Neuen Datensatz einfügen" können Sie einen Kartendienst anlegen. Bei der Einbindung eines internen WMS-Kartendienstes sollte sich die URL aus "/cgi-bin/mapserv?map=", einem Dateisystem-Pfad und dem kaufmännischem Und "&" zusammensetzen. Letzteres sollte einen Dateipfad darstellen, auf dem das System Schreibrechte besitzt, wobei die Datei mit der Erweiterung ".map" enden sollte.
- Beispiel: "/cgi-bin/mapserv?map=home/pmguser/mapserver/meinErsterEigenerKartendienst/meineErsteMapfile.map&".
Bei der Einbindung eines externen Kartendienstes kopieren Sie die zur Verfügung gestellte URL bis zu dem Fragezeichen und binden dies dann ein.
Kartendienste verwalten
Per Klick auf Kartendienste verwalten werden alle WFS- und WMS-Dienste alphabetisch untereinander aufgelistet. In der Tabelle erhalten Sie Informationen zur Bezeichnung des Dienstes, zur Url und dazu, ob der Dienst gesichert und editierbar ist. Nur zu editierbaren Diensten können Sie im WebGIS Geodaten hinzufügen (Anleitung dazu: siehe unten). Nach einem Klick auf einen Dienst werden seine Details auf der rechten Seite unter Eintrag bearbeiten geladen. Hier erhalten Sie bei WFS-Diensten Informationen zu den Featuretypes des Dienstes, bei WMS-Diensten zu den beinhalteten Layern. Bei einem Rechtsklick auf einen Eintrag öffnet sich ein Kontextmenü. Bei WFS-Diensten ist dies Bearbeite Kartendienst, bei WMS-Layern gibt es zusätzlich die Option Neuen Tilecache-Layer erzeugen.
TileCache
Unter der Option "Neuen Tilecache-Layer erzeugen" (über Kontextmenü auf dem Dienst) können Sie den Layer eines Kartendienstes wählen, die dem TileCache als Layer-Gruppe hinzugefügt werden soll. Der TileCache ist der einzige Kartendienst, der gekachelte Layer verwaltet. Die Gruppe von Layern wird hierbei als TileSet bezeichnet (ein TileSet ist ein gekachelter Layer).
Geodaten hinzufügen
Geodaten können nur zu editierbaren Kartendiensten hinzugefügt werden. Dies äußert sich dadurch, dass die Schaltflächen Rasterlayer hinzufügen und Vektorlayer hinzufügen im Kontextmenü des jeweiligen Kartendienstes erscheinen. Sollte dies nicht der Fall sein - und Sie es dennoch wünschen, dem Kartendienst Geodaten hinzufügen zu können - kontaktieren Sie bitte den promegis-Support.
Unter Administration > Karte > Kartenkonfiguration verwalten können Sie den neuen Rasterlayer jetzt einem Kartenprojekt zuordnen. Klicken Sie dazu auf den Namen des jeweiligen Projekts und wählen Sie unter „Verfügbare Layer" den neuen WMS-Layer (hier: „Luftbild2017_Grundkarte“) aus und ziehen Sie ihn per Drag and Drop nach links zu „Layer der Layerkontrolle". Hier können Sie bei dem gewünschten WMS-Layer Haken bei „sichtbar“ setzen. Klicken Sie abschließend unten rechts auf Speichern. Nun können Sie Ihren Layer im Modul promegis SOLUTION Karte > Layerkontrolle finden.
Wenn Sie einen Rasterlayer, z.B. ein Luftbild, in promegis SOLUTION WEB einbinden möchten, müssen die Daten in geeigneter Form vorliegen. Die Daten sollten das TIFF-Format oder evtl. JPG-Format (Mime-Types image/jpg, image/jpeg und image/tiff) haben, korrekt georeferenziert und LZW-komprimiert sein. Speichern Sie die .tif und .tfw in einem zip-Archiv. Wenn Sie mehrere Bilder hochladen möchten (z.B. aneinandergrenzende Luftbilder), speichern Sie die TIFF- und TFW-Dateien alle in einem zip-Archiv ab. Wählen Sie im Administrationsbereich auf Karte > Kartendienste verwalten. Wählen Sie den Kartendienst aus, zu dem Sie den Rasterlayer hinzufügen wollen, z.B. „Editierbare Geodaten“ oder „Rasterdaten“, und klicken Sie im Kontextmenü des Dienstes auf Rasterdaten hinzufügen. Nehmen Sie als Datenarchiv Ihre zip-Datei. Das Referenzsystem muss korrekt gesetzt werden (25832 = ETRS89 UTM zone 32). Am Fuße des Kastens haben Sie die Möglichkeit, "JPEG-Komprimierung anwenden" oder "Pyramiden-Datei berechnen" auszuwählen. Als Standardeinstellung sollten Sie stets die Option der JPEG-Komprimierung aktivieren. Wenn Probleme bei der Darstellung der Daten auftreten, können Sie die Option beim Hochladen der Daten deaktivieren. Die Option zur Berechnung einer Pyramidendatei beschleunigt die Darstellung des Layers bei Zoom-Operationen.
Wählen Sie anschließend im Administrationsbereich unter Karte > Kartendienste verwalten denselben Kartendienst erneut aus und klicken Sie im Kontextmenü des Dienstes auf Neuen Tilecache-Layer erzeugen. Mit Hilfe von Tilecache-Layern d.h. gekachelten Layern werden Rasterdaten (z.B. Luftbilder/Orthophotos) besonders schnell dargestellt. Dies ermöglicht eine flüssige Kartenbedienung.
Geben Sie denselben Layernamen wie vorher und eine kurze Beschreibung an und spezifizieren Sie das Ausgabeformat des Tilesets (in der Regel „image/png“). Wählen Sie unten den Namen des Rasterlayers aus. Die Erstellung des Tilecache-Layers kann ein paar Minuten dauern.
Um die Rasterdaten als WMS einzubinden, erstellen Sie unter Karte > WMS-Kartenlayer verwalten manuell einen neuen Eintrag. Klicken Sie rechts bei Eintrag bearbeiten auf das Blattsymbol, um einen neuen WMS-Kartenlayer zu erstellen. Wählen Sie den Kartendienst aus, bei dem der neue Rasterlayer abgespeichert wurde („Editierbare Geodaten“ oder „Rasterdaten“). Setzen Sie unten bei „Layer" einen Haken bei Ihrem Rasterlayer und geben Sie einen Alias Ihrer Wahl für den WMS-Kartenlayer ein (hier z. B. „Luftbilder2017_Raster“). Wählen Sie bei Bildformat: „image/pgn“ und speichern Sie die Änderungen ab.
Erstellen Sie unter Karte > WMS-Kartenlayer verwalten manuell einen weiteren Eintrag. Wählen Sie nun aber den Kartendienst „Grundkarten“. Setzen Sie unten bei „Layer" einen Haken bei Ihrem Rasterlayer und geben Sie einen Alias Ihrer Wahl für den WMS-Kartenlayer ein (hier: „Luftbild2017_Grundkarte“). Geben Sie als Drucklayer den vorher erstellten Layer an (hier: „Luftbild2017_Raster“). Wählen Sie bei Bildformat: „image/png“ und speichern Sie die Änderungen.
Die zugehörigen Layer werden nun automatisch erstellt und der aktuellen Kartenkonfiguration hinzugefügt. Sie müssen promegis SOLUTION WEB lediglich einmal neu starten, um den WMS-Layer in der Layerkontrolle der Karte zu finden. Haben Sie die Option WFS-Layer erzeugen gewählt, können Sie über das Kontextmenü in der Karte zudem eine Tabelle des Layers abrufen.
Zum Hochladen von Geodaten in Form einer Shapedatei gehen Sie wie folgt vor:
Speichern Sie die .dbf, .shp und .shx als zip-Datei.
Klicken Sie im Administrationsbereich auf Karte > Kartendienste verwalten. Wählen Sie den Kartendienst aus, zu dem Sie den Vektorlayer hinzufügen wollen, z.B. „Editierbare Geodaten“ oder „Rasterdaten“, und klicken Sie im Kontextmenü des Dienstes auf Vektorlayer hinzufügen > Vektorlayer aus ESRI Shapefiles (SHP) erstellen. Geben Sie als Datenarchiv Ihre zip-Datei an. Das Referenzsystem muss korrekt gesetzt werden (25832 = ETRS89 UTM zone 32, in Teilen Ostdeutschlands 25833 = ETRS89 UTM zone 33). Im Reiter Objektstil bearbeiten können Sie die Standardgestaltung des Layers eingeben. Wählen Sie am Fuße des Kastens „WFS-Layer erzeugen“.
Im Folgenden geben Sie Ihrem neuen Layer einen Namen und wählen das Referenz-System aus. In der Regel können Sie hier die Vorauswahl 25832 beibehalten, nur in Teilen Ostdeutschlands ist 25833 die richtige Wahl. Zum Schluss können Sie den Objektstil nach Ihren Wünschen anpassen und die Konfiguration mit Layer erstellen abschließen. Sowohl der WFS- als auch der dazugehörige WMS-Layer werden nun automatisch erstellt und der aktuellen Kartenkonfiguration hinzugefügt. Sie müssen promegis SOLUTION WEB lediglich einmal neu starten, um den WMS-Layer in der Layerkontrolle zu finden.
Klicken Sie im Administrationsbereich auf Karte > Kartendienste verwalten. Wählen Sie den Kartendienst aus, zu dem Sie den Vektorlayer hinzufügen wollen, z.B. „Editierbare Geodaten“ oder „Rasterdaten“, und klicken Sie im Kontextmenü des Dienstes auf Vektorlayer hinzufügen > Benutzerdefinierten Vektorlayer erstellen. Es öffnet sich ein neues Fenster. Hier haben optional die Möglichkeit, aus der Liste aller bestehender editierbarer Layer einen auszuwählen, von dem Sie Geometrietyp und Attribute übernehmen wollen. Typ und Attribute können Sie anschließen noch ändern, löschen oder erweitern. Wenn Sie die Option nicht nutzen möchten, überspringen Sie den oberen Fensterbereich einfach. Wählen Sie dann im Feld „Geometrietyp“ den gewünschten Eintrag aus. Sie haben die Wahl zwischen Punkten, Linien und Flächen.
Im nächsten Feld können Sie Ihrem Layer Attribute hinzufügen. Klicken Sie dafür auf den Button Attribute definieren. Im neuen Fenster fügen Sie mit Klick auf die Schaltfläche „Weiteres Attribut hinzufügen“ einen neuen Eintrag hinzu. Es erscheint eine neue Zeile in der Tabelle. Vergeben Sie einen Attributnamen und einen Typen. Attributnamen dürfen nur aus Kleinbuchstaben und Unterstrichen bestehen. Letztere dürfen weder am Anfang noch am Ende des Namens stehen. Um trotz dieser Einschränkungen einen lesbaren Namen für Ihre Attribute zu definieren, können Sie optional einen Alias vergeben, der alternativ in der Oberfläche angezeigt werden soll. Für die Auswahl des Typen stehen Ihnen String (Zeichenketten), Integer (Ganzzahlen), Double und Float (Gleitkommazahl), Datum sowie Boolean (Wahrheitswert: ja / nein) zur Verfügung. Schließen Sie die Bearbeitung des Eintrags mit dem Speichern-Button ab und fügen Sie ggf. weitere Attribute hinzu. Haben Sie alle gewünschten Attribute definiert, schließen Sie den Vorgang mit einem Klick auf Attribute übernehmen ab.
Klassifizierung
Das WebGIS ermöglicht das Klassifizieren von Vektorlayern. Hierzu wählen Sie unter Administration > Karte > Kartendienste verwalten den entsprechenden Kartendienst aus. Rechts erscheinen die zu dem Dienst gehörigen Layer: klicken Sie den gewünschten Layer an und klicken Sie im erscheinenden Menü auf Layer klassifizieren. Es öffnet sich ein gleichnamiges Fenster.
Sie können mit Administratorrechten das gleiche Fenster auch direkt aus dem Kontextmenü der Layerkontrolle eines geeigneten Layers öffnen. Dies hat den Vorteil, dass Sie die Anwendung der Darstellungsstile schneller überprüfen können.
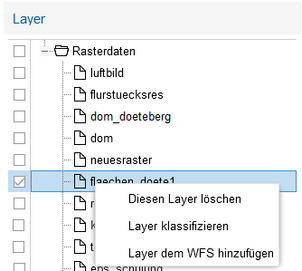
Sie haben nun zwei Möglichkeiten, um Klassen anzulegen:
- automatische Klassifizierung
- manuelle Klassifizierung
Um die Klassen automatisch erstellen zu lassen, betätigen Sie den Button Klassifizierungsoptionen und wählen dann die Option Automatische Klassifizierung. In einem neuen Fenster können Sie nun das Attribut eingeben, nach dem klassifiziert werden soll. Zudem können Sie die Start- und Endfarben der Farbskala festlegen, anhand derer die Darstellungsstile erstellt werden. Bei Zahlenattributen können Sie optional die Anzahl der Klassen festlegen (ansonsten wird für jeden Einzelwert eine eigene Klasse erstellt). Wenn Sie Ihre Eingaben bestätigen, werden die Klassen erstellt und im Fenster Layer klassifizieren angezeigt. Hier können Sie die Stile oder Namen der Klassen bearbeiten.
Um die Klassen manuell zu erstellen, müssen Sie zunächst im Kopf des Fensters ein Klassifizierungsattribut angeben. Um eine neue Klasse anzulegen, klicken Sie rechts unter Eintrag bearbeiten auf das Blattsymbol. Geben Sie hier Klassennamen und dann den Vergleichswert bzw. den Start- und Endwert des Klassifizierungsattributs ein und gestalten Sie anschließend den Stil der Klasse. Wiederholen Sie den Ablauf, bis Sie alle gewünschten Klassen erstellt haben.
Die Option Klassen zusammenführen/trennen steht nur zur Verfügung, wenn ein Textattribut zur Klassifizierung verwendet wird. Klassen aus numerischen Attributen können nicht vereinigt werden. Wählen Sie zum Zusammenfügen zwei oder mehr Klassen im Klassifizierungsfenster aus (Klicken bei gedrückt gehaltener Strg-Taste). Anschließend klicken Sie oberhalb der Tabelle auf Klassen zusammenführen. Für die zusammengesetzte Klasse verwendet das Programm immer den Stil der ersten ausgewählten Klasse. Der Stil der anderen Klasse(n) geht bei diesem Vorgang verloren und muss nach dem Trennen erneut gesetzt werden. Um eine zusammengesetzte Klasse aufzutrennen, verwenden Sie nach der Selektion in der Tabelle die Option Klasse trennen.
Wenn bereits Klassen vorhanden sind und Sie ändern im Kopf des Fensters das Klassifizierungsattribut, werden nach Bestätigen einer Meldung alle bestehenden Klassen entfernt. Generell haben Sie unabhängig von der Art der Erstellung die Möglichkeit, eine einzelne Klasse per Klick auf das Kreuz am Ende der Zeile zu löschen. Per Klick auf Alle Klassen löschen (unter Klassifizierungsoptionen) können Sie zudem die gesamte Klassifizierung wieder entfernen.
Bestätigen Sie Ihre Eingaben mit einem Klick auf Speichern. Aktualisieren Sie anschließend das Kartenbild, z.B. durch einen Zoomvorgang. Dadurch wird die Klassifizierung auf den Layer angewandt und Sie können die Visualisierung überprüfen.
Benutzerdefinierte Beschriftungen erstellen
Um Ihre Layer individuell anzupassen, können Sie eigene Beschriftungen erstellen und verwalten. Klappen Sie dafür die Klassifizierungsoptionen auf und wählen Sie die Option Beschriftungen.
Im neuen Fenster wählen Sie zunächst ein Beschriftungsattribut aus. Daraufhin haben Sie die Möglichkeit, zwischen einfachen Beschriftungen und erweiterten Beschriftungen zu wählen. Einfache Beschriftungen zeigen lediglich den Wert des Beschriftungsattributes an, welches Sie ausgewählt haben. Unter der Option Erweiterte Beschriftung können Sie Ihre Beschriftung individueller zusammensetzen. Dafür stehen Ihnen folgende Felder zur Verfügung:
- Präfix: Der hier eingegebene Text wird vor dem Wert des Beschriftungsattributs angezeigt.
- Postfix: Der hier eingegebene Text wird nach dem Wert des Beschriftungsattributs angezeigt.
Sie müssen nicht zwingend beide Felder verwenden, sondern können auch nur ein Präfix oder ein Postfix festlegen.
Drücken Sie auf Speichern, sobald Sie mit Ihrer Konfiguration zufrieden sind. Mit dem Knopf Beschriftungen entfernen können Sie die Einstellungen wieder auf den Standard zurücksetzen.
Kehren Sie in die Karte zurück und aktualisieren das Bild z. B. durch einen Zoomvorgang, werden die Beschriftungen angewandt: