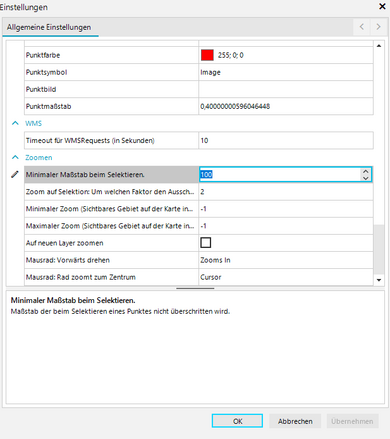FAQ - Karte
Im Folgenden sind häufig gestellte Fragen zum Desktopmodul promegis SOLUTION Karte aufgeführt.
Der Inhalt des Tooltips im Kartenmodul entspricht der Tooltip-Standardeinstellung im WebGIS. Um Attribute hinzuzufügen oder zu entfernen, müssen Sie über Administratorrechte verfügen, da es im Kartenmodul nicht möglich ist, wie im WebGIS individuelle Einstellungen zu speichern. Klicken Sie zur Bearbeitung des Tooltips im WebGIS den Bereich Administration an und klicken Sie auf WFS-Kartenlayer verwalten. Wählen Sie den entsprechenden Kartenlayer aus und bearbeiten Sie unter Eintrag bearbeiten die Attribute. Ziehen Sie per Drag&Drop Attribute zu Konfigurierte Attribute, um Sie im Tooltip anzeigen zu lassen und geben Sie nach Bedarf Aliasse ein. Klicken Sie abschließend auf Speichern. Nach dem Erneuern der Verbindung werden Ihre Veränderungen im Tooltip des Kartenmoduls angezeigt.
Sie können entweder bei gedrückter STRG-Taste jedes Element einzeln anklicken oder bei gedrückter linker Maustaste über die Objekte ziehen, die Sie selektieren möchten. Achten Sie dabei darauf, dass der richtige Layer aktiv geschaltet ist.
Auch bei mehreren selektierten Objekten können Sie die Funktion Fachmodul öffnen nutzen. Es öffnet sich dann das entsprechende Fachmodul mit einer Liste der entsprechenden Objekte.
Das Kartenmodul ist generell nicht zum Drucken oder Exportieren von Kartenausschnitten gedacht. Verwenden Sie dazu die Druckfunktionen in promegis SOLUTION WEB. Sie können allerdings auch im Kartenmodul eine Kopie des aktuellen Kartenausschnitts machen und in die Zwischenablage kopieren. Führen Sie dazu einen Rechtsklick auf die Karte durch und klicken Sie auf Kopieren in die Ablage > Karte in die Zwischenablage einfügen. Anschließend lässt sich die Abbildung z.B. in text- oder bildverarbeitende Programme einfügen. Wählen Sie stattdessen die Option Karte als Bild speichern, können Sie den aktuellen Ausschnitt als TIFF abspeichern.
Klicken Sie dazu einfach mit einem Rechtsklick an den Punkt in der Karte, dessen Position Sie bestimmen wollen. Klicken Sie auf Kopieren in die Ablage... Sie haben im Folgenden die Wahl zwischen vier Optionen:
- Aktuelle Position kopieren
- Aktuelle Position als WGS84 kopieren
- Aktuelle Position als Geometrie kopieren
- Selektierte Geometrie als WKT kopieren (WGS 84)
Die erste Option liefert Ihnen eine UTM-Koordinate des Punktes im Bezugssystem ETRS 89 UTM Zone 32 (EPSG 25832), z.B.: 446221,02; 5803098,13. Dieses rechtwinklige Koordinatensystem wurde zur europaweiten Vereinheitlichung von Koordinaten eingeführt und eignet sich besonders gut für kleinräumige Sachverhalte, also z.B. kommunale Karten.
Die zweite Option liefert Ihnen eine geografische Koordinate des Bezugssystems WGS84 (EPSG 4326) in Dezimalgrad (Länge; Breite), z.B.: 8,34080074807776; 52,200134479944. Dieses Koordinatensystem wird unter anderen als Basis für GPS und die OpenStreetMap-Datenbank verwendet.
Die dritte Option liefert Ihnen eine Punktgeometrie, die Sie so auch in promegis SOLUTION DESKTOP einspeisen könnten. Das Format der Koordinate ist das der UTM im Bezugssystem ETRS 89 UTM Zone 32 (EPSG 25832), z.B.: POINT (446221.01645943878 5803098.1315559335).
Die vierte Option liefert Ihnen ebenfalls eine Punktgeometrie, allerdings im Bezugsystem WGS 84 (EPSG 4326) in Dezimalgrad, z.B.: POINT (8.2099949452048833 52.375503775951856).
Gerade wenn Sie mit punktförmigen Objekten arbeiten, z.B. im Modul promegis SOLUTION Baum, ist es möglich, dass der voreingestellte Zoom des Kartenmoduls nicht ausreicht. Nach einem Klick auf Im GIS selektieren müssen Sie daher im Kartenmodul noch zusätzlich zoomen, um den Baum gut erkennen zu können. Dieses Vorgehen können Sie umgehen, indem Sie den minimalen Maßstab beim Selektieren ändern.
Gehen Sie dazu wie folgt vor: Klicken Sie in promegis SOLUTION Karte auf den Button Projekt im Reiter Start. Wählen Sie im aufklappenden Menü den untersten Eintrag, Einstellungen. Scrollen Sie dort ganz nach unten, bis Sie zum Eintrag Zoomen kommen. Der erste Punkt ist Minimaler Maßstab beim Selektieren. Geben Sie hier eine kleine Zahl an, z.B. 1:100 und übernehmen Sie die Änderungen. Von nun an wird ein Baum im Maßstab 1:100 selektiert. Bei größeren Objekten wird der Maßstab so angepasst, dass die Selektion in den Kartenausschnitt passt.