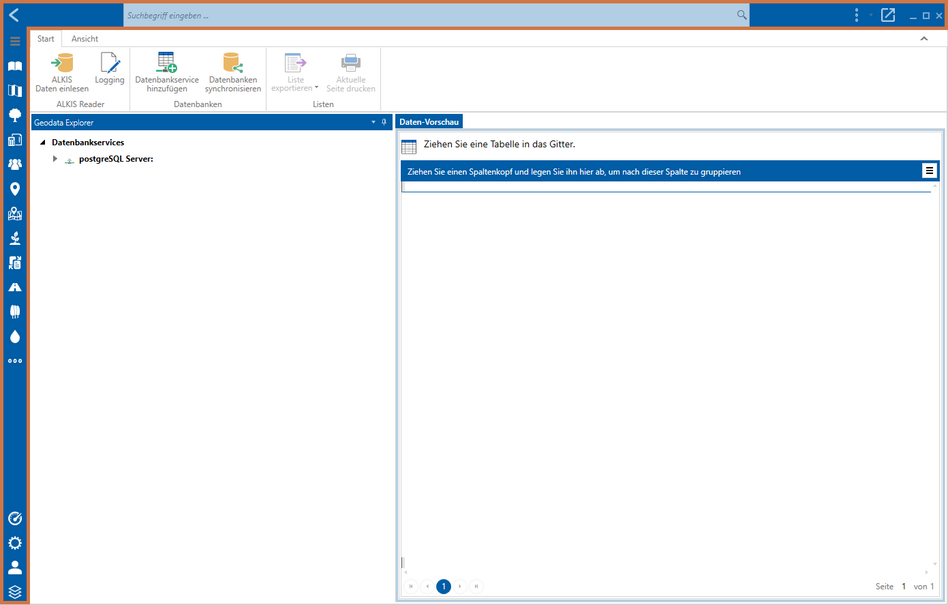Werkzeuge / Bedienelemente
Die folgenden Erklärungen und Beschreibungen beziehen sich auf den im unten zu sehenden Screenshot markierten Bereich.
Jeder der einzelnen Menüpunkte besitzt eigene Werkzeuge. Beide Werkzeugleisten unterteilen sich weiter in Unterbereiche und deren einzelne Werkzeuge. Hier finden sich die Werkzeuge zu den Menüpunkten Start und Ansicht:
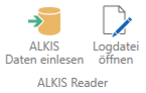
Im Unterbereich ALKIS Reader finden Sie die Funktionen, mit denen ALKIS Daten eingelesen und einer Datenbank hinzugefügt werden können. Hier finden Sie die Buttons ALKIS Daten einlesen und Logdatei öffnen.
Über Logdatei öffnen kann das promegis SOLUTION NAS.Explorer-Log aufgerufen werden. Sämtliche Schritte, Warnungen und auch Fehler, die während der Übernahme bzw. Fortführung der Daten auftreten, werden hier dokumentiert. Im Falle von auftretenden Problemen sichern Sie bitte diese Datei und senden sie an den promegis Support.
Betätigen Sie den Button ALKIS Daten einlesen, öffnet sich das Formular NAS Reader zum Einlesen der ALKIS-Daten in eine Datenbank. Das Fenster unterteilt sich dabei in vier verschiedene Bereiche:
In diesem Bereich werden alle einzulesenden Dateien aufgelistet. Um Dateien der Liste hinzuzufügen, betätigen Sie den Button NAS-Dateien öffnen. Das Fenster NAS-Dateien auswählen öffnet sich und Sie können die einzulesenden Dateien von Ihrer lokalen Festplatte auswählen (Tipp: Da das Einlesen von ALKIS Daten eine gewisse Zeit benötigt, empfehlen wir immer die Datenquelle auf einer lokalen Festplatte liegen zu haben. Wird für einen kurzen Augenblick die Verbindung zur Datenquelle unterbrochen, schlägt der komplette Vorgang fehl). Alle Dateien werden in der Tabelle aufgelistet.
Wichtig: Einzulesende NAS-Dateien müssen sich immer im XML-Format befinden.
In diesem Bereich müssen folgende Einstellungen gesetzt werden:
- Unter Server-Name geben Sie die Adresse des Servers an, auf dem sich die Datenbank befindet, in die die Daten eingelesen werden sollen.
- Der Port ist hierbei standardmäßig 5432.
- Unter Datenbankname wählen Sie die Datenbank aus, in die die Daten eingelesen werden sollen. Um alle auf dem PostgreSQL Server verfügbaren Datenbanken aufzulisten, müssen zunächst die Felder Benutzername und Passwort ausgefüllt werden. Diese entsprechen den Anmeldedaten, mit denen ein Zugriff auf den PostgreSQL Server möglich ist. Wenn Sie oben rechts auf Test klicken und die Bestätigung OK erhalten, können Sie den Reiter Datenbankname aufklappen und die Datenbank, in die die Daten eingelesen werden sollen, auswählen. Alternativ kann der Name auch manuell eingegeben werden. Existiert keine Datenbank mit diesem Namen, werden Sie nach einem Klick auf Starten unten rechts (dazu gleich mehr) gefragt, ob eine neue Datenbank mit diesem Namen auf dem PostgreSQL Server angelegt werden soll.
- Unter EPSG geben Sie die Schlüsselnummer des Koordinatensystems an, in dem die Daten eingelesen werden sollen. Für Deutschland wären dies '25832' für das Koordinatensystem ETRS89 / UTM Zone 32N (in Westdeutschland) und '25833' für das Koordinatensystem ETRS89 / UTM Zone 33N (in Teilen Ostdeutschlands).
- Unter dem Reiter Art der Erfassung kann ausgewählt werden, ob es sich beim Einlesen um eine Ersterfassung handelt, bei der alle bestehenden Daten einer bereits existierenden Datenbank gelöscht werden, oder um eine Fortführung, bei der die bestehenden Daten lediglich aktualisiert werden.
- Unter Welche Daten ... kann noch festgelegt, ob Buch- oder Kartendaten, oder beide zusammen eingelesen werden sollen.
Hier können folgende erweiterte Einstellungen getroffen und gesetzt werden:
- Zu welchen Attributen sollen räumliche Informationen zu den Eigentümer-Sachdaten durch Verschneidung hinzugefügt werden? Zur Auswahl stehen Nutzungen, Bodenschätzung und Festlegung. Standardmäßig sind alle aktiviert.
- Sollen Eigentümerinformationen an die Flurstücke angehängt werden? Zur Auswahl stehen Keine Angaben, Eigentümer mit Adressen (Standard) und Eigentümer ohne Adressen.
- Sollen Gemarkungsnamen und Lagebezeichnungen an die Flurstücke angehängt werden? Ein Setzen des Häkchens im entsprechenden Kasten bejaht diese Frage.
- Sollen Daten auf die Modellarten DLKM1000 und DLKM500 eingeschränkt werden? Ein Setzen des Häkchens im entsprechenden Kasten bejaht diese Frage.
- Welche Projektion soll als Standard gesetzt werden? Dies entspricht der Auswahl des Koordinatensystems unter den einfachen Einstellungen. Zur Auswahl stehen '25831' ETRS / UTM Zone 31N, '25832' ETRS / UTM Zone 32N und '25833' ETRS / UTM Zone 33N. Der größte Teil Deutschlands verwendet Zone 32, nur in Teilen Ostdeutschlands gilt Zone 33.
- Bis zu welcher Größe sollen die Daten im Hauptspeicher verwaltet werden? Zur Auswahl stehen Nie, bis 1 GB, bis 2 GB, bis 3 GB und bis 4 GB.
Hier werden sämtliche einzelne Schritte während des Einlesens dokumentiert und für die bessere Planung mit Zeitangaben, etc. aufgelistet.
Zusätzlich existiert in diesem Fenster noch der Button Logdatei öffnen. Diese Funktion entspricht der Funktion Logging im Unterbereich ALKIS Reader. Über sie lässt sich das promegis SOLUTION NAS.Explorer-Log aufrufen.
Haben Sie alle Einstellungen getroffen, können Sie das Einlesen der Dateien per Klick auf Einlesen starten beginnen. Nachdem das Einlesen abgeschlossen wurde, bekommen Sie eine entsprechende Hinweismeldung im Bereich des Protokolls.
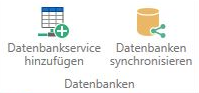
Im Unterbereich Datenbanken finden Sie die Funktion Datenbankservice hinzufügen. Hiermit können Sie eine neue PostgreSQL-Serververbindung einrichten. Es öffnet sich das Fenster Datenbankverbindung konfigurieren. Im Textfeld Anzeigename können Sie der Verbindung optional einen Namen geben, damit Sie Ihre
einzelnen Verbindungen besser unterscheiden können. Anschließend muss im Textfeld Server Name die Adresse des Service, mit dem Sie sich verbinden möchten, eingetragen werden. Der Port ist hier standardmäßig '5432'. Als letztes muss noch der Benutzername und das dazugehörige Passwort eingegeben werden, mit dem Sie Zugriff auf den PostgreSQL Server haben. Per Klick auf Test oben rechts kann geprüft werden, ob eine Verbindung zum Server hergestellt werden kann.
Kann eine Verbindung hergestellt werden, können Sie einfach per Klick auf OK bestätigen und die Datenbankverbindung wird unter Datenbankservices aufgelistet.
Zudem finden Sie hier den Button Datenbanken synchronisieren. Nach einem Klick darauf öffnet sich das Fenster Taskmanager: Datenbanken synchronisieren.
Hier haben Sie die Möglichkeit, eine Datenbank eines Servers mit einer Datenbank eines anderen Servers zu synchronisieren. Dabei steht Ihnen die Option offen, die Synchronisation mehrerer Datenbanken in einem Schritt zu erledigen.
Um eine Datenbank zu synchronisieren, müssen Sie zuerst die Quelldatenbank über Angabe des Servers und der entsprechenden Datenbank unter Quelle auswählen. Haben Sie dies getan, führen Sie dasselbe für die Zieldatenbank unter Ziel durch. Anschließend aktiviert sich der Button Task hinzufügen. Betätigen Sie ihn, wird Ihre Aufgabe der abzuarbeitenden Tabelle unter Alle Tasks hinzugefügt. Sie können beliebig viele Aufgaben definieren. Sind alle Tasks aufgelistet, können Sie das Abarbeiten per Klick auf Tasks starten unten rechts starten.
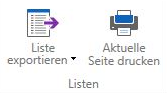
Im Unterbereich Listen finden Sie die Werkzeuge zum Datenexport und Drucken der Inhalte der Listenansicht. Die Durchführung dieser Funktionen bezieht sich dabei immer auf den Inhalt der Tabelle im Bereich der Daten-Vorschau. Es lässt sich nur dieser Inhalt exportieren bzw. drucken. Weitere Informationen dazu finden Sie im Artikel Drucken und Export von Listen.
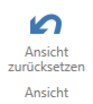
Da Sie in promegis SOLUTION DESKTOP die Möglichkeit haben, die Anordnung der Elemente in der Benutzeroberfläche Ihren persönlichen Vorlieben anzupassen, finden Sie unter diesem Menüpunkt den Button Ansicht zurücksetzen. Beim Klick auf ihn gelangen Sie zurück zur Standardanordnung der Elemente. Um die Standardansicht zurückzusetzen, startet sich das Programm automatisch neu.
Gemeint sind an dieser Stelle die modulübergreifenden Funktionen: die Modulleiste an der linken Fensterseite, die Suchleiste oberhalb des Fensters und die weiteren Funktionen, die Sie oben rechts finden können. Damit können Sie z.B. zu einem anderen Modul wechseln, Einstellungen ändern oder ein Fenster abdocken.
Weitere Informationen zu der genauen Handhabung dieser Optionen finden Sie in diesem Artikel.