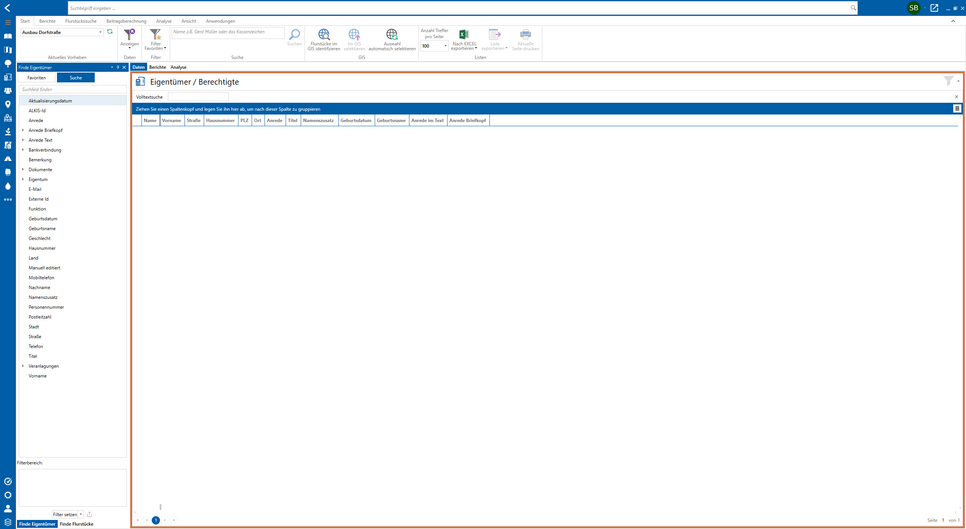Ergebnisdarstellung
Die folgenden Erklärungen und Beschreibungen beziehen sich auf den im nachfolgenden Screenshot markierten Bereich.
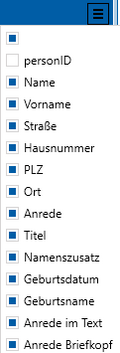
Der Bereich der Ergebnisdarstellung teilt sich in mehrere Reiter auf. Standardmäßig sehen Sie hier die Darstellung der Ergebnistabelle. Diese befindet sich immer unter dem Reiter Daten im Bereich oben links. In diesem Bereich existieren zwei Tabellen. Mithilfe der Filterfunktionen und Möglichkeiten, einen Datenbestand aufzulisten, kann der Inhalt der oberen Ergebnistabelle gefüllt werden. Dabei kann gleichzeitig jeweils nur mit einer der beiden Datensatzarten in der Ergebnistabelle gearbeitet werden.
Im Tabellenkopf, auf der rechten Seite, können Sie die Spaltenauswahl aufrufen. Klicken Sie dazu auf den Button mit den drei horizontalen Linien. Hierüber lässt sich festlegen, welche Informationen in der Ergebnistabelle angezeigt werden sollen. Einzelne Spalten können somit beliebig ein- und ausgeschaltet werden.
Vor jedem Datensatz in der Tabelle befindet sich ein '+'. Klicken Sie es an, so öffnet sich eine weitere Untertabelle, aus der weitere Informationen zum aktuellen Datensatz entnommen werden können. Diese sind in weitere Unterreiter unterteilt. Zu einem Eigentümer / Berechtigten können die Beitragspflichtigen Flurstücke, Bankverbindungen, Veranlagungen, ALIAS Personen oder Alle Flurstücke ermittelt werden. Zu einem Flurstück wiederum lassen sich hier Informationen zum Eigentümer /Berechtigten und zu Betroffenheiten ermitteln. Bei Eigentümern / Berechtigten finden Sie hier zudem den Reiter Dokumente, unter dem Sie die an den Eigentümer versendeten Anschreiben bzw. Veranlagungen einsehen und einzeln oder alle in einem ZIP-Ordner herunterladen können.
Am Fuß der Ergebnistabelle wird die Summe aller Datensätze sowie die Anzahl der aktuell dargestellten Datensätze angezeigt.
Ein weiterer Reiter heißt Berichte. Hier lassen sich Berichte zu den einzelnen Datensätzen erstellen, exportieren oder direkt ausdrucken. Wenn Sie einen Doppelklick auf einen Datensatz in der Ergebnistabelle durchführen, wird ein Bericht zu diesem erstellt, der besagte Reiter öffnet sich und zeigt diesen an. Nähere Informationen hierzu finden Sie im Artikel Drucken und Ausgabe von Berichten.
Kontextmenü
Auch im Bereich der Ergebnisdarstellung existiert ein Kontextmenü. Für beide Arten von Datensätzen steht dabei jeweils ein eigenes Kontextmenü zur Verfügung, da sich die Funktionen, mit denen gearbeitet werden kann, teilweise unterscheiden. Um das Kontextmenü zu öffnen, führen Sie einen Rechtsklick auf einen der Datensätze in der Tabelle durch. Es stehen folgende Optionen und Funktionen zur Verfügung:
Eigentümer /Berechtigte:
Klicken Sie auf diese Option, können Sie die Zeile Volltextsuche, die sich oberhalb der eigentlichen Ergebnistabelle befindet, an- und aus-, bzw. sichtbar und unsichtbar schalten. Alternativ können Sie die Volltextsuche über das 'X' auf der rechten Seite schließen.
Mithilfe der Volltextsuche können Sie die Ergebnisse Ihrer Tabelle weiter einschränken. Sie können an dieser Stelle alles, vom Namen, über Buchstabenkombinationen, bis hin zum Geburtsdatum in diese Zeile eintippen. Dabei werden alle verfügbaren Attribute des Datensatzes berücksichtigt.
Nach einem Klick auf Aktuelle Seite drucken öffnet sich die programmeigene Druckvorschau. Hier können Sie beispielsweise die Anzahl der zu druckenden Kopien, das Format des Papiers oder dessen Größe festlegen. Klicken Sie auf Drucken, um das windowseigene Druckfenster zu öffnen. Sie können den Druck wie gewohnt darüber starten.
Aktuelle Seite drucken bezieht sich lediglich auf die aktuell sichtbaren Datensätze in der Tabelle. Hat man insgesamt 150 Datensätze und 100 davon befinden sich auf der ersten Seite, so werden auch nur die ersten 100 Datensätze der ersten Seite ausgedruckt. Die Anzahl der Datensätze pro Seite können Sie in der Werkzeugleiste unter dem gleichnamigen Werkzeug individuell anpassen.
Mithilfe dieser Funktion können Sie alle Datensätzen der aktuellen Liste von Ergebnissen in das EXCEL-Format XLSX exportieren. Wählen Sie dazu eines der konfigurierten EXCEL-Profile aus, anhand dessen der Export erstellt werden soll. Die Profile legen Art und Reihenfolge der zu exportierenden Spalten fest. Sie können sie per Klick auf das Werkzeug Nach Excel exportieren im Reiter Start einsehen und bearbeiten.
Mithilfe dieser Funktion können Sie eine Auswahl an Datensätzen aus Ihrer Liste von Ergebnissen in das EXCEL-Format XLSX exportieren.
Um einen Datensatz auszuwählen, müssen Sie ihn lediglich einmal anklicken. Der Datensatz wird darauf leicht grau hinterlegt. Möchten Sie mehrere Datensätze auswählen, müssen Sie währenddessen die Strg-Taste gedrückt halten. Haben Sie alle zu exportierenden Datensätze ausgewählt, können Sie den Export starten. Wählen Sie dazu eines der konfigurierten EXCEL-Profile aus, anhand dessen der Export erstellt werden soll. Die Profile legen Art und Reihenfolge der zu exportierenden Spalten fest. Sie können sie per Klick auf das Werkzeug Nach Excel exportieren im Reiter Start einsehen und bearbeiten.
Diese Funktion entspricht dem Werkzeug Person, zu welchem Sie Informationen unter dem Reiter Beitragsberechnung auf der Seite Werkzeuge / Bedienelemente zu diesem Modul finden. Hiermit können Personen, d.h. deren Stammdaten, Bankverbindungen und/oder zugeordnete Adressen (ALIAS) editiert werden. Dafür öffnet sich das aus dem gleichnamigen Werkzeug bekannte Fenster Person. Haben Sie alle Änderungen gemacht und möchten diese dauerhaft sichern, bestätigen Sie das Fenster per Klick auf Speichern. Das Fenster schließt sich darauf automatisch. Weitere Informationen zum Werkzeug Person finden Sie im gleichnamigen Text unter dem Reiter Betragsberechnung auf der Seite Werkzeuge / Bedienelemente zu diesem Modul.
Flurstücke:
Klicken Sie auf diese Option, können Sie die Zeile Volltextsuche, die sich oberhalb der eigentlichen Ergebnistabelle befindet, an- und aus-, bzw. sichtbar und unsichtbar schalten. Alternativ können Sie die Volltextsuche über das 'X' auf der rechten Seite schließen.
Mithilfe der Volltextsuche können Sie die Ergebnisse Ihrer Tabelle weiter einschränken. Sie können an dieser Stelle alles, vom Namen, über Buchstabenkombinationen, bis hin zum Geburtsdatum in diese Zeile eintippen. Dabei werden alle verfügbaren Attribute des Datensatzes berücksichtigt.
Nach einem Klick auf Aktuelle Seite drucken öffnet sich die programmeigene Druckvorschau. Hier können Sie beispielsweise die Anzahl der zu druckenden Kopien, das Format des Papiers oder dessen Größe festlegen. Klicken Sie auf Drucken, um das windowseigene Druckfenster zu öffnen. Sie können den Druck wie gewohnt darüber starten.
Aktuelle Seite drucken bezieht sich lediglich auf die aktuell sichtbaren Datensätze in der Tabelle. Hat man insgesamt 150 Datensätze und 100 davon befinden sich auf der ersten Seite, so werden auch nur die ersten 100 Datensätze der ersten Seite ausgedruckt. Die Anzahl der Datensätze pro Seite können Sie in der Werkzeugleiste unter dem gleichnamigen Werkzeug individuell anpassen.
Mithilfe dieser Funktion können Sie alle Datensätzen der aktuellen Liste von Ergebnissen in das EXCEL-Format XLSX exportieren. Wählen Sie dazu eines der konfigurierten EXCEL-Profile aus, anhand dessen der Export erstellt werden soll. Die Profile legen Art und Reihenfolge der zu exportierenden Spalten fest. Sie können sie per Klick auf das Werkzeug Nach Excel exportieren im Reiter Start einsehen und bearbeiten.
Mithilfe dieser Funktion können Sie eine Auswahl an Datensätzen aus Ihrer Liste von Ergebnissen in das EXCEL-Format XLSX exportieren.
Um einen Datensatz auszuwählen, müssen Sie ihn lediglich einmal anklicken. Der Datensatz wird darauf leicht grau hinterlegt. Möchten Sie mehrere Datensätze auswählen, müssen Sie währenddessen die Strg-Taste gedrückt halten. Haben Sie alle zu exportierenden Datensätze ausgewählt, können Sie den Export starten. Wählen Sie dazu eines der konfigurierten EXCEL-Profile aus, anhand dessen der Export erstellt werden soll. Die Profile legen Art und Reihenfolge der zu exportierenden Spalten fest. Sie können sie per Klick auf das Werkzeug Nach Excel exportieren im Reiter Start einsehen und bearbeiten.
Nach einem Klick auf Im GIS selektieren werden die in der Liste selektierten Elemente im verknüpften GIS oder in promegis SOLUTION Karte angezeigt. Voraussetzung ist ein entsprechend konfiguriertes GIS-Setup.
Kontextmenü der Untertabellen
Sie öffnen eine Untertabelle, wie oben beschrieben, per Klick auf das '+' vor einem Datensatz. Viele der Einträge in den Untertabellen haben ebenfalls ein Kontextmenü. Im Folgenden werden erst die Kontextmenüs der Untertabellen der Liste Eigentümer/Berechtigte beschrieben, anschließend die der Liste Flurstücke.
Eigentümer /Berechtigte:
In der Liste Beitragspflichtige Flurstücke der Untertabelle werden alle Flurstücke des Veranlagungsgebiets aufgelistet, deren Eigentümer die jeweilige Person ist. Durch einen Rechtsklick auf ein Flurstück oder mehrere selektierte Flurstücke kann man die Option Zu den selektierten Flurstücken wechseln auswählen. Die Ansicht wechselt in die Liste Flurstücke, wo das entsprechende Flurstück bzw. die Flurstücke angezeigt werden.
Unter ALIAS Personen werden die Personen aufgelistet, die dem Eigentümer zugeordnet wurden. Durch einen Rechtsklick kann man die Option Aktuelle Person bearbeiten aufrufen. Dadurch öffnet sich das Fenster Person mit den entsprechenden geladenen Daten. Hier können Grund-, Kontakt- und Bankdaten editiert sowie weitere Personen als Alias ergänzt werden.
Flurstücke:
Diese Option steht Ihnen nur zur Verfügung, wenn das Flurstück mehr als einen Eigentümer hat. In der Spalte Ist Haupteigentümer können Sie nachvollziehen, welcher Eigentümer gerade als Haupteigentümer bestimmt wurde. Um den Haupteigentümer zu ändern, klicken Sie einen anderen Eintrag in der Untertabelle Eigentümer/Berechtigte per Rechtsklick an und wählen dann die Option aus Aktuelle Person als Haupteigentümer definieren. Die Markierung in der erwähnten Spalte wird dadurch geändert und die neue Person wird zum Haupteigentümer.
In der Untertabelle Eigentümer/Berechtigte werden all jene Personen aufgelistet, die Eigentümer des Flurstücks sind. Durch einen Rechtsklick auf einen Eigentümer kann man die Option Zu den selektierten Personen wechseln auswählen. Die Ansicht wechselt in die Liste Eigentümer/Berechtigte, wo der oder die Eigentümer angezeigt werden.
Unter Eigentümer/Berechtigte werden all jene Personen aufgelistet, die Eigentümer des Flurstücks sind. Durch einen Rechtsklick auf einen Eigentümer kann man die Option Aktuelle Person bearbeiten aufrufen. Dadurch öffnet sich das Fenster Person mit den entsprechenden geladenen Daten. Hier können Grund-, Kontakt- und Bankdaten editiert sowie weitere Personen als Alias ergänzt werden.
Diese Option ermöglicht es Ihnen, den Standard-Betroffenheitstyp zu ersetzen. Klicken Sie nach einem Rechtsklick in die Untertabelle Betroffenheiten auf Betroffenheit hinzufügen. Es öffnet sich ein neues Fenster, wo Sie einen Betroffenheitstyp auswählen und einen Faktor in Euro/m² angeben können. Des Weiteren können Sie eine Bemerkung zu der Betroffenheit hinzufügen und die Fläche des betroffenen Gebiets ändern. Wenn Sie Speichern drücken, wird die neue Betroffenheit des Flurstücks abgespeichert.
Selektieren Sie einen Datensatz in der Untertabelle Betroffenheiten. Anschließend können Sie über den entsprechenden Kontextmenüeintrag die Aktuelle Betroffenheit bearbeiten, also z.B. den Faktor für das betroffene Flurstück anpassen. Zudem können Sie hier eine Betroffenheit von der Veranlagung befreien, indem Sie einen Haken bei Ist befreit setzen.
Diese Option steht Ihnen nur zur Verfügung, wenn mehr als eine Betroffenheit für das Flurstück vorhanden ist. Die gerade selektierte Betroffenheit wird damit gelöscht.