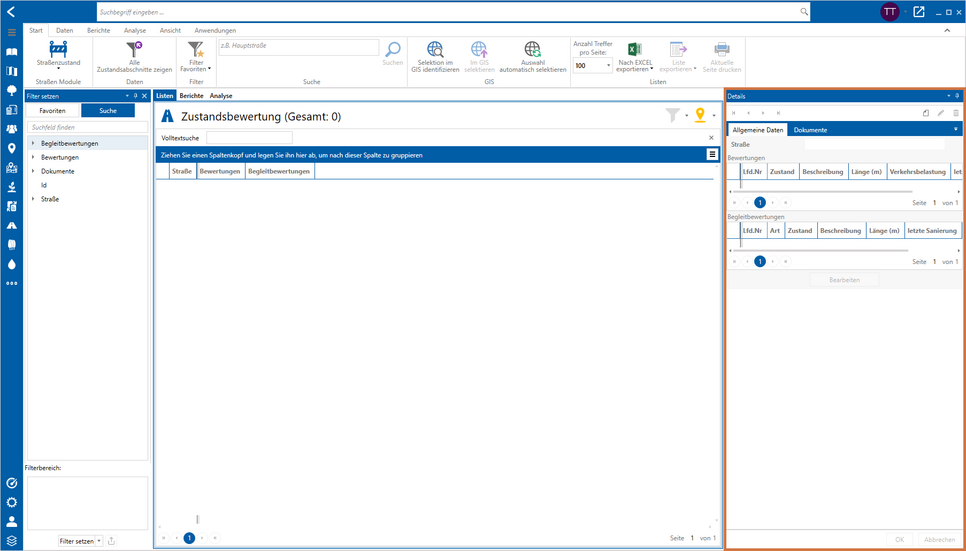Detailinformationsfenster
Die folgenden Erklärungen und Beschreibungen beziehen sich auf den im nachfolgenden Screenshot markierten Bereich.
Im Detailfenster sehen Sie sämtliche Details, die zu einem Datensatz existieren. Um diese anzusehen, müssen Sie einfach einen Datensatz anklicken, worauf dessen Details sofort geladen und angezeigt werden.
Im Reiter Dokumente können Sie bereits vorhandene Dokumente herunterladen, entweder einzeln im Originalformat oder alle in Form eines ZIP-Ordners. Nach dem Start des Editiermodus können Sie zudem per Klick auf Dateien verwalten weitere Dokumente hochladen oder bestehende löschen. Per Klick auf Fotos erstellen können Sie mit der verknüpften Kamera Fotos aufnehmen und hochladen.
Im Reiter Allgemeine Daten werden im oberen Bereich die Bewertungen und darunter die Begleitbewertungen der ausgewählten Straße dargestellt. Diese können durch einen Klick auf den Knopf Bearbeiten editiert werden. Es öffnet sich ein neues Fenster. Unten links befinden sich die beiden Buttons Fahrbahn und Straßenbegleitung, mit welchen Sie zwischen dem Bearbeiten von Bewertungen und Begleitbewertungen wechseln können.
In dem linken Teilbereich werden alle Bewertungen der aktuellen Straße angezeigt. Nach dem Auswählen eines Datensatzes können Sie sämtliche Details im rechten Bereich ansehen und bearbeiten. Ein neues Protokoll kann mit einem Klick auf Neues Protokoll erstellen angelegt werden.
Oberhalb der Übersicht aller Bewertungen befindet sich der Button Bewertung teilen. Hiermit lässt sich die aktuell ausgewählte Straße in zwei Bereiche splitten. In der sich öffnenden Karte können Sie die Position, an der geteilt werden soll, auswählen. Die Informationen für die beiden neuen Abschnitte werden aus dem ursprünglichen Abschnitt übernommen und können im Nachhinein bearbeitet werden. Mehrere benachbarte markierte Straßenabschnitte können mit dem Button Bewertungen zusammenfügen vereinigt werden. Die Informationen des zuerst ausgewählten Abschnittes werden für den neuen verwendet.
In der Leiste im oberen Bereich des Fensters finden Sie die Buttons Fotos erstellen und Dateien verwalten. Verfügt Ihr Gerät über eine integrierte oder extern angeschlossene Kamera, können Sie Fotos per Klick auf Fotos erstellen direkt aus promegis SOLUTION heraus aufnehmen. Dafür öffnet sich die Kamerafunktion. Klicken Sie hingegen auf Dateien verwalten, öffnet sich der Dateimanager, in dem sämtliche Dokumente und Fotos verwaltet werden können.
Mit Hilfe der Schaltfläche Foto Viewer zeigen kontrollieren Sie die Anzeige der Fotovorschau. Ist die genannte Schaltfläche aktiviert, sehen Sie im unteren Teil ein kleines Fenster mit der Überschrift Fotos. Wenn ein Häkchen hinter der Frage Dokumente automatisch herunterladen? gesetzt ist, werden die eingepflegten Fotos automatisch zur Vorschau geladen. Bei langsamen Internetverbindungen oder großen Dateimengen ist es empfehlenswert, diese Option zu deaktivieren.
In dem linken Teilbereich werden alle Begleitbewertungen der aktuellen Straße angezeigt. Nach dem Auswählen eines Datensatzes können Sie sämtliche Details im rechten Bereich ansehen und bearbeiten. Ein neues Protokoll kann mit einem Klick auf Neues Protokoll erstellen angelegt werden.
Oberhalb der Übersicht aller Bewertungen befindet sich der Button Bewertung teilen. Hiermit lässt sich die aktuell ausgewählte Begleitbewertung in zwei Bereiche splitten. In der sich öffnenden Karte können Sie die Position auswählen, an der geteilt werden soll. Die Informationen für die beiden neuen Abschnitte werden aus dem ursprünglichen Abschnitt übernommen und können im Nachhinein bearbeitet werden. Mehrere benachbarte markierte Straßenbegleitungen können mit dem Button Bewertungen zusammenfügen vereinigt werden. Die Informationen des zuerst ausgewählten Abschnittes werden für den neuen verwendet. Um eine Bewertung neu zu erstellen, klicken Sie auf den Button Neu. Eine ausgewählte Bewertung kann mit dem Button Löschen gelöscht werden.
In der Leiste im oberen Bereich des Fensters finden Sie die Buttons Fotos erstellen und Dateien verwalten. Verfügt Ihr Gerät über eine integrierte oder extern angeschlossene Kamera, können Sie Fotos per Klick auf Fotos erstellen direkt aus promegis SOLUTION heraus aufnehmen. Dafür öffnet sich die Kamerafunktion. Klicken Sie hingegen auf Dateien verwalten, öffnet sich der Dateimanager, in dem sämtliche Dokumente und Fotos verwaltet werden können.
Mit Hilfe der Schaltfläche Foto Viewer zeigen kontrollieren Sie die Anzeige der Fotovorschau. Ist die genannte Schaltfläche aktiviert, sehen Sie im unteren Teil ein kleines Fenster mit der Überschrift Fotos. Wenn ein Häkchen hinter der Frage Dokumente automatisch herunterladen? gesetzt ist, werden die eingepflegten Fotos automatisch zur Vorschau geladen. Bei langsamen Internetverbindungen oder großen Dateimengen ist es empfehlenswert, diese Option zu deaktivieren.
Durch einen Klick auf das Stift-Symbol, oben rechts, können Sie die Details des aktuellen Datensatzes bearbeiten. Haben Sie dies getan, speichern Sie die Änderungen per Klick auf OK. Möchten Sie den gesamten Datensatz löschen, klicken Sie auf das Mülleimer-Symbol direkt rechts neben dem Stift-Symbol. Soll ein komplett neuer Datensatz angelegt werden, klicken Sie links auf das Hinzufügen-Symbol. Füllen Sie die Felder aus und bestätigen mit OK. Der Datensatz wurde gespeichert. Im zweiten Reiter, Dokumente, können Sie Dateien zu einem Straßenzustand hochladen und, wenn Sie sich z.B. im mobilen Einsatz befinden, gleich vor Ort Fotos erstellen und sie dem Zustand hinzufügen.
Kontextmenü
Auch im Bereich des Detailinformationsfensters existiert ein Kontextmenü. Um dies zu öffnen, führen Sie einen Rechtsklick auf eine der Bewertungen in der Tabelle durch. Es stehen folgende Optionen und Funktionen zur Verfügung:
Klicken Sie auf diese Option, können Sie die Zeile Volltextsuche, die sich oberhalb der eigentlichen Ergebnistabelle befindet, an- und aus-, bzw. sichtbar und unsichtbar schalten. Alternativ können Sie die Volltextsuche über das 'X' auf der rechten Seite schließen.
Mithilfe der Volltextsuche können Sie die Ergebnisse Ihrer Tabelle weiter einschränken. Sie können an dieser Stelle alles, vom Namen, über Buchstabenkombinationen, bis hin zum Geburtsdatum in diese Zeile eintippen. Dabei werden alle verfügbaren Attribute des Datensatzes berücksichtigt.
Klicken Sie auf diese Option, wird die ausgewählte Bewertung im angeschlossenen Geoinformationssystem oder in promegis SOLUTION Karte geöffnet.
Klicken Sie auf diese Option, wird die ausgewählte Begleitbewertung im angeschlossenen Geoinformationssystem oder in promegis SOLUTION Karte geöffnet.