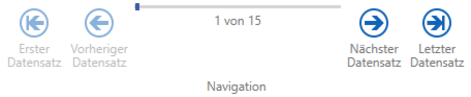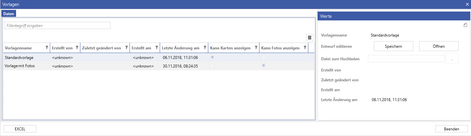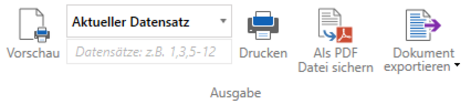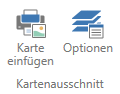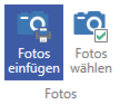Drucken und Ausgabe von Berichten
Ausgabe von Berichten
promegis SOLUTION DESKTOP ist in der Lage, einen Bericht zu einem bestimmten Datensatz zu generieren. Dieser enthält alle Informationen, die zu diesem Datensatz existieren.
Einen Bericht können Sie sich anzeigen lassen, indem Sie einen Doppelklick auf den entsprechenden Datensatz durchführen. Alternativ können die Berichte über den Reiter Berichte in der Menüleiste oder über den gleichnamigen Reiter in der Ergebnisdarstellung aufgerufen werden. Beide Reiter gehören zusammen und wird der eine angeklickt, öffnet sich der andere automatisch mit. In der Werkzeugleiste sehen Sie die Navigation, mit der Sie bequem durch die einzelnen Berichte zu den Datensätzen Ihres Ergebnisses navigieren können.
Vorlagen setzen und bearbeiten
Sie können auch eigene Berichtsvorlagen erstellen. Beim Klick auf Vorlage bearbeiten öffnet sich ein Fenster mit den bereits existierenden Vorlagen. Genau wie bei den Exportvorlagen wählen Sie hier die Standardvorlage aus und speichern diese lokal auf Ihrem System. Anschließend öffnet sich der List & Label Report Designer und Sie können Ihren Bericht individuell gestalten. Danach speichern Sie die Datei ab und klicken in dem Fenster mit den Vorlagen auf den Hinzufügen-Button. Wählen Sie einen Berichtsnamen und laden Ihre Vorlage hoch. Sie speichern sie anschließend durch einen Klick auf OK.
Möchten Sie Ihre Vorlage verwenden, müssen Sie sie noch auswählen. Links neben dem Vorlage bearbeiten Button sehen Sie einen kleinen Pfeil, der nach einem Klick darauf einen Reiter aufklappt. Über diesen wählen Sie Ihre Vorlage aus. In der Vorschau sehen Sie dann Ihren Bericht mit gefülltem Inhalt.
Drucken von Berichten
In der Werkzeugleiste sehen Sie auch den Bereich Ausgabe. Links neben dem Drucken-Button befindet sich ein weiterer aufklappbarer Reiter und ein Textfeld. Über den Reiter kann ausgewählt werden, was gedruckt werden soll. Sie können entscheiden, ob nur die aktuelle, alle oder bestimmte Seiten gedruckt werden sollen. All diese Angabe beziehen sich auf die aktuelle Liste.
Wenn Sie bestimmte Seiten drucken möchten, steht Ihnen hierfür besagtes Textfeld zur Verfügung. Hier können Sie festlegen, welche Seiten gedruckt werden sollen. Einzelne Seiten werden mit einem Komma getrennt. Sollen mehrere aufeinanderfolgende Seiten gedruckt werden, können diese mit einem Bindestrich verbunden werden, z.B. 1-3,5,8.
Haben Sie festgelegt, welche Seiten gedruckt werden sollen, klicken Sie anschließend auf Drucken. Daraufhin öffnet sich das windowseigene Druckfenster. Den Druckvorgang können Sie dann wie gewohnt durch Klick auf Drucken starten.
Export von Berichten
Die Berichte lassen sich auch exportieren. Hierfür stehen einige Dateiformate zur Verfügung:
- Export als PDF
- Export nach Word (DOCX)
- Export nach Word (RTF)
- Export nach Excel (XLSX)
- Export nach HTML
- Export nach XPS
- Export als Bild (TIFF)
Möchten Sie den Bericht als PDF speichern, klicken Sie auf Als PDF sichern in der Werkzeugleiste im Bereich Ausgabe.
Möchten Sie in ein anderes Format exportieren, klicken Sie im selben Bereich auf Dokument exportieren. Daraufhin öffnet sich ein Reiter, in dem Sie dann das gewünschte Dateiformat auswählen können. Das Dokument wird exportiert und anschließend in dem dazugehörigen Programm geöffnet.
Kartenausschnitt
Im Bereich Kartenausschnitt haben Sie die Möglichkeit, falls für die Berichtsvorlage verfügbar, einen Ausschnitt der Karte in Ihren Bericht einzufügen. Hierfür betätigen Sie einfach die Schaltfläche Karte einfügen und erstellen Ihren Bericht.
Unter Optionen können Sie diesen Kartenausschnitt konfigurieren. Hier besteht die Möglichkeit, die DPI (Auflösung), den Maßstab und die verschiedenen Layer, die erscheinen sollen, zu konfigurieren.
Hinweis: Das Arbeiten mit Kartenausschnitten beansprucht sehr viel Performance.
Fotos
Im Bereich Fotos können Sie die Fotos eines Datensatzes dem jeweiligen Bericht hinzufügen lassen, vorausgesetzt die Berichtsvorlage ist entsprechend konfiguriert und es sind Fotos im gleichnamigen Ordner vorhanden. Die Option dafür lässt sich über den Button Fotos einfügen einschalten. Durch einen Klick darauf werden automatisch alle referenzierten Fotos in der Reihenfolge des Uploads in den Bericht eingefügt. Per Klick auf Fotos wählen haben Sie die Möglichkeit, die Reihenfolge der Fotos zu ändern oder nur bestimmte Fotos in den Bericht aufzunehmen.