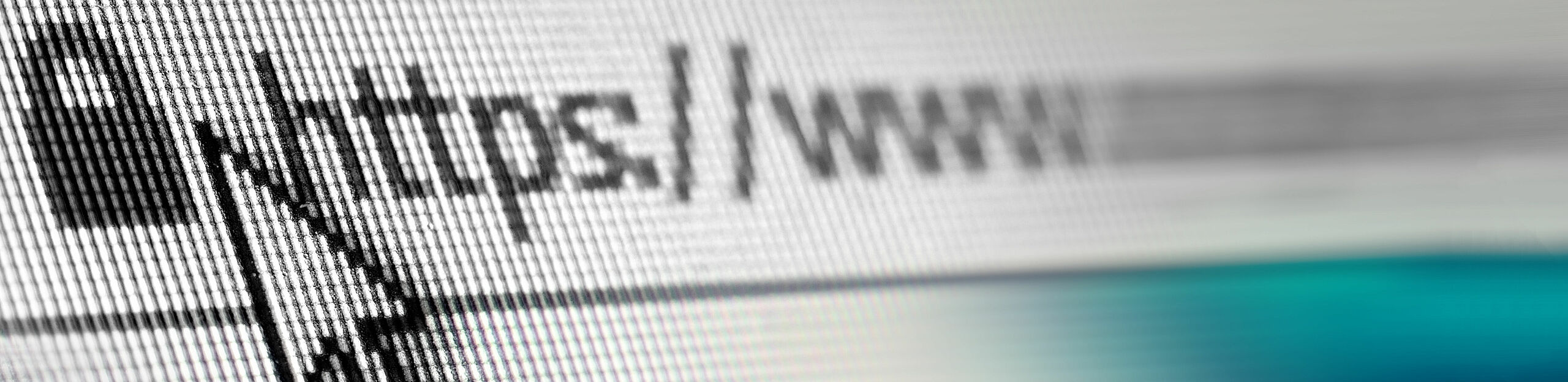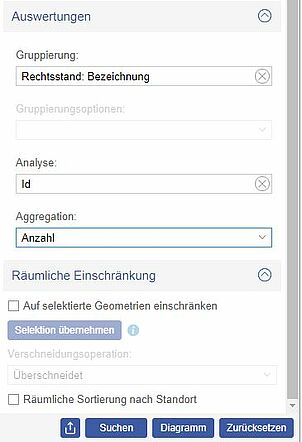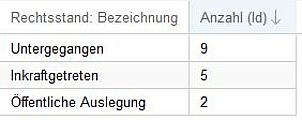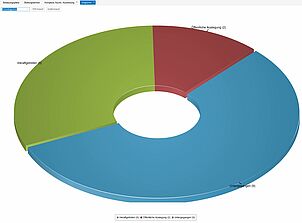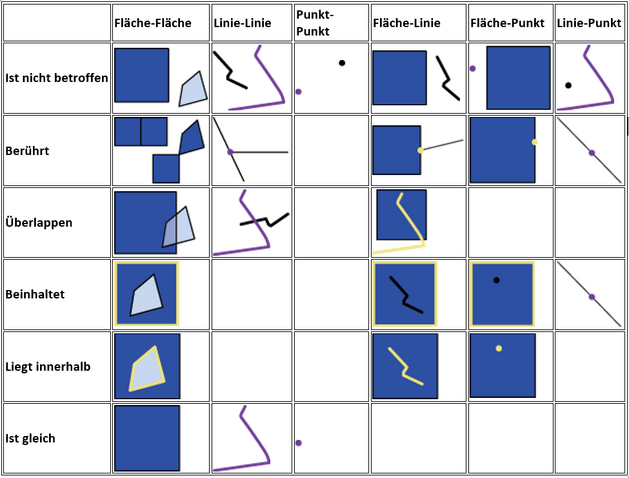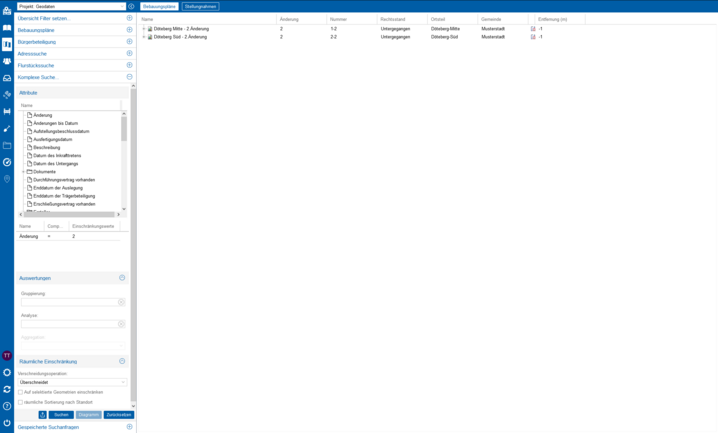Komplexe Suche
Festlegen der Suchparameter
Über die Komplexe Suche können Datensätze mit allen verfügbaren Attributen, Kombinationen daraus und auch mit räumlichen Einschränkungen gefiltert und durchsucht werden.
Um die Komplexe Suche zu nutzen, führen Sie zunächst einen Doppelklick auf das Attribut aus, nach dem gefiltert werden soll. Daraufhin öffnet sich das Fenster Definition der Einschränkung.
Dort wählen Sie zunächst einen Vergleichsoperator (<, >, <=, >=, etc.) aus. Bei Operatoren wie Liegt zwischen muss der unterste Wert im Textfeld Werte und der oberste im Textfeld Werte bis festgelegt werden. Haben Sie ein Geometrie-Attribut ausgewählt, stehen Ihnen im Feld Vergleichsoperatoren lediglich die Werte Geometrie ist vorhanden, Geometrie ist nicht vorhanden und Geometrie ist nicht gültig zur Verfügung.
Möchten Sie die Suche auf Datumsfeldern durchführen, haben Sie im Wertefeld zudem Zugriff auf eine Reihe von vordefinierten Konstanten, z. B. „Heute“, „Morgen“ oder „Vor einer Woche“. Diese Konstanten beziehen sich immer auf das aktuelle Datum, nicht auf das Datum der Erstellung. Wenn Sie einen Filter mit "Heute" zwei Wochen nach Erstellung ausführen, bezieht der Filter sich also auf den Tag der Filterausführung. Um mit diesen Konstanten einen Zeitraum zu definieren, nutzen Sie den Operator Liegt zwischen; bei Werte geben Sie das Datum ein, das weiter in der Vergangenheit liegt, also z.B. Vor einer Woche und bei Werte bis das aktuellere Datum, also z.B. Heute. Dadurch bezieht sich der Filter immer auf die Woche vor der Filterausführung.
Haben Sie Ihren Filter definiert, können Sie mit OK bestätigen. Der festgelegte Filter wird in der Tabelle unterhalb der Auswahl des Attributs aufgelistet. Sie können beliebig viele verschiedene Filter setzen. Die Suchergebnisse werden dementsprechend gefiltert.
Statistische Auswertung
Es besteht die Möglichkeit, im Bereich Auswertungen eine statistische Auswertung zu definieren, die ein Diagramm oder eine Liste als Ergebnis liefern kann. Das Vorgehen wird im folgenden an einem Beispiel erläutert.
Beispiel: Anzahl der Pläne pro Rechtsstand der Gemeinde X
- Filter setzen: Hier kann die statistische Auswertung auf einen kleineren Datenauszug beschränkt werden
- Filter so setzen, dass nur noch Pläne der Gemeinde X ausgewertet werden
- Gemeinde > Bezeichnung = X
- Gruppierung: nach welchem Attribut soll das in Schritt 3 genannte Attribut gruppiert werden? Welche Eigenschaft sollen die Pläne gemeinsam haben?
- Das Ergebnis soll nach Rechtsstand ausgewertet werden (sprich alle Pläne mit dem gleichen Rechtsstand sollen gezählt und als Gruppe ausgewertet werden):
- Rechtsstand > Bezeichnung in das Feld Gruppierung ziehen
- Gruppierungsoptionen (optional - Im Beispiel nicht belegt): Diese Option steht Ihnen nur zur Verfügung, wenn bei Schritt 2 ein Datumsattribut (z. B. Datum des Inkrafttretens) ausgewählt worden ist. Hier können Sie angeben, in welchen zeitlichen Intervallen die Daten gruppiert werden sollen (Jahr, Monat, Tag, Stunde). So kann z.B. ausgewertet werden, wieivele Pläne pro Jahr in Kraft getreten sind.
- Analyse: Hier geht es darum, welches (numerische) Attribut aufsummiert, gezählt oder anderweitig ausgewertet werden soll
- wenn hier kein numerisches Attribut addiert o.ä. werden soll, sondern die Anzahl der Pläne geliefert werden soll, wird als Attribut die ID ausgewählt (jeder Plan hat eine andere ID, wird also einzeln gezählt)
- ID in das Feld Analyse ziehen
- Aggregation: Hier kann die Art der Auswertung gewählt werden
- zur Auswahl stehen: Anzahl, Durchschnitt, Summe, Höchster Wert, Kleinster Wert
- hier wird Anzahl ausgewählt
- Ergebnis:
- als Ergebnis wird stets eine Liste geliefert, diese erscheint nach dem Klick auf Suchen im neuen Reiter Komplexe Suche: Auswertung; diese liste kann exportiert werden
- optional kann durch Klick auf den gleichnamigen Button auch ein Diagramm erstellt werden; es öffnet sich ein neuer Reiter, wo zwischen Kreis- und Säulendiagramm gewechselt und ein Export erstellt werden kann
- haben Sie ein Säulendiagramm gewählt, können Sie die Säulen über die Schaltflächen am Fuß des Diagramms nach Wert oder Attribuname sortieren
Diese Auswertung lässt sich ebenso wie ein normaler Filter mit einer räumlichen Einschränkung versehen, abspeichern und mit anderen Nutzern teilen.
Räumliche Einschränkung
Unterhalb der Tabelle mit den auswählbaren Attributen sehen Sie den Abschnitt Räumliche Einschränkung. Setzen Sie ein Häkchen an der Option Auf selektierte Geometrien einschränken, um die Suchergebnisse auf die Selektion in der Karte räumlich einzuschränken. Sobald Sie die Option anhaken, wird die aktuelle Selektion automatisch übernommen. Liegt keine Selektion vor, erhalten Sie einen entsprechenden Hinweis. Anstelle einer Selektion können Sie auch selbst gezeichnete Geometrien zur räumlichen Einschränkung nutzen. Hierfür müssen Sie zunächst entsprechende Objekte in die Karte einzeichnen. Weitere Informationen hierzu finden Sie im Artikel Kartenwerkzeuge zum Webmodul promegis SOLUTION Karte. Sie können die für die räumliche Einschränkung verwendete Geometrie überschreiben, falls Sie diese nachträglich anpassen möchten. Klicken Sie dafür auf die Schaltfläche Selektion übernehmen. Fahren Sie mit der Maus über das kleine i, um Informationen wie Größe, Anzahl und Geometrietyp zur aktuell gesetzten Suchgeometrie zu erhalten.
Führen Sie nun die Komplexe Suche durch, wird sich die Anfrage nur auf die Objekte beschränken, welche die gewählte Verschneidungsbedingung mit der gezeichneten bzw. selektierten Geometrie erfüllen. Für die räumliche Einschränkung stehen die Operatoren Überschneidet, Berührt, Überlappt, Kreuzt etc. zur Verfügung. Damit sind dann Suchanfragen wie "Welche der selektierten Flurstücke überschneiden einen 'Flur' (Attribut), dessen Wert = 1 ist?" möglich. Wenn Sie ein GPS-fähiges Gerät verwenden, können Sie hier auch die Option räumliche Sortierung nach Standort auswählen.
Bedeutung der Suchoperatoren:
- Beinhaltet: Das Ergebnis beinhaltet die komplette Suchgeometrie.
- Liegt innerhalb: Das Ergebnis liegt komplett innerhalb der Suchgeometrie.
- Berührt: Das Ergebnis und die Suchgeometrie berühren sich in einem Punkt.
- Ist nicht betroffen: Das Ergebnis und die Suchgeometrie berühren sich in keinem Punkt.
- Ist gleich: Das Ergebnis und die Suchgeometrie sind genau deckungsgleich.
- Kreuzt: Das Ergebnis wird von der Suchgeometrie, die eine Linie sein muss, durchkreuzt.
- Überlappt: Teile der Suchgeometrie überlappen das Ergebnis. Komplett innerhalb der Suchgeometrie liegende Objekte sind nicht Teil des Ergebnisses.
- Überschneidet: Überlappt oder Beinhaltet
- Ist betroffen: Überlappt oder Ist gleich oder Liegt innerhalb oder Beinhaltet.
Suchanfrage bearbeiten / löschen / zurücksetzen
Möchten Sie eine Suchanfrage nachträglich bearbeiten, führen Sie einen Doppelklick auf die gesetzte Einschränkung durch oder öffnen das Kontextmenü per Rechtsklick auf den Filter und wählen Bearbeiten aus. Das Fenster Definition der Einschränkungfür das jeweilige Attribut öffnet sich erneut und Sie können die Suchanfrage noch einmal bearbeiten. Sind Sie zufrieden mit Ihren Einstellungen, bestätigen Sie die Änderung per Klick auf OK.
Möchten Sie eine der Einschränkungen löschen, öffnen Sie ebenfalls das Kontextmenü über einen Rechtsklick auf die Einschränkung, die entfernt werden soll und klicken auf Löschen.
Soll eine komplett neue Suchanfrage durchgeführt werden, können Sie auf die Schaltfläche Zurücksetzen klicken. Alle Einschränkungen werden gelöscht.
Eine Suchanfrage speichern und teilen

Möchten Sie eine Suchanfrage speichern und / oder mit anderen Nutzern oder Nutzergruppen teilen, klicken Sie auf die Schaltfläche mit dem Teilen-Symbol (Suchanfrage speichern und teilen, links neben Suchen). Es öffnet sich ein Dialog, in dem weitere Angaben zu tätigen sind. Weitere Informationen zu gespeicherten Suchanfragen finden Sie im Menüpunkt Gespeicherte Suchanfragen.
Stellen der Suchanfrage
Haben Sie alle benötigten Filter festgelegt, können Sie die Suchanfrage per Klick auf Suchen starten. Die Ergebnisse werden darauf in der Ergebnistabelle angezeigt. Führen Sie einen Doppelklick auf einen Datensatz aus, öffnet sich die entsprechende Flurstückstabelle und/oder (je nach gewähltem Attribut) die entsprechende Geometrie wird in der sich darauf öffnenden Karte selektiert und angezeigt.
Alternativ, beispielsweise um nach allen verfügbaren Datensätzen zu suchen, kann die Komplexe Suche auch ohne einschränkende Filter durchgeführt werden.
Weitere Informationen zur Darstellung des Ergebnisses und den nutzbaren Funktionen aus der Tabellenansicht finden Sie im Artikel Kontextmenü und Ergebnisdarstellung zu diesem Modul.
Schrittweises Vorgehen für die Nutzung der Komplexen Suche
- Das Attribut, nach dem gesucht werden soll, wählen Sie per Doppelklick in der Auswahlliste der Attribute aus.
- Anschließend öffnet sich das Fenster Definition der Einschränkung für das gewählte Attribut.
- Setzen Sie einen Vergleichsoperator und füllen das Textfeld Wert aus, um Suchanfragen im Bezug auf den eingegebenen Wert durchzuführen.
- Anschließend bestätigen Sie Ihre Auswahl mit OK und der Filter wird in der Tabelle unterhalb der Auswahl des Attributs angezeigt.
- Sie können beliebig viele Filter setzen. Die Ergebnisse werden dementsprechend gefiltert.
- Haben Sie alle benötigten Filter festgelegt, können Sie die Suchanfrage per Klick auf Suchen starten. Die Ergebnisse werden darauf in der Ergebnistabelle angezeigt.