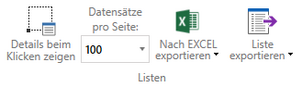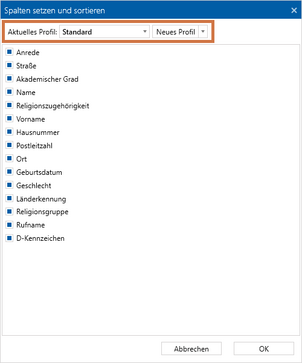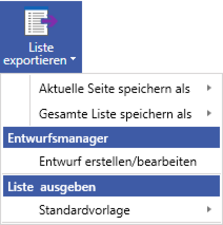Drucken und Export von Listen
In promegis SOLUTION DESKTOP werden sämtliche Ergebnisse in Form einer Tabelle/Liste angezeigt. Diese hängen von den individuell setzbaren Filtern ab. Die Tabelle mit den Ergebnissen lässt sich direkt aus der Anwendung heraus ausdrucken. Das Werkzeug dafür finden Sie im Kontextmenü der Liste.
Klicken Sie dort auf Aktuelle Seite drucken, darauf öffnet sich die programmeigene Druckvorschau. Hier können Sie beispielsweise die Anzahl der zu druckenden Kopien, das Format des Papiers oder dessen Größe festlegen. Klicken Sie auf Drucken, um das windowseigene Druckfenster zu öffnen. Sie können den Druck wie gewohnt darüber starten. Aktuelle Seite drucken bezieht sich lediglich auf die aktuell sichtbaren Datensätze in der Tabelle. Hat man insgesamt 150 Datensätze und 100 davon befinden sich auf der ersten Seite, so werden auch nur die ersten 100 Datensätze der ersten Seite ausgedruckt.
Die Anzahl der Datensätze pro Seite können Sie in der Werkzeugleiste unter dem gleichnamigen Werkzeug individuell anpassen.
Export von Listen
Die Ergebnisliste lässt sich zur weiteren Bearbeitung in verschiedene Formate exportieren und wird darauf sofort in dem dazugehörigen Programm geöffnet und angezeigt.
Für den Export stehen diese Dateiformate zur Verfügung:
- Export nach Excel (XLSX)
- Export nach CSV
- Export nach Word (DOC)
- Export nach XML
- Export nach HTML
- Export als PDF
Nach EXCEL exportieren
Durch einen Klick auf den Button Nach EXCEL exportieren können Sie die gesamte Liste anhand verschiedener Vorlagen nach Excel exportieren. Zur Erstellung einer individuellen Vorlage wählen Sie den Unterpunkt Spalten auswählen und sortieren aus. Bringen Sie die Spalten per Drag & Drop in die von Ihnen gewünschte Reihenfolge. Durch das An- und Abhaken der Spalten können Sie diese im Export aus- bzw. einblenden. Um Exporte für verschiedene Anwendungsfälle bereitzustellen, haben Sie die Möglichkeit, mehrere Profile abzuspeichern. Klicken Sie auf die Schaltfläche Neues Profil, um ein Profil mit den aktuellen Einstellungen hinzuzufügen. Um ein bestehendes Profil zu löschen, klicken Sie auf den Pfeil neben der Schaltfläche und wählen Sie die Option Aktuelles Profil entfernen. Das Standard-Profil kann nicht gelöscht werden. Um im Editierfenster zwischen Ihren Profilen zu wechseln, klicken Sie auf die Auswahlliste Aktuelles Profil.
Um den Export anhand eines bestimmten Profils durchzuführen, klicken Sie auf die Schaltfläche Nach EXCEL exportieren und in der dadurch aufgeklappten Liste auf die gewünschte Vorlage.
Liste exportieren
Aktuelle Seite speichern als
Hier werden alle Datensätze der aktuellen Seite in das von Ihnen gewählte Dateiformat exportiert. Haben Sie beispielsweise insgesamt 150 Datensätze aufgelistet und 100 davon befinden sich auf der ersten Seite, so werden auch nur die ersten 100 Datensätze exportiert.
Die Anzahl der Datensätze pro Seite können Sie in der Werkzeugleiste in der gleichnamigen Auswahlbox individuell anpassen.
Gesamte Liste speichern als
Anders als unter Aktuelle Seite speichern als werden hier alle aufgelisteten Datensätze in das von Ihnen gewünschte Dateiformat exportiert - egal, ob sich die Ergebnisse auf einer oder zehn Seiten befinden.
Liste mit Details speichern
Diese Exportfunktion findet sich lediglich im Modul promegis SOLUTION ALKIS.Buch. Je nach gewähltem Datensatz werden hier Eigentümer mit Flurstücksinformationen bzw. Flurstücke mit Informationen zu Eigentümern/Berechtigten in das EXCEL-Format XLS exportiert. Die neu generierte Datei öffnet sich danach automatisch in EXCEL.
Entwurfsmanager (Entwurf erstellen/bearbeiten)
Unter Entwurf erstellen/bearbeiten haben Sie die Möglichkeit, eigene Exportvorlagen zu erstellen oder zu bearbeiten. Sie können auch individuelle Texte oder Logos einfügen.
Um eine neue Exportvorlage anzulegen, wählen Sie die Standardvorlage aus und speichern diese lokal auf Ihrem System. Anschließend öffnet sich der List & Label Reportdesigner. Der Bericht kann individuell gestaltet werden. Haben Sie dies erledigt, speichern Sie die Datei ab und schließen List & Label.
Möchten Sie die neue Vorlage in das System einpflegen, klicken Sie im Entwurfsmanager auf den Hinzufügen Button. Hier können Sie den Berichtsnamen auswählen und die Datei mit Ihrer Vorlage hochladen. Sie können die neue Exportvorlage mit Klick auf OK speichern.
Soll auf Grundlage Ihrer Vorlage exportiert werden, lesen Sie bitte den nachfolgenden Punkt.
Liste ausgeben
Unter Liste ausgeben werden Ihnen sämtliche selbst erstellte Exportvorlagen und die Standardvorlage angezeigt. Diese lassen sich dann bequem z.B. nach Word, Excel oder als PDF exportieren.