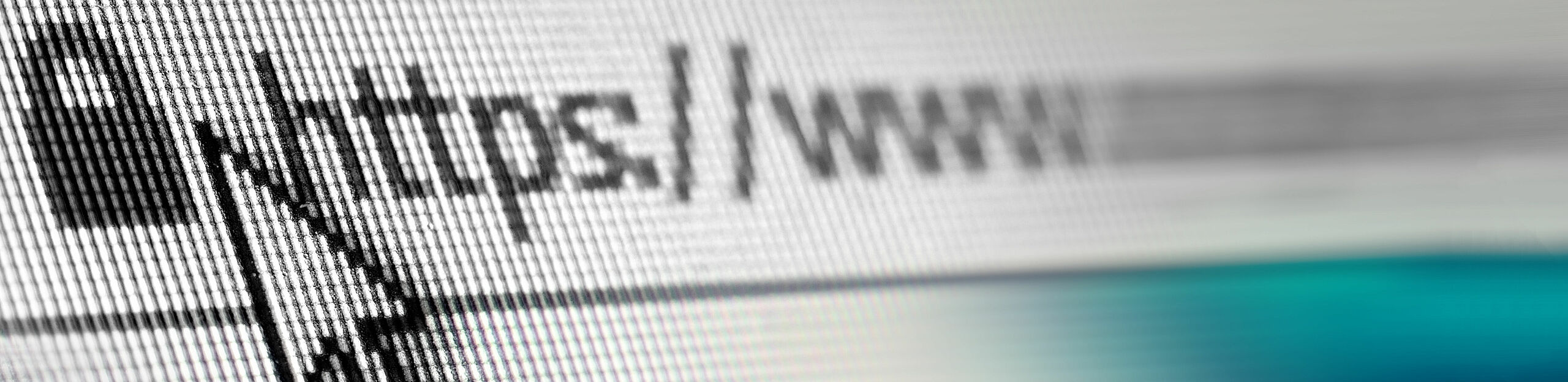FAQ - Karte
Im Folgenden sind häufig gestellte Fragen zum Webmodul promegis SOLUTION Karte aufgeführt.
Karte - Layer hinzufügen, editieren, darstellen
Mit einem Rechtsklick auf einen Layer in der Layerkontrolle der Karte lässt sich jeder Layer aktuell setzen. Um einen bisher nicht editierbaren Layer editierbar setzen zu können, müssen Sie Administratorrechte haben. Wählen Sie den Reiter Administration und anschließend Karte > Kartenkonfiguration verwalten aus. Wählen Sie die Kartenkonfiguration und unter Layer der Layerkontrolle den Layer aus, den Sie editierbar setzen wollen. Nach einem Doppelklick auf den Layernamen können Sie den Layer sichtbar oder editierbar stellen oder ihn als Standardlayer einrichten. Ein sichtbarer Layer ist beim Öffnen der Karte standardmäßig geöffnet. In einem editierbaren Layer können Sie Objekte bearbeiten, entfernen oder neue hinzufügen. Bedenken Sie, dass Sie nur Layer des Dienstes Geoserver editierbar setzen können. Speichern Sie den Vorgang. Damit Ihre Änderungen in der Layerkontrolle erscheinen, müssen Sie einmal die Verbindung erneuern.
Führen Sie zuerst einen Rechtsklick auf den entsprechenden Layer durch und setzen Sie ihn aktuell und editierbar. Aktivieren Sie anschließend die Punktselektion und klicken Sie das Objekt an, das Sie bearbeiten wollen. Wählen Sie nun den Menüpunkt Attribute aus. Nehmen Sie Ihre Änderungen vor und klicken Sie abschließend auf Speichern. Alternativ können Sie nach einem Rechtsklick auf den Layer auch die Option Tabelle anzeigen auswählen und die Änderungen direkt in der Tabelle vornehmen. Diese Option ist aber nur dann zu empfehlen, wenn Sie jedes Objekt eindeutig identifizieren können und es nicht zu Verwechslungen kommen kann.
Neben der Standardeinstellung gibt es noch die Möglichkeit, bestimmte Karteneinstellungen als Lesezeichen abzuspeichern. Wenn Sie dieses Lesezeichen erneut aufrufen, werden automatisch der abgespeicherte Kartenausschnitt sowie die sichtbaren und aktuell gesetzten Layer angezeigt. Um ein Lesezeichen zu erstellen, führen Sie einfach einen Rechtsklick in die Layerkontrolle durch und wählen Sie beim Menüpunkt Lesezeichen > Einstellung als Lesezeichen speichern aus. An gleicher Stelle können Sie das Lesezeichen anschließend aufrufen oder löschen.
Um Änderung an der Textgestaltung vorzunehmen, ändern Sie den Status des betreffenden Layers auf aktuell und selektierbar. Wählen Sie anschließend den Menüpunkt Objektstil bearbeiten aus. Scrollen Sie nach unten bis zu dem Punkt Text. Geben Sie hier die gewünschte Textfarbe und Textgröße an. Wenn Sie bei Text einen Eintrag vornehmen, ersetzt dieser in den folgenden Schritten alle selektierten Texte. Zur Mehrfachbeschriftung kann dies sehr nützlich sein. Wenn Sie dies nicht wünschen, lassen Sie den Standardeintrag einfach unberührt. Fall Sie den Text, den Sie umgestalten wollen, vorher bereits in der Karte selektiert hatten, können Sie nun einfach auf Anwenden klicken. Dadurch wird die Objektgestaltung übernommen. Andernfalls wählen Sie das Zeichenwerkzeug Objektstil anwenden aus und klicken anschließend den Text in der Karte an. Auf diese Weise können Sie auch mehrere Texte hintereinander gestalten. Um die Texte differenziert zu gestalten, nehmen Sie währenddessen einfach Änderungen am Objektstil vor.
Geometrien konstruieren und beschriften
Setzen Sie den Status des Layers, in dem sich die Geometrie befindet, auf aktuell und editierbar, um Ihre Änderungen auch abspeichern zu können. Wählen Sie in den Zeichenwerkzeugen Objekte verändern aus. Klicken Sie auf die Geometrie, die Sie bearbeiten wollen. Nun können Sie durch Klicken auf den Umriss neue Stützpunkte hinzufügen. Wenn Sie auf bereits vorhandene Stützpunkte klicken und die linke Maustaste gedrückt halten, können Sie diese Stützpunkte verschieben. Per Klick auf die Backspace- oder die Entf-Taste wird ein selektierter Stützpunkt entfernt.
Zusätzlich öffnet sich bei der Auswahl des Werkzeugs das Menü Objekte rotieren. Durch die Angabe von Gradzahlen lässt sich das Objekt drehen, bei positiven im Uhrzeigersinn, bei negativen dagegen. Wenn Sie alle Veränderungen durchgeführt haben, drücken Sie auf Zeichnung speichern.
Wenn Sie mit dem Editierwerkzeug Kreis erzeugen einen Kreis eingezeichnet und festgestellt haben, dass Sie den Radius ändern möchten, wählen Sie das Werkzeug Kreis editieren aus. Nach einem Klick auf den Kreis können Sie den Radius im Menü Kreisoptionen neu definieren.
Vorbereitend müssen Sie den ALKIS-Layer im GIS aktuell setzen. Halten Sie dann während des Zeichenvorgangs die Taste S gedrückt – S wie „Schnappen“. Der Mauscursor wird dann genau auf den Grenzpunkten einrasten. Diese Funktion ist in den Erweiterten Editierfunktionen enthalten; diese müssen bei Ihnen zur Nutzung der Funktion lizensiert sein.
Wenn Sie die Erweiterten Editierfunktionen lizensiert haben, können Sie mit dem Werkzeug Objekte kopieren arbeiten. Wählen Sie es dazu nach dem Zeichnen Ihrer Geometrie in den Zeichenwerkzeugen aus. Es öffnet sich das Menü Layer zum Kopieren der Objekte auswählen. Es werden Ihnen die Geometrietypen und die Objektanzahl Ihrer Auswahl angezeigt. Schließlich können Sie aus den editierbaren Layern Ihres Kartenprojekts den auswählen, zu dem Sie die Geometrien hinzufügen wollen. Grundsätzlich können Sie nur zu editierbaren Layern Objekte hinzufügen und der Geometrietyp muss mit dem Layer kompatibel sein – evtl. können z.B. nur Polygone hinzugefügt werden.
Ohne die Erweiterten Editierfunktionen können Sie Geometrien nicht nachträglich zu bestehenden Layern hinzufügen. Stattdessen müssen Sie den Layer, zu dem Sie Geometrien hinzufügen wollen, schon vor dem Zeichnen auf editierbar setzen. Wenn Sie das nicht tun, wird automatisch ein neuer eigener Layer erstellt.
Sie können die Geometrien von selektierten Objekten, z.B. Flurstücken, zurzeit keinem bestehenden Layer hinzufügen. Allerdings können Sie einen neuen eigenen Layer erstellen und dort eine Kopie der Geometrien abspeichern. Selektieren Sie dazu die gewünschten Elemente, entweder mit einem Selektionswerkzeug oder mit einer Abfrage, und klicken Sie anschließend auf das Diskettensymbol. Daraufhin erscheint die Meldung "Bitte geben Sie einen Namen für Ihre Zeichnung ein"; unter dem eingegebenen Namen wird der neue Layer gespeichert. Bitte beachten Sie, dass nur die Geometrie der selektierten Elemente kopiert wird. Attribute können in eigenen Layern nicht gespeichert werden.
Linien bzw. Polygone, die sich berühren, können Sie mit dem Zeichenwerkzeug Erweiterte Geometrieoperationen zu einem Objekt vereinigen. Selektieren Sie die Objekte und starten Sie das Werkzeug. Geben Sie dann im Menü die beiden Objekte an und wählen Sie die geometrische Operation Vereinigen. Alternativ können Sie die Geometrien verschneiden, subtrahieren oder die symmetrische Differenz bilden. Beachten Sie, dass bei der Subtraktion die Reihenfolge, in der Sie die Objekte angeben, entscheidend ist. Objekte, die sich nicht berühren, lassen sich nur vereinigen, sodass danach mehrere Geometrien ein Objekt bilden. Die erweiterten Geometrieoperationen sind in den Erweiterten Editierfunktionen enthalten; diese müssen bei Ihnen zur Nutzung der Funktionen lizensiert sein.
Zurzeit können in editierbaren Layern keine Beschriftungen abgespeichert werden. Stellen Sie daher den gewünschten Layer lediglich auf aktiv und wählen Sie anschließend das Zeichenwerkzeug Objekte beschriften. Nach dem Klicken auf ein Objekt werden alle Attribute aus dem Tooltip als Beschriftung angezeigt. Neben dem Tooltip können Sie über das Zeichenwerkzeug Text erzeugen auch beliebige, mehrzeilige Beschriftungen erzeugen. Klicken Sie dazu an die Stelle, wo die Beschriftung verankert sein soll und geben Sie anschließend den Text ein. Wenn Sie die Beschriftungen auch in der nächsten Sitzung noch anzeigen lassen wollen, müssen Sie sie abspeichern. Klicken Sie dazu auf Zeichnung speichern in der Werkzeugleiste. Geben Sie einen Namen für die Beschriftungen ein. Sie werden jetzt als neuer Layer dem Ordner Eigene Layer hinzugefügt und lassen sich auch in der nächsten Sitzung anzeigen.
Tooltip-Funktion
Ein Tooltip ist ein kleines Pop-up-Fenster, das bei dem Schweben des Mauszeigers über bestimmten Elementen erscheint. Sie können in den Layereigenschaften jeden Kartenlayers bestimmen, welche Objektinformationen in diesem Fenster erscheinen sollen. Zur Auswahl stehen dafür alle Attribute des Layers, denen Sie auch andere Bezeichnungen (Aliasse) geben können.
Die erste Voraussetzung für das Anzeigen von Tooltips ist, dass der entsprechende Layer aktiv geschaltet und die Punktselektion aktiviert ist.
Sind diese Voraussetzungen gegeben, kommt noch ein anderer Grund in Frage: Tooltips sind nur bei Layern mit konfiguriertem WFS-Kartenlayer vorhanden. Wenn der entsprechende Layer einen WFS-Kartenlayer hat und trotzdem keine Tooltips angezeigt werden, müssen die Attribute noch konfiguriert werden. Das können Sie unter Administration > Karte > WFS-Kartenlayer verwalten > Eintrag bearbeiten vornehmen. Ziehen Sie die Attribute, die im Tooltip angezeigt werden sollen, per Drag & Drop zu Konfigurierte Attribute und vergeben Sie evtl. Aliasse. Zum Anzeigen dieser Aliasse müssen Sie oberhalb der Tabellen einen Haken bei Spaltennamen anzeigen setzen.
Diese Änderungen können Sie auch im Kartenmodul vornehmen. Öffnen Sie per Rechtsklick auf den Layer in der Layerkontrolle das Kontextmenü Layereigenschaften und klicken Sie anschließend auf den Reiter Tooltip. Gehen Sie ansonsten genauso wie oben beschrieben vor. Änderungen im Tooltip, die Sie im Kartenmodul gemacht haben, werden allerdings nur für die aktuelle Sitzung gespeichert. Um sie zur Standardeinstellung zu machen, führen Sie einen Rechtsklick auf den entsprechenden Layer durch und klicken Sie auf Benutzereinstellungen > Einstellungen als Standard speichern. Dadurch werden auch alle übrigen Einstellungen abgespeichert, z.B. welche Layer sichtbar, unsichtbar oder aktiv geschaltet sind.
Wenn bei der Tooltip-Funktion nur Werte ohne den Attributnamen angezeigt werden, gehen Sie auf die Seite Administration > Karte > WFS-Kartenlayer verwalten > Eintrag bearbeiten. Zum Anzeigen der Attributnamen bzw. der Aliasse müssen Sie oberhalb der Tabellen einen Haken bei Spaltennamen anzeigen setzen und anschließend abspeichern. Dieselbe Funktion finden Sie auch nach einem Rechtsklick auf den Layer in der Layerkontrolle im Kontextmenü Layereigenschaften. Änderungen im Tooltip, die Sie im Kartenmodul gemacht haben, werden allerdings nur für die aktuelle Sitzung gespeichert. Um sie zur Standardeinstellung zu machen, führen Sie einen Rechtsklick auf das entsprechende Layer durch und klicken Sie auf Benutzereinstellungen > Einstellungen als Standard speichern. Dadurch werden auch alle übrigen Einstellungen abgespeichert, z.B. welche Layer sichtbar, unsichtbar oder aktiv geschaltet sind.
Wenn Sie über Administratorrechte verfügen, können Sie auch die Standardkonfiguration des Tooltips ändern, ansonsten nur Ihre individuellen Einstellungen des Tooltips.
Die Standardkonfiguration des Tooltips ändern Sie wie folgt:
Wählen Sie im Administrationsbereich Administration > Karte > WFS-Kartenlayer verwalten > Eintrag bearbeiten. Wählen Sie dort den entsprechenden WFS-Layer aus. Ziehen Sie die Attribute, die im Tooltip angezeigt werden sollen, per Drag & Drop zu Konfigurierte Attribute und vergeben Sie evtl. Aliasse. Speichern Sie Ihre Änderungen ab. Ab dem nächsten Neustart des Projekts wird die Standardkonfiguration des Tooltips entsprechend geändert.
Ihre individuellen Einstellungen des Tooltips ändern Sie wie folgt:
Führen Sie einen Rechtsklick auf den Layer in der Layerkontrolle durch, dessen Tooltip Sie ändern möchten. Klicken Sie im Kontextmenü auf Layereigenschaften, wählen Sie den Reiter Tooltip und fügen Sie per Drag & Drop Attribute zu den Konfigurierten Attributen hinzu. Änderungen im Tooltip werden allerdings nur für die aktuelle Sitzung gespeichert. Um sie zu Ihrer Standardeinstellung zu machen, führen Sie einen Rechtsklick auf die Layerkontrolle durch und klicken Sie auf Benutzereinstellungen> Einstellungen als Standard speichern. Dadurch speichern Sie aber auch die aktuelle Layerkonfiguration ab (d.h. welche Layer sichtbar, aktiv bzw. editierbar sind). Durch einen Klick auf Standardkonfiguration im Reiter Tooltip der Layereigenschaften setzen Sie Ihre Tooltipeinstellungen zurück und übernehmen wieder die des Administrators.
Globale Suche
Sie können die Sucherergebnisse einschränken, indem Sie mit Anführungszeichen und dem Plus arbeiten. Sonst liefert z.B. die Suche nach Lange Straße möglicherweise über 100 Seiten Ergebnisse. Der Grund dafür liegt darin, dass auch nach den Begriffen Lange und Straße einzeln gesucht wird. Um eine exakte Suche durchzuführen, muss nach "Lange Straße" gesucht werden - dann werden nur Ergebnisse für genau diese Kombination geliefert. Um diese Suche z.B. mit einer Hausnummer zu kombinieren, kann man ein Plus verwenden: "Lange Straße"+4 sucht ausschließlich nach der Hausnummer 4 in der Langen Straße.