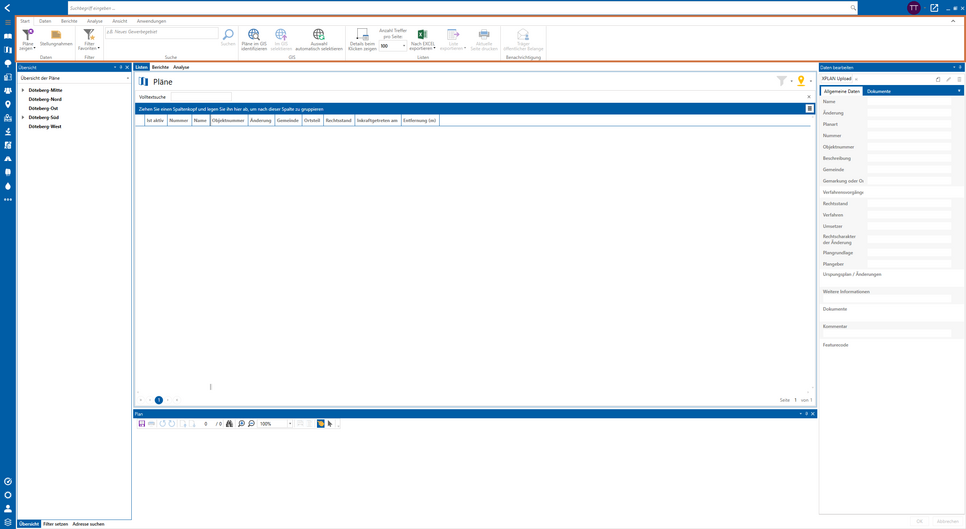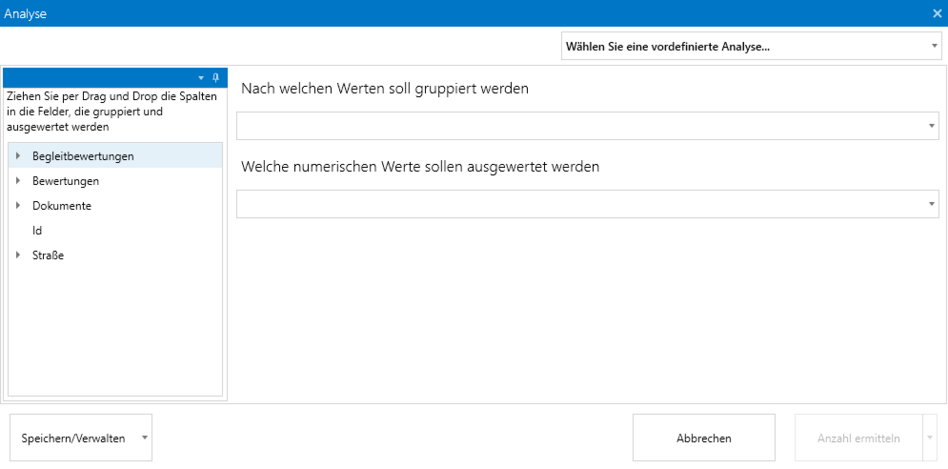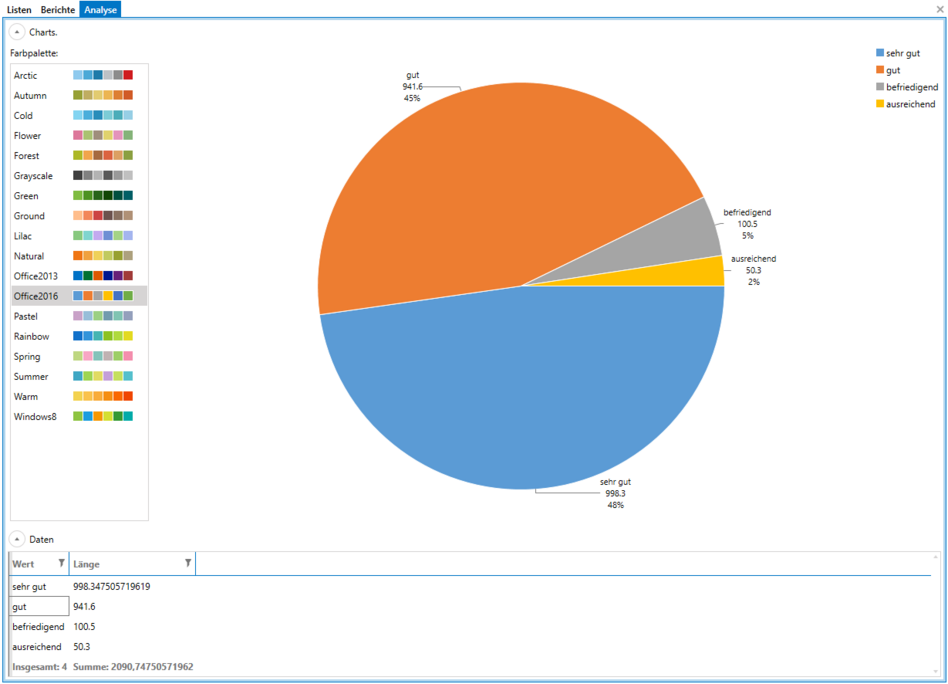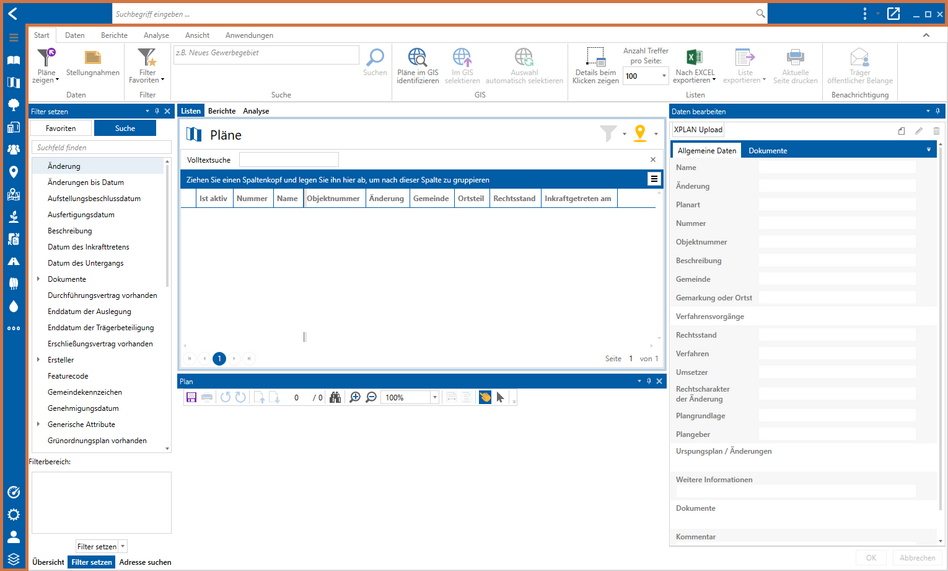Werkzeuge / Bedienelemente
Die folgenden Erklärungen und Beschreibungen beziehen sich auf den im nachfolgenden Screenshot markierten Bereich.
Im Gegensatz zu den allgemeinen Bedienelementen der Module, zu welchen Sie Informationen auf der Seite Benutzeroberfläche finden, bietet jedes Modul weitere aufgaben- und modulspezifische Bedienelemente. Diese finden Sie in der Menüleiste, in der Sie wiederum zu jedem Reiter eigene, spezielle Werkzeuge zur Auswertung und Analyse finden.
Die modulspezifischen Bedienelemente von promegis SOLUTION Bauleitplanung sind:
Hier finden Sie die Grundfunktionen eines jeden Moduls in promegis SOLUTION DESKTOP.
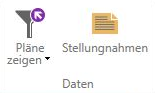
Im Unterbereich Daten finden Sie den Button Pläne zeigen. Über diesen können Sie sich Alle Pläne anzeigen lassen oder alle Pläne im Entwurf, bzw. Verfahren. Die Ergebnisse werden in der Ergebnistabelle angezeigt.
Klicken Sie auf Stellungnahmen, öffnet sich ein gleichnamiges Fenster, in dem Ihnen sämtliche abgegebenen Stellungnahmen aufgelistet werden. Die Liste kann dabei per Klick auf Aktualisieren neu geladen werden. Die Liste lässt sich dabei auch nach EXCEL exportieren.

Im Unterbereich Filter finden Sie den Button Filter Favoriten. Haben Sie einen Filter über Filter setzen im Filter- und Suchbereich gesetzt, können Sie diesen hier per Klick auf Filter speichern und teilen zum Wiederaufruf speichern. Ihrem Filter Favoriten können Sie dabei einen individuellen Namen geben und ihn bei entsprechender Berechtigung mit anderen Nutzern teilen. Um einen Favoriten aufzurufen, öffnen Sie den Button Filter Favoriten und wählen den entsprechenden Filter per Linksklick aus.
Um einen Filter zu löschen, klicken Sie ebenfalls auf den Button und wählen Filter als Favorit entfernen. Darauf öffnet sich ein Fenster, in dem Sie den zu löschenden Filter markieren und mit anschließendem Klick auf OK entfernen können.
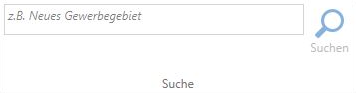
Der Unterbereich Suche ermöglicht das einfache und schnelle Suchen von Ergebnissen auf Grundlage einer festgelegten Such-Syntax. Ein Beispiel für die unterschiedlichen Such-Syntaxen finden Sie im Textfeld der Suchfunktion des Moduls.
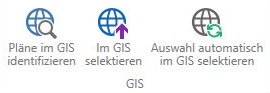
Der nächste Unterbereich GIS umfasst die Funktionen für die bidirektionale Kommunikation zwischen dem verwendeten GIS und promegis SOLUTION DESKTOP. Ergebnisse lassen sich als Geometrie Im GIS selektieren.
Diese Selektion kann auch automatisch erfolgen. Durch Klick auf Auswahl automatisch im GIS selektieren selektiert promegis SOLUTION DESKTOP die Geometrie zu jedem angeklickten Datensatz automatisch in dem von Ihnen konfiguriertem GIS.
Andersherum funktioniert dies natürlich auch: Klicken Sie auf Pläne im GIS identifizieren, erkennt promegis SOLUTION DESKTOP die im GIS selektierte Geometrie und zeigt den dazugehörigen Datensatz in der Ergebnistabelle an.
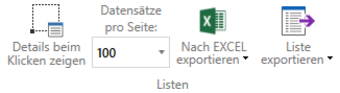
Im Unterbereich Listen finden Sie die Werkzeuge zum Datenexport und Drucken der Inhalte der Listenansicht. Aktivieren Sie die Schaltfläche Details beim Klicken zeigen und wählen Sie einen Datensatz in der Ergebnistabelle aus, öffnet sich die Untertabelle mit Zusatzinformationen zum Datensatz automatisch nach seiner Auswahl (alternativ zu öffnen per Klick auf das '+' vor einem Datensatz, wieder schließbar per Klick auf das '-'). Unter anderem lässt sich auch hier die Anzahl der Datensätze pro Seite festlegen, die in der Ergebnistabelle angezeigt werden. Weitere Informationen finden Sie im Artikel Drucken und Export von Listen.
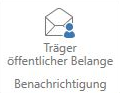
Mithilfe dieses Werkzeuges können Sie Serienbriefe/ -E-Mails an alle Träger öffentlicher Belange in Bezug auf einen bestimmten Plan verfassen und versenden. Um es zu verwenden, müssen einige Pläne im Bereich der Ergebnisdarstellung geladen sein. Selektieren Sie einen der Pläne, um das Werkzeug zu aktivieren. Betätigen Sie den Button, öffnet sich das Fenster Benachrichtigungen zu: XY. 'XY' steht hierbei für den Namen des ausgewählten Plans.
Das Fenster unterteilt sich dabei in drei verschiedene Bereiche:
- Werkzeuge (Reiter Benachrichtigungen)
- Träger öffentlicher Belange
- Benachrichtigung
In Bereich 2. Träger öffentlicher Belange werden alle Personen aufgelistet, die Sie in der Wertetabelle 'Träger öffentlicher Belange' erfasst haben. Über die Werkzeuge im gleichnamigen Bereich des Werkzeugkastens finden Sie die Optionen zum Aktivieren und Deaktivieren einer Person; d. h sie wird entsprechend benachrichtigt oder nicht. Ob eine Person aktiviert oder deaktiviert ist, sehen Sie an den Häkchen in den Kästen in der Tabellenspalte Anschreiben. Wenn Sie auf das Werkzeug Bearbeiten im selben Unterbereich klicken, öffnet sich das Fenster Träger öffentlicher Belange editieren. Hier können Sie Träger bearbeiten, löschen oder neue hinzufügen.
In Bereich 3. Benachrichtigung sehen Sie die Nachricht, die an den Träger öffentlicher Belange geschickt werden soll. Über die Auswahlbox im Unterbereich Vorlage im Werkzeugkasten kann eine Textvorlage für die Nachricht ausgewählt oder über den Button Vorlage bearbeiten editiert oder neu erstellt werden. Über die Pfeile im Unterbereich Navigation können Sie durch die einzelnen Briefe / E-Mails an die unterschiedlichen Träger öffentlicher Belange schalten.
Haben Sie alle Träger öffentlicher Belange festgelegt und sind mit dem Ergebnis zufrieden, haben Sie zwei Möglichkeiten weiter zu verfahren:
- Nachrichten als E-Mail verschicken:
Möchten Sie die Nachrichten per E-Mail verschicken, betätigen Sie den Button E-Mails erstellen im Unterbereich E-Mails im Werkzeugkasten. Es öffnet sich das Fenster E-Mail-Betreff. Geben Sie hier den entsprechenden Betreff an. Wenn Sie mit OK bestätigen, wird Ihr Standardmailprogramm entsprechend viele E-Mails mit dem gewählten Text und Betreff so weit vorbereiten, dass Sie die Mails nur noch losschicken müssen. - Nachrichten drucken und als Brief verschicken:
Soll Ihre Nachricht per Brief verschickt werden, stehen hierfür die Funktionen im Unterbereich Ausgabe im Werkzeugkasten zur Verfügung. Hierüber können Sie die Nachrichten direkt Drucken, zunächst Als PDF-Datei sichern oder das Dokument in die Formate DOCX, TIF oder XPS exportieren. Diese lassen sich darauf natürlich in weiterführenden Programmen öffnen, weiterbearbeiten und/oder ausdrucken, um sie anschließend per Post zu verschicken.

Unter dem Reiter Daten finden Sie die Option Wertetabellen bearbeiten, mit der Sie Werte zu einzelnen Attributen definieren können. Diese Werte finden Sie beispielsweise in den Auswahllisten des Programms wieder. Wählen Sie hierzu zunächst ein Attribut aus, zu dem Sie neue Werte anlegen möchten. Auf der rechten Seite des Fensters sehen Sie den Bereich Werte, in dem sich grundlegende Informationen zum aktuellen Attribut befinden. Über die Symbole oben rechts lassen sich Werte hinzufügen, bearbeiten und löschen. Der Wert Reihenfolge bestimmt - wenn er existiert - an welcher Stelle dieser Wert in der Auswahlliste erscheint.
Hinweis: In der Tabelle Dokumentart können Sie festlegen, welche Dokumentarten intern und welche extern verfügbar sein sollen. So können Sie zwischen Dokumenten für den internen Dienstgebrauch und für externe Interessenten unterscheiden.
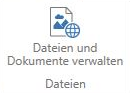
Ein zentrales Element im Modul promegis SOLUTION Bauleitplanung ist die Datei- und Dokumentverwaltung. Hier finden sich unter anderem die Bilddatei (.tif) der einzelnen Pläne, deren Georeferenz (.tfw oder .wld), die PDF des Plans für die Planvorschau, Textliche Teile zum Plan, etc. Um zu diesem Element zu gelangen, klicken Sie auf den Button Dateien und Dokumente verwalten. Der Dateimanager öffnet sich. Anders als beim Aufruf direkt aus dem Detailfenster beim Editieren oder Anlegen eines Datensatzes haben Sie hier nicht die datensatzspezifischen Dateien und Dokumente aufgelistet, sondern eine komplette Übersicht sämtlicher Pläne mit den dazugehörenden Dateien. Die Übersicht sehen Sie auf der linken Seite; auf der rechten Seite sind die datensatzspezifischen Pläne aufgelistet. Befindet sich ein Dokument oder eine Datei in einem der Ordner, so sehen Sie einen kleinen Pfeil vor dem entsprechenden Ordner, über den Sie dann die dazugehörigen Dateien auflisten können.
Welche Dateien intern und welche extern verfügbar sein sollen, hängt von den Eingaben zu der jeweiligen Dokumentart ab. In der Wertetabelle Dokumentart können Sie per Setzen eines Hakens bestimmen, ob Dokumente dieser Art nur intern (für den internen Dienstgebrauch) oder intern und extern (z.B. für die Bürgerbeteiligung) verfügbar sien sollen.

Sie haben die Möglichkeit, mit Hilfe eines XPlanung-Dokuments (*.gml) die Metadaten eines Planes und seinen räumlichen Geltungsbereich hochzuladen. Des Weiteren ist es möglich, auf diese Art einen bestehenden Plan zu aktualisieren.
Dadurch wird nicht das Planbild hochgeladen. Stattdessen werden alle Informationen, die Sie ansonsten manuell in der Detailansicht erfassen müssten, und die Geometrie automatisch übertragen.
promegis SOLUTION DESKTOP ist in der Lage, einen Bericht zu einem bestimmten Datensatz zu generieren. Dieser enthält alle Informationen, die zu diesem Datensatz existieren.
Einen Bericht können Sie sich anzeigen lassen, indem Sie einen Doppelklick auf einen Datensatz in der Ergebnistabelle durchführen. Alternativ können die Berichte über den Reiter Berichte in der Menüleiste oder den gleichnamigen Reiter in der Ergebnisdarstellung aufgerufen werden. Beide Reiter gehören zusammen und wird der eine angeklickt, öffnet sich der andere automatisch mit.
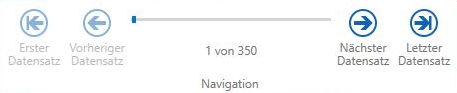
In der Werkzeugleiste sehen Sie die Navigation, mit der Sie bequem durch die einzelnen Berichte zu den entsprechenden Datensätzen Ihres Ergebnisses navigieren können. Die Anzahl der Berichte entspricht dabei der Anzahl der Datensätze in der Ergebnistabelle.
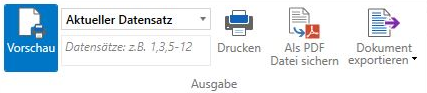
Im Unterbereich Ausgabe sehen Sie den Button Vorschau, welcher aktiviert und deaktiviert werden kann. Ist er aktiviert, sehen Sie die Vorschau und Anzahl der einzelnen Seiten, die zum aktuell ausgewählten Bericht gehören, links neben dem eigentlichen Bericht.
Neben dem Button ist eine Auswahlbox und ein Textfeld zu sehen. In der Auswahlbox können Sie festlegen, welche Berichte gedruckt oder exportiert werden sollen. In der Auswahlbox stehen drei Optionen zur Verfügung: Wählen Sie Aktueller Datensatz, so wird der aktuell ausgewählte Datensatz festgelegt und wählen Sie Alle Datensätze, werden dementsprechend alle verfügbaren Datensätze festgelegt. Entscheiden Sie sich an dieser Stelle für Bestimmte Datensätze, können Sie die Nummern, die den Datensätzen entsprechen, in das Textfeld unter der Auswahlbox eintippen.
Die festgelegten/ausgewählten Datensätze können per Klick auf Drucken als Bericht gedruckt und per Klick auf Als PDF sichern oder Dokument exportieren exportiert werden. Weitere Informationen hierzu finden Sie im Artikel Drucken und Ausgabe von Berichten.
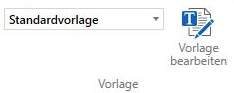
Auch können Berichtsvorlagen ausgewählt, erstellt und/oder bearbeitet werden. Dafür steht die Auswahlbox im Unterbereich Vorlage zur Verfügung. Per Klick auf den Button Vorlage bearbeiten öffnet sich das Fenster Reportvorlagen, in dem neue Vorlagen hinzugefügt, bearbeitet oder entfernt werden können.
Um eine Vorlage zu bearbeiten, müssen Sie die gewünschte Vorlage per Klick auf Speichern lokal auf Ihrem System speichern. Darauf öffnet sich der List & Label Reportdesigner. Haben Sie alle Änderungen gemacht, können Sie die Datei abspeichern und über das Feld Datei zum Hochladen in promegis SOLUTION DESKTOP wieder zu einer Vorlage hinzufügen oder hierfür einen neuen Datensatz anlegen. Die Standardvorlage bleibt dabei in jedem Fall erhalten. Sie kann nicht ausgetauscht oder geändert werden.
Weitere Informationen hierzu finden Sie im Artikel Drucken und Ausgabe von Berichten.

Der Reiter Analyse ist dazu geeignet, statistische Analysen durchzuführen und in Form verschiedener Diagrammtypen darzustellen. Die Diagramme lassen sich nach Wunsch anpassen und in ein beliebiges Dateiformat exportieren.
Die Analyse wird immer auf die aktuell geladene Liste angewandt. Lassen Sie sich also alle Datensätze anzeigen, um alle Objekte zu analysieren, oder filtern Sie die Liste, um die Analysemenge einzuschränken.
Um die Analyse zu starten, klicken Sie mit der rechten Maustaste in das Filter-Fenster, sodass sich das Kontextmenü öffnet und wählen Analyse starten oder betätigen unter dem Reiter Analyse die Schaltfläche Starten.
Wählen Sie zunächst einen Wert aus, nach dem gruppiert werden soll, z.B. eine Klassenbezeichnung. Anschließend können Sie darunter in der Dropdown-Liste einen numerischen Wert auswählen, der ausgewertet werden soll. Wählen Sie hier z.B. 'Id', wenn Sie die Anzahl von Objekten einer Klasse interessiert. Schließlich haben Sie die Möglichkeit, die gewählten Parameter mit einem Klick auf Speichern/Verwalten und anschließend auf Analyse speichern als… für eine erneute Verwendung abzuspeichern. Bei einem erneuten Öffnen des Analysefensters können Sie die abgespeicherten Analysen unter Wählen Sie eine vordefinierte Analyse… aufrufen.
Sie haben die Auswahl zwischen verschiedenen Analyseverfahren. Sie können entweder die Anzahl ermitteln, die Summe ermitteln, den Durchschnitt ermitteln, den Minimalwert oder den Maximalwert ermitteln. Nach einem Klick auf den entsprechenden Button wird die jeweilige Analyse durchgeführt.
Im Hauptfenster wird das Diagramm angezeigt und mit Daten und Legende versehen. Hier können die Farben angepasst und die Werte des Diagramms sortiert und einzeln hervorgehoben werden.
Zur Farbänderung kann links einfach eine Farbpalette aus der Liste ausgewählt werden. Zur Sortierung wird die untenstehende Datentabelle benötigt, in der die Daten des aktuellen Diagramms abgebildet werden. Diese können je nach Bedarf per Drag and Drop entweder weiter nach oben oder unten verschoben werden. Alternativ lässt sich die Tabelle durch einen Klick auf den Spaltennamen, nach dem sortiert werden soll, ab- bzw. aufsteigend sortieren. Wird ein Datensatz mit Linksklick selektiert, wird er im Diagramm graphisch hervorgehoben. Nach einem Rechtsklick in die Tabelle können Sie die Liste auch als CSV-Datei exportieren.
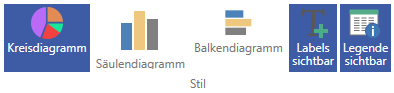
Im Unterbereich Stil kann die Art des aktuellen Diagramms angepasst und verändert werden. Um die Art des Diagramms zu verändern, kann einfach zwischen den Buttons Kreisdiagramm, Säulendiagramm und Balkendiagramm gewechselt werden. Das Diagramm wird sich sofort dementsprechend anpassen.
Weiterhin lassen sich die Beschriftung und die Legende des Diagramms einzeln oder gemeinsam ausblenden. Dafür reicht schon ein Druck auf die Buttons Labels sichtbar oder Legende sichtbar.
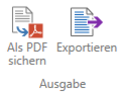
Der Unterbereich Ausgabe hält die Funktionen für die Umwandlung in eine PDF-Datei oder die Exportierung in andere Formate. So kann das Diagramm schnell übertragen und beispielsweise für Präsentationen oder ähnliches verwendet werden.
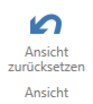
Da Sie in promegis SOLUTION DESKTOP die Möglichkeit haben, die Anordnung der Elemente in der Benutzeroberfläche Ihren persönlichen Vorlieben anzupassen, finden Sie unter diesem Menüpunkt den Button Ansicht zurücksetzen. Beim Klick auf ihn gelangen Sie zurück zur Standardanordnung der Elemente. Um die Standardansicht zurückzusetzen, startet sich das Programm automatisch neu.
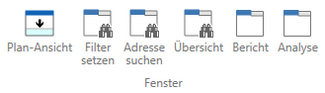
Auch finden Sie an dieser Stelle den Button Plan-Ansicht. Dieser kann an- und ausgeschaltet werden. Schalten Sie diesen an, so finden Sie das Fenster mit der Vorschau für den in der Ergebnistabelle ausgewählten Bebauungsplan unterhalb dieser Tabelle. Schalten Sie den Button aus, verschwindet das Fenster wieder.
Weitere Informationen zur Plan-Ansicht finden Sie im Artikel Ergebnisdarstellung zu diesem Modul.
Mit dem gleichen Vorgehen können Sie auch die Fenster Filter setzen, Adresse suchen, Übersicht, Bericht und Analyse ein- und ausblenden.
Mit den Funktionen unter dem Reiter Anwendungen haben Sie die Möglichkeit, Objekte anderer Module zu identifizieren, die mit einem selektierten Objekt des aktuellen Moduls in einem bestimmten räumlichen Bezug stehen. So können Sie z.B. das Flurstück oder den Bebauungsplan ermitteln, auf dem ein Objekt liegt. Um diese Funktionen zu nutzen, müssen folgende Bedingungen erfüllt sein:
- Sie müssen einen Listeneintrag selektiert haben. Dieser muss über eine gültige Geometrie verfügen. Erst dadurch werden die Funktionen aktiviert.
- Das Modul, deren Objekt Sie ermitteln wollen, muss lizensiert und im aktuellen Projekt verfügbar sein.
Es steht Ihnen frei, einen Puffer zu bestimmen. Geben Sie dort z.B. 10 m an, werden alle benachbarten Objekte eines anderen Moduls gesucht, die innerhalb der Geometrie des selektierten Objekts plus einem Radius von 10 m liegen. Dies kann z.B. beim Suchen von Bäumen oder Wasserleitungen sinnvoll sein.
Sie haben die Auswahl aus mehreren Suchoperatoren. Dies sind die gleichen Suchoperatoren wie bei einer räumlichen Abfrage im Filter- und Suchbereich. Diese Operatoren sind:
- Beinhaltet die aktuelle Auswahl: Das Ergebnis beinhaltet die komplette Suchgeometrie.
- Liegt innerhalb der aktuellen Auswahl: Das Ergebnis liegt komplett innerhalb der Suchgeometrie.
- Berührt die aktuelle Auswahl: Das Ergebnis und die Suchgeometrie berühren sich in einem Punkt.
- Ist nicht betroffen: Das Ergebnis und die Suchgeometrie berühren sich in keinem Punkt.
- Ist gleich der aktuellen Auswahl: Das Ergebnis und die Suchgeometrie sind genau deckungsgleich.
- Kreuzt die aktuelle Auswahl: Das Ergebnis wird von der Suchgeometrie, die eine Linie sein muss, durchkreuzt.
- Überlappt die aktuelle Auswahl: Teile der Suchgeometrie überlappen das Ergebnis. Komplett innerhalb der Suchgeometrie liegende Objekte sind nicht Teil des Ergebnisses.
- Überschneidet die aktuelle Auswahl: Überlappt oder Beinhaltet
- Ist von der aktuellen Auswahl betroffen: Überlappt oder Ist gleich oder Liegt innerhalb oder Beinhaltet.
Je nach Art der Suchgeometrie führen nur bestimmte Abfragen zu Ergebnissen. So können z.B. bei einer Punktgeometrie nur Beinhaltet die aktuelle Auswahl, Ist nicht betroffen oder Ist von der aktuellen Auswahl betroffen verwendet werden.
Innerhalb von promegis SOLUTION Bauleitplanung können folgende Funktionen anderer Module genutzt werden:

- Flurstücke im Bereich des Bebauungsplans ermitteln (promegis SOLUTION ALKIS.Buch)
- Einwohner im Bereich des Bebauungsplans ermitteln (promegis SOLUTION Demografie)
- Demografische Auswertung zum Bereich des Bebauungsplans erstellen (promegis SOLUTION Demografie)
- Straßenabschnitte im Bereich des Bebauungsplans ermitteln (promegis SOLUTION Straßenbestandsverzeichnis)
- Straßenkontrollen im Bereich des Bebauungsplans ermitteln (promegis SOLUTION Straßenkontrolle)
- Straßenzustände im Bereich des Bebauungsplans ermitteln (promegis SOLUTION Straßenzustand)
- Straßenaufbrüche im Bereich des Bebauungsplans ermitteln (promegis SOLUTION Straßenaufbruch)
- Kompensationsflächen im Bereich des Bebauungsplans ermitteln (promegis SOLUTION Kompensation)
- Bäume im Bereich des Bebauungsplans ermitteln (promegis SOLUTION Baum)
- Wallhecken im Bereich des Bebauungsplans ermitteln (promegis SOLUTION Wallhecke)
- 'Grundstücke zur Berechnung' im Bereich des Bebauungsplans ermitteln (promegis SOLUTION Beitragsberechnung)
- Wassernetzobjekte im Bereich des Bebauungsplans ermitteln (promegis SOLUTION Wassernetz)
- Wasserzähler im Bereich des Bebauungsplans ermitteln (promegis SOLUTION Wasserzähler)
Gemeint sind an dieser Stelle die modulübergreifenden Funktionen: die Modulleiste an der linken Fensterseite, die Suchleiste oberhalb des Fensters und die weiteren Funktionen, die Sie oben rechts finden können. Damit können Sie z.B. zu einem anderen Modul wechseln, Einstellungen ändern oder ein Fenster abdocken.
Weitere Informationen zu der genauen Handhabung dieser Optionen finden Sie in diesem Artikel.