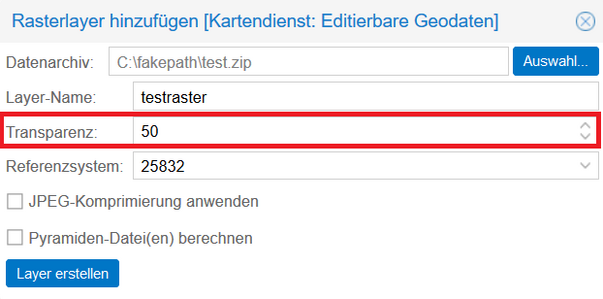FAQ - Administration
Im Folgenden sind häufig gestellte Fragen zu promegis SOLUTION Administration aufgeführt.
Bestehende Layer hinzufügen, editieren, darstellen
Wählen Sie den Reiter Administration und anschließend Karte > Kartenkonfiguration verwalten aus. Wählen Sie die Kartenkonfiguration aus, die Sie bearbeiten wollen. Nun erscheinen rechts unter Verfügbare Layer alle Layer, die Sie hinzufügen können. Wählen Sie den gewünschten Layer aus und ziehen Sie ihn per Drag and Drop nach links zu Layer der Layerkontrolle. Nach einem Doppelklick auf den Layernamen können Sie den Layer sichtbar oder editierbar stellen oder ihn als Standardlayer einrichten. Ein sichtbarer Layer ist beim Öffnen der Karte standardmäßig geöffnet. In einem editierbaren Layer können Sie Objekte bearbeiten, entfernen oder neue hinzufügen. Speichern Sie den Vorgang. Jetzt ist der neue Layer in Ihrer Kartenkonfiguration enthalten; damit er angezeigt wird, müssen Sie das Projekt allerdings neu starten oder die Verbindung erneuern.
Möglich ist das Klassifizieren ausschließlich bei editierbaren Vektorlayern. Wenn Sie über die Administratorrechter verfügen, können Sie eine Klassifizierung entweder im Administrationsbereich erstellen (1.) oder per Kontextmenüeintrag über die Layerkontrolle der Karte (2.).
- Wählen Sie den Reiter Administration und anschließend Karte > Kartendienste verwalten aus. Wählen Sie den WMS-Dienst aus, der den Layer enthält, dessen Daten Sie klassifizieren wollen. Durch den Klick auf den WMS-Dienst werden auf der rechten Seite alle Layer des Dienstes aufgelistet. Setzen Sie einen Haken bei dem zu klassifizierenden Layer. Es öffnet sich ein Untermenü. Wählen Sie dort Layer klassifizieren aus.
- Führen Sie in der Layerkontrolle der Karte einen Rechtsklick auf einen editierbaren Layer aus und wählen Sie die Option Layer klassifizieren aus.
Es öffnet sich ein neues Fenster. Dort können Sie entweder im Kopf des Fensters ein Klassifizierungs- und Beschriftungsattribut eingeben und anschließend manuell neue Klasseneinträge erstellen. Alternativ können Sie per Klick auf die gleichnamige Schaltfläche eine Automatische Klassifizierung durchführen lassen. Bei der automatischen Klassifizierung wählen Sie das Attribut aus, nach dem klassifiziert werden soll und bei einem numerischen Attribut optional die Klassenanzahl. Das System verteilt die Datensätze dann automatisch auf die Zahl der Klassen. Zur Definition eines Farbverlaufs geben Sie unterschiedliche Start- und Endfarbwerte an. Auch eine automatische Klassifizierung können Sie nachträglich bearbeiten, indem Sie die bestehenden Klassen im Bereich Eintrag bearbeiten editieren. Wenn der Layer bereits in der Karte dargestellt wird, müssen Sie nach dem Abspeichern die Karte lediglich aktualisieren (z.B. durch Ändern des Zoomlevels), damit das neue Farbschema angezeigt wird.
Es gibt zwei Möglichkeiten, einen Layer nicht nur für den Verlauf der Sitzung transparent zu schalten. Wählen Sie Option 1, wenn Sie die Transparenz nur im WebGIS ändern wollen. Wählen Sie Option 2, wenn Sie die Transparenz des Layers im WebGIS und im Desktopmodul promegis SOLUTION Karte ändern wollen.
- Führen Sie einen Rechtsklick auf den gewünschten Layer aus. Wählen Sie anschließend im Kontextmenü den Eintrag Layereigenschaften aus. Hier können Sie im Reiter Allgemein mit einem Schieberegler den Grad der Transparenz für den Layer einstellen. Um die Transparenz auch für die kommenden Sitzungen abzuspeichern, müssen Sie die Standardeinstellungen ändern. Führen Sie dazu einen Rechtsklick in die Layerkontrolle durch und wählen Sie Benutzereinstellungen > Einstellungen als Standard speichern. Bitte bedenken Sie, dass so die gesamte Karteneinstellung gespeichert wird, also der Kartenausschnitt, die aktuell gesetzten Layer und die Ausgestaltung der Layer.
- Klicken Sie im Administrationsbereich im Bereich Karte auf Kartendienste verwalten. Wählen Sie anschließend im Bereich Dienst Art: WMS den Dienst aus, der Ihre editierbaren Layer enthält. Auf der rechten Seite des Fensters werden anschließend die Layer des Dienstes geladen. Klicken Sie den Layer an, dessen Transparenz Sie verändern wollen und wählen Sie anschließend die Option Layer klassifizieren aus. Im erscheinenden Fenster finden Sie standardmäßig die Klasse nicht klassifiziert vor, die alle Objekte des Layers enthält. Definieren Sie die Füllfarbe der Klasse und geben Sie den Grad der Transparenz ("A") in Prozent ein. Speichern Sie Ihre Änderungen ab. Nun ist der Layer transparent.
Die Transparenz eines Rasterlayers können Sie entweder während der Erstellung einstellen (siehe Abbildung unten) oder nachträglich nach dem oben genannten Vorgehen (Option1). Wenn Sie die Transparenz bei der Layererstellung festlegen, wird der Layer auch im Desktopmodul promegis SOLUTION Karte transparent dargestellt. Um die Transparenz nachträglich einzustellen, führen Sie Option 1 aus. Ebenso wie bei Vektorlayern hat diese Einstellung keinen Einfluss auf die Darstellung im Desktopmodul promegis SOLUTION Karte, kann aber im WebGIS in den Standardeinstellungen abgespeichert werden. Option 2 kann mit Rasterlayern nicht durchgeführt werden, da diese Layer nicht klassifiziert werden können.
Mit einem Rechtsklick auf einen Layer in der Layerkontrolle der Karte lässt sich jeder Layer aktuell setzen. Um einen bisher nicht editierbaren Layer editierbar setzen zu können, wählen Sie den Reiter Administration und anschließend Karte > Kartenkonfiguration verwalten aus. Wählen Sie die Kartenkonfiguration und unter Layer der Layerkontrolle den Layer aus, den Sie editierbar setzen wollen. Nach einem Doppelklick auf den Layernamen können Sie den Layer sichtbar oder editierbar stellen oder ihn als Standardlayer einrichten. Ein sichtbarer Layer ist beim Öffnen der Karte standardmäßig zu sehen. In einem editierbaren Layer können Sie Objekte bearbeiten, entfernen oder neue hinzufügen. Speichern Sie den Vorgang. Damit Ihre Änderungen in der Layerkontrolle erscheinen, müssen Sie einmal die Verbindung erneuern. Anschließend können Sie nach einem Rechtsklick auf den Layer in der Layerkontrolle die Option Layer aktuell & editierbar setzen auswählen und mit der Bearbeitung beginnen.
Dies ist nur für Layer des Kartendienstes Geoserver möglich. Klicken Sie zunächst auf den Navigationslisteneintrag Kartendienste verwalten. Wählen Sie anschließend den WFS-Dienst Geoserver und dann den Menüpunkt Featuretypes verwalten aus. Es öffnet sich ein neues Fenster mit allen Featuretypes des Dienstes. Führen Sie einen Rechtsklick auf den Layer durch, den Sie exportieren wollen und klicken Sie auf FeatureType als Shapefile exportieren. Die Datei wird in Form einer Zip-Datei heruntergeladen.
Hinweis: Es werden lediglich die Geometrien und die Attribute des Layers exportiert, Informationen zur Gestaltung des Layers lassen sich nicht exportieren.
Wenn in der promegis Produkfamilie ein neuer Service eingeführt wird, z.B. der Service "Wasserobjekte", wird er standardmäßig bei allen Kunden ausgerollt, unabhängig davon, ob sie das entsprechende Modul bereits lizensiert haben. Auf diese Weise wird das Inbetriebnehmen eines neuen Moduls stark beschleunigt. Es steht Ihnen aber natürlich frei, einen Service aus Ihrer Auflistung zu entfernen, um Ihre Oberfläche zu verschlanken.
Klicken Sie dazu im Navigationslisteneintrag Karte auf WMS-Kartenlayer verwalten. Klicken Sie hinter den Layern eines nicht benötigten Services auf das X am Ende der Zeile. Dadurch wird der Layer entfernt. Wenn Sie alle Layer eines Services entfernt haben, verschwindet der Service von selbst. Wiederholen Sie das Vorgehen im Menüpunkt WFS-Kartenlayer verwalten.
Neue Layer erstellen
Es gibt mehrere Optionen, einen neuen editierbaren Vektorlayer hinzuzufügen:
- einen Layer aus einem bestehenden Shape-File erstellen (enthält bereits Geometrien und Attribute)
- aus der Karte heraus
- aus dem Adminbereich heraus
- einen leeren Layer direkt im WebGIS erstellen, dabei Geometrietyp und Attribute selber festlegen
- aus der Karte heraus
- aus dem Adminbereich heraus
Option 1: aus bestehendem Shape-File erstellen
Diese Option wird gewählt, wenn Sie eine Shapedatei vorliegen haben, die bereits Daten enthält, also gezeichnete Geometrien und zugeordnete Informationen. In diesem Fall haben Sie nicht die Möglichkeit, den Typ der Geometrien oder der Attribute zu ändern. Allerdings werden die bestehenden Informationen alle übernommen.
Überprüfen Sie zunächst optional in einem externen GIS (z.B. Cadcorp) das Koordinatensystem der Shapedatei (soll: EPSG 25832 = ETRS89 UTM Zone 32, in Ostdeutschland z.T. Zone 33, also 25833). Achten Sie zudem darauf, dass die Attributnamen keine Leerzeichen enthalten und dass der Layer mindestens eine Geometrie des gewünschten Typs enthält (Punkt, Linie oder Fläche). Erstellen Sie anschließend eine ZIP-Datei, welche die Datenformate .dbf, .shp und .shx enthält.
Wählen Sie im Administrationsbereich > Karte > Kartendienste verwalten und klicken Sie den Kartendienst an, zu dem Sie den Vektorlayer hinzufügen wollen, z.B. „Editierbare Geodaten“. Wählen Sie im Kontextmenü des Dienstes die Option Vektorlayer hinzufügen > Vektorlayer aus ESRI Shapefiles (SHP) erstellen.
- Datenarchiv: Ihre zip-Datei
- Layername: darf nur Kleinbuchstaben, Zahlen (nicht am Anfang) und Unterstriche enthalten
- Alias: Name zum Anzeigen des Layers in der Layerkontrolle
- Referenzsystem: 25832 oder 25833 (in Ostdeutschland)
- Objektstil (Stile der Punkte, Linien, Flächen; gilt für alle nicht klassifizierten Elemente)
- Datenspeicher-Typ: PostGIS
- Haken setzen bei WFS-Layer erzeugen
Speichern Sie Ihre Eingaben ab. WMS- und WFS-Layer werden automatisch erstellt und verknüpft. Alle Attribute werden dem Tooltip hinzugefügt. Der WMS-Layer wird automatisch in das aktuelle Kartenprojekt eingefügt. In der Administration können Sie ihn unter Karte > Kartenkonfiguration verwalten zu weiteren Projekten hinzufügen.
Option 2: Einen leeren, benutzerdefinierten Vektorlayer erstellen
Wählen Sie diese Option, wenn Sie einen neuen Layer erstellen wollen, bei dem Sie Geometrietyp und Attribute selber bestimmen und anschließend befüllen wollen.
Wählen Sie im Administrationsbereich > Karte > Kartendienste verwalten und klicken Sie den Kartendienst an, zu dem Sie den Vektorlayer hinzufügen wollen, z.B. „Editierbare Geodaten“. Wählen Sie im Kontextmenü des Dienstes die Option Vektorlayer hinzufügen > Benutzerdefinierten Vektorlayer erstellen. Es öffnet sich anschließend ein gleichnamiges Fenster. Sie können die gleiche Option auch direkt aus der Karte heraus aufrufen. Führen Sie dazu einen Rechtsklick auf einen editierbaren Layer oder Dienst aus. Dann können Sie die Option Neuen editierbaren Layer erstellen auswählen. Bei Erstellung aus der Karte heraus wird der neue Layer automatisch dem aktuellen Projekt hinzugefügt, aus dem Adminbereich heraus nicht.
Eingaben im Fenster Benutzerdefinierten Vektorlayer erstellen:
- Geometrietyp (Punkt, Linie, Fläche)
- Attribute (String = Text, Integer = Ganze Zahl, Float/Double = Zahl mit Nachkommastellen, Datum, Boolean = Ja/Nein)
- Layername: darf nur Kleinbuchstaben, Zahlen (nicht am Anfang) und Unterstriche enthalten
- Alias: Name zum Anzeigen des Layers in der Layerkontrolle
- Referenzsystem = 25832 oder 25833 (in Ostdeutschland)
- Objektstil (Stile der Punkte, Linien, Flächen; gilt für alle nicht klassifizierten Elemente)
Speichern Sie Ihre Eingaben ab. WMS- und WFS-Layer werden automatisch erstellt und verknüpft. Alle Attribute werden dem Tooltip hinzugefügt. Der WMS-Layer wird automatisch in das aktuelle Kartenprojekt eingefügt. In der Administration können Sie ihn unter Karte > Kartenkonfiguration verwalten zu weiteren Projekten hinzufügen.
Wenn Sie einen Rasterlayer, z.B. ein Luftbild, in promegis SOLUTION WEB einbinden möchten, müssen die Daten in geeigneter Form vorliegen. Die Daten sollten das TIFF-Format oder evtl. JPG-Format (Mime-Types image/jpg, image/jpeg und image/tiff) haben, korrekt georeferenziert und LZW-komprimiert sein. Speichern Sie die .tif und .tfw in einem zip-Archiv. Wenn Sie mehrere Bilder hochladen möchten (z.B. aneinandergrenzende Luftbilder), speichern Sie die TIFF- und TFW-Dateien alle in einem zip-Archiv ab.
Klicken Sie im Administrationsbereich auf Karte > Kartendienste verwalten. Wählen Sie den Kartendienst aus, zu dem Sie den Rasterlayer hinzufügen wollen, z.B. „Editierbare Geodaten“ oder „Rasterdaten“, und klicken Sie im Kontextmenü des Dienstes auf Rasterdaten hinzufügen. Wählen Sie als Datenarchiv Ihre zip-Datei aus. Das Referenzsystem muss korrekt gewählt werden (25832 = ETRS89 UTM zone 32, in Ostdeutschland z.T. zone 33, also 25833). Am Fuße des Kastens haben Sie die Möglichkeit, JPEG-Komprimierung anwenden oder Pyramiden-Datei berechnen auszuwählen. Als Standardeinstellung sollten Sie stets die Option der JPEG-Komprimierung aktivieren. Wenn Probleme bei der Darstellung der Daten auftreten, können Sie die Option beim Hochladen der Daten deaktivieren. Die Option zur Berechnung einer Pyramidendatei beschleunigt die Darstellung des Layers bei Zoom-Operationen.
Wählen Sie anschließend im Administrationsbereich > Karte > Kartendienste verwalten denselben Kartendienst erneut aus und klicken Sie im Kontextmenü des Dienstes auf Neuen Tilecache-Layer erzeugen. Ein Tilecache-Layer (= gekachelter Layer) steigert die Performance bei der Darstellung großer Daten. Geben Sie denselben Layenamen wie vorher und eine kurze Beschreibung an und wählen Sie das Ausgabeformat des Tilesets (in der Regel „image/png“). Wählen Sie unten den Namen des Rasterlayers aus. Die Erstellung des Tilecache-Layers kann ein paar Minuten dauern.
Um die Rasterdaten als WMS einzubinden, erstellen Sie unter Karte > WMS-Kartenlayer verwalten manuell einen neuen Eintrag. Klicken Sie rechts bei Eintrag bearbeiten auf das Blattsymbol, um einen neuen WMS-Kartenlayer zu erstellen. Wählen Sie den Kartendienst aus, bei dem der neue Rasterlayer abgespeichert wurde („Editierbare Geodaten“ oder „Rasterdaten“). Setzen Sie unten bei Layer einen Haken bei Ihrem Rasterlayer und geben Sie einen Alias Ihrer Wahl für den WMS-Kartenlayer ein (z. B. „Luftbilder2017_Raster“). Wählen Sie bei Bildformat: „image/pgn“. Klicken Sie abschließend unten rechts auf Speichern.
Erstellen Sie unter Karte > WMS-Kartenlayer verwalten manuell einen weiteren Eintrag. Wählen Sie nun aber den Kartendienst „Grundkarten“. Setzen Sie unten bei Layer einen Haken bei Ihrem Rasterlayer und geben Sie einen Alias Ihrer Wahl für den WMS-Kartenlayer ein (z.B.: „Luftbilder2017_Grundkarte“). Geben Sie als Drucklayer den vorher erstellten Layer an (hier: „Luftbilder2017_Raster“). Wählen Sie bei Bildformat: „image/pgn“. Klicken Sie abschließend unten rechts auf Speichern.
Unter Administration > Karte > Kartenkonfiguration verwalten können Sie den neuen Rasterlayer jetzt einem Kartenprojekt zuordnen. Klicken Sie auf den Namen des jeweiligen Projekts und wählen Sie unter Verfügbare Layer unter dem verwendeten Kartendienst den neuen Grundkarten-WMS-Layer (hier: „Luftbilder2017_Grundkarte“) aus und ziehen Sie ihn per Drag and Drop nach links zu Layer der Layerkontrolle. Hier können Sie bei Ihrem neuen Layer einen Haken bei „sichtbar“ setzen, wenn Sie wollen, dass er beim Start der Anwendung standardmäßig sichtbar ist. Klicken Sie abschließend unten rechts auf Speichern. Erneuern Sie die Verbindung, damit die neuen Daten in der Karte angezeigt werden. Nun können Sie Ihren Layer im Modul promegis SOLUTION Karte bei der Layerkontrolle finden.
Ein Koordinatensystem bestimmt, wie die Position eines Objekts auf der Erdoberfläche, also einem dreidimensionalen Raum, auf eine Karte, also eine zweidimensionale Fläche, übertragen wird. Ohne ein Koordinatensystem kann also keine Karte erstellt werden! Das Gleiche gilt natürlich auch für die Darstellung geographischer Objekte in einem Geoinformationssystem. Zudem ist es wichtig, dass alle Objekte, die in einer Karte dargestellt werden sollen, über das gleiche Koordinatensystem verfügen, da es sonst zu fehlerhaften Abbildungen kommt.
Das europaweite Standardkoordinatensystem ist ETRS89, was das zuvor gültige Gauß-Krüger-System bereits in den 90er Jahren ablöste. Der volle Namen des in ganz Westdeutschland gültigen Systems lautet ETRS89 Zone 32; in Teilen Ostdeutschlands wird Zone 33 verwendet.
Vektorlayer verweisen auf eine Zusammenstellung von Vektoren, die geographische Objekte als Punkte, Linien und Polygone darstellen. Als Datenquelle dient in promegis SOLUTION WEB ein Shapefile, theoretisch sind auch andere Quellen möglich. Vektordaten lassen sich einfach mit Attributtabellen versehen, wodurch Sachdatenabfragen möglich sind und Datenbankinhalte visualisiert werden können. Bei der Ermittlung von Flächengrößen, Weglängen, Häufigkeitsverteilungen oder Grenzen bilden Vektordaten daher das bevorzugte Format. Bei einem Vektorlayer können auch nachträglich Geometrien eingezeichnet werden, was bei Rasterlayern nicht möglich ist. Auch kann bei Vektorlayern auf jedes Objekt gezielt zugegriffen werden. Bei Rasterdaten gibt es keine Objekte, daher fällt auch diese Funktion weg.
Rasterdaten bestehen aus Farbsegmenten oder auch Pixeln, die in Reihen und Zeilen angeordnet sind. Die Pixel haben eine feste Kantenlänge, die von der bei der Datenerstellung gewählten Bodenauflösung abhängt. Rasterdaten können z.B. in Form von Luft- und Satellitenbildern in promegis SOLUTION WEB eingespeist und als Grundkarte verwendet werden.
Ein Tilecache-Layer reduziert die Serverlast z.B. bei der Darstellung eines sehr großen Layers. Hierzu wird die Karte serverseitig vorgeneriert und in einzelne kleinere Karten, auch Kacheln (engl. tiles) genannt, zerteilt und gespeichert (Tile Cache). Diese Kacheln können dann einzeln von der Anwendung abgerufen werden. Im Einzelnen werden bei der Darstellung der Karte nur die gerade abgebildete Kachel und die direkt angrenzenden Kacheln geladen. Durch dieses Vorgehen wird die Performance gesteigert.
Um Daten darzustellen zu können, muss zunächst ein enaio®-Export der im GIS zu visualisierenden Aktenschränke bereitgestellt werden. Dieser Export wird anschließend kontinuierlich aktualisiert und von der promegis SOLUTION Appliance in definierten Zeitintervallen automatisiert geladen.
Erstellen Sie im ersten Schritt einen neuen WFS-Kartenlayer. Wählen Sie dazu im Administrationsbereich > Karte > WFS-Kartenlayer verwalten. Klicken Sie rechts unter Eintrag bearbeiten auf das Blattsymbol, um einen neuen WFS-Layer zu erstellen. Wählen Sie unter WFS-Dienste den Dienst aus, zu dem Sie den neuen Layer hinzufügen wollen. Wählen Sie den gewünschten WFS-Feature-Type (also eine neue Kategorie) aus und geben Sie den Alias an, unter dem Sie den WFS-Layer zukünftig finden wollen. Fügen Sie schließlich unter Konfigurierte Attribute per Drag and Drop jene Elemente hinzu, die zukünftig bei der Tooltip-Funktion in promegis SOLUTION Karte unter Objektinformationen erscheinen sollen. Wenn gewünscht, können Sie diesen Attributen noch Aliasse geben. Damit die Aliasse im Tooltip angezeigt werden, müssen Sie bei Spaltennamen anzeigen einen Haken setzen. Andernfalls erscheinen nur die Werte ohne Attributnamen im Tooltip. Drücken Sie abschließend unten rechts auf Speichern.
Anschließend erstellen Sie unter Administrationsbereich > Karte > WMS-Kartenlayer verwalten einen neuen WMS-Kartenlayer. Klicken Sie rechts unter Eintrag bearbeiten auf das Blattsymbol, um den WMS-Layer anzulegen. Geben Sie dem Layer den Alias, unter dem Sie ihn zukünftig finden wollen. Wählen Sie unter Kartendienst den entsprechenden Akten-Service und unter WFS-Layer den zuvor erstellten Layer aus. Geben Sie bei Bildformat „image/png“ an. Haken Sie schließlich unten den passenden Layer an und speichern Sie den neuen Eintrag ab.
Anschließend können Sie unter Administration > Karte > Kartenkonfiguration verwalten den neuen WMS-Layer einem Kartenprojekt zuordnen. Klicken Sie dazu zunächst auf das jeweilige Kartenprojekt. Wählen Sie unter Verfügbare Layer den neuen Layer aus und ziehen Sie ihn per Drag and Drop nach links zu Layer der Layerkontrolle. Nach einem Doppelklick auf den Layernamen können Sie den Layer editierbar oder sichtbar schalten oder ihn als Standardlayer einrichten.
Legen Sie abschließend die Darstellungsoptionen fest. Wählen Sie dazu im Modul promegis SOLUTION Akte > Objekte verwalten und klicken Sie auf Kategorien verwalten. Dadurch erscheinen alle Aktenkategorien in einer Liste. Nach einem Klick auf die jeweilige Kategorie können Sie am rechten Bildrand den Eintrag bearbeiten. Hier können Sie (bei flächenhaften Objekten) die Flächenfarbe ändern und ein Icon hinzufügen. Wählen Sie dazu ein PNG-File aus, das nicht zu groß ist (50-100 px). Wenn dieses Feld nicht belegt ist, wird ein Standardsymbol verwendet. Alternativ können Sie in diesem Menü auch neue Kategorien erstellen oder bestehende löschen.