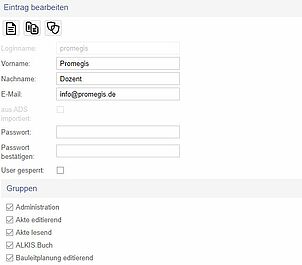Nutzer verwalten
Unter Nutzer verwalten werden alle Benutzer-Accounts aufgelistet, die sich mit promegis SOLUTION WEB (WebGIS) oder promegis SOLUTION DESKTOP an diesem Server (URL in der Browser-Adressleiste) anmelden können. Ist diese Liste z.B. auf Grund eines Imports von Nutzern aus dem Active Directory sehr lang, können Sie mit der Filterfunktion gezielt nach Benutzern suchen.
Beispiel: Einer Ihrer 100 Mitarbeiter/Kollegen - Herr Max Müller - bittet darum, dass sein Passwort zurückgesetzt wird. Dazu können Sie mit der Filterfunktion seinen Account suchen. Wenn Sie den Datensatz selektiert haben, können Sie über das rechte Menü sein Passwort ändern. Hinweis: Dies ist nur möglich, wenn Ihnen das nötige Recht dazu gegeben wurde.
Hinweis: Wird ein Nutzer im WebGIS angelegt und nachträglich als aus dem ADS importiert deklariert, kann er sich künftig nur noch mit dem Passwort (und dem Loginnamen) des im Active Directory zugehörigen Accounts am Server (mit promegis SOLUTION WEB oder promegis SOLUTION DESKTOP) anmelden.
Nutzer anlegen und editieren
Über das Betätigen des "Neuen Datensatz einfügen"-Buttons auf der rechten Seite können Sie einen neuen Nutzer anlegen.
Dies beinhaltet mindestens die Angabe des Loginnamens, des Nachnamens, der E-Mail-Adresse und des Passwortes.
Der Vorname ist optional und kann später ergänzt werden. Ebenso können Sie die Vergabe von Rechtegruppen oder einzelnen Berechtigungen später vornehmen.
Wenn Sie einen Nutzer selektieren, können Sie im rechten Fenster die aktuell vergebenen Rollen und Rollengruppen zum Benutzen der Applikation einsehen und diese editieren. Besitzt ein Nutzer ein Recht, wird das Recht entweder angehakt dargestellt, oder es ist fett und kursiv hinterlegt. Auch beides kann zutreffen. Ist ein Recht fett und kursiv dargestellt, hat ein Nutzer dieses durch die Zugehörigkeit zu einer Rollengruppe erhalten. Fahren Sie mit der Maus über das Recht, um zu sehen, mit welcher Rollengruppe es vergeben wurde.
Nutzer kopieren
Per Klick auf das rechte Symbol im Fenster Eintrag bearbeiten können Sie den gerade ausgewählten Datensatz kopieren. Dadurch werden alle gewählten Gruppen und Berechtigungen des ersten Nutzers zum neuen zweiten Nutzer kopiert. Name, E-Mail und Passwort müssen hingegen neu erfasst werden.
Rechte übertragen
Sie haben die Möglichkeit, die Rechte eines aktuell ausgewählten Nutzers auf andere Nutzer zu übertragen. Klicken Sie dazu auf die entsprechende Schaltfläche, dargestellt durch zwei Schutzschilde. Daraufhin öffnet sich ein Fenster, in dem Sie die Nutzer auswählen können, auf die Sie die jeweiligen Rechte übertragen möchten. Über die Spaltenköpfe der Liste können Sie nach Login, Vorname oder Nachname filtern. Setzen Sie Haken bei einem oder mehreren Nutzern. Schließen Sie den Vorgang mit einem Klick auf die Schaltfläche Rechte übertragen ab.