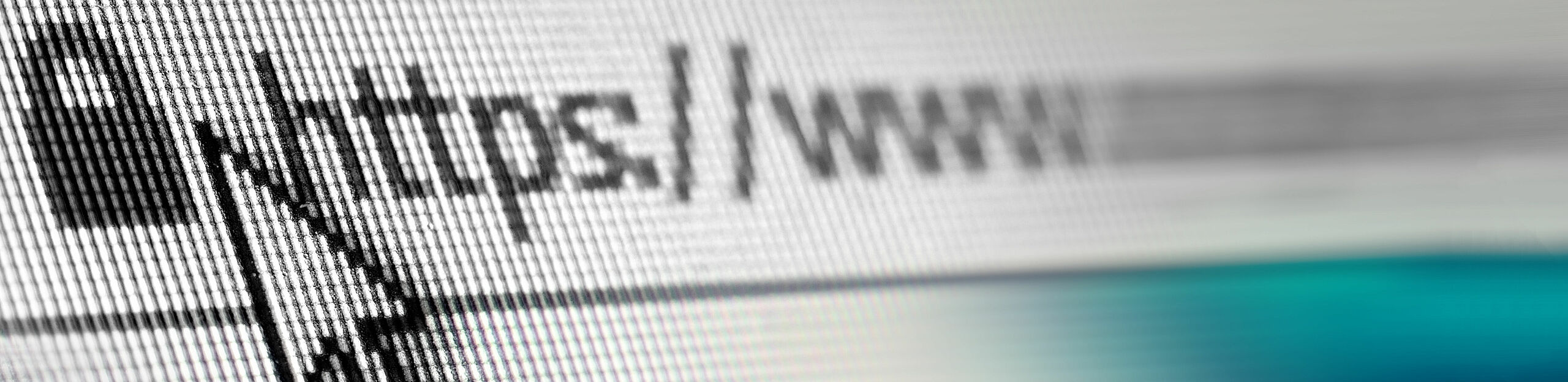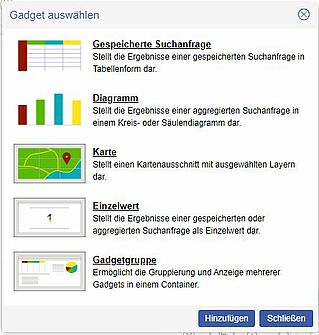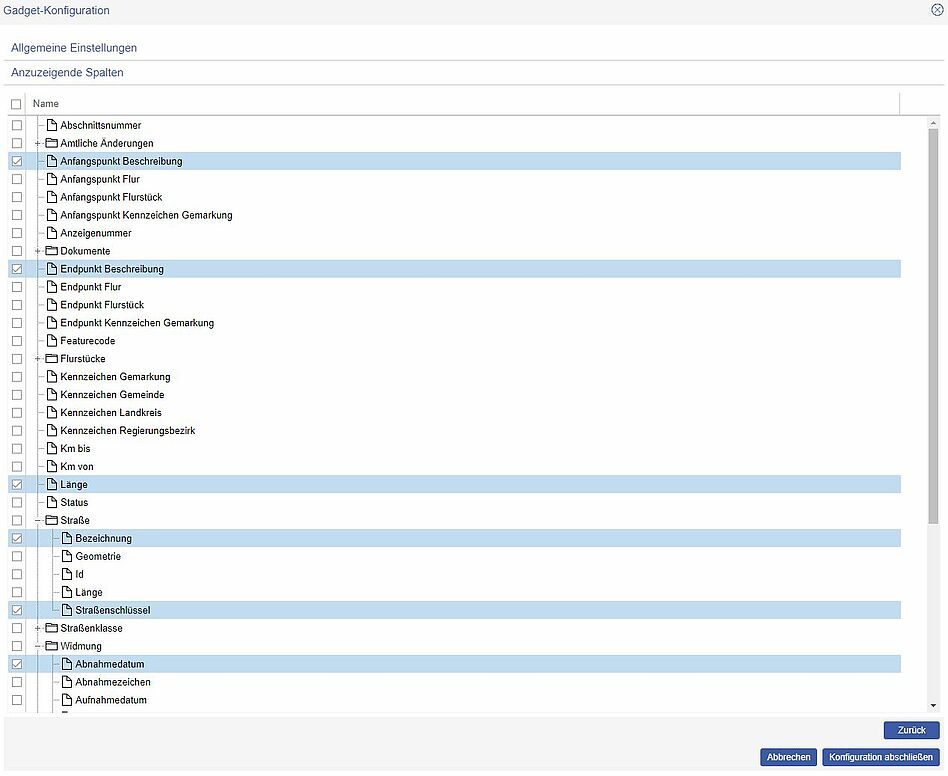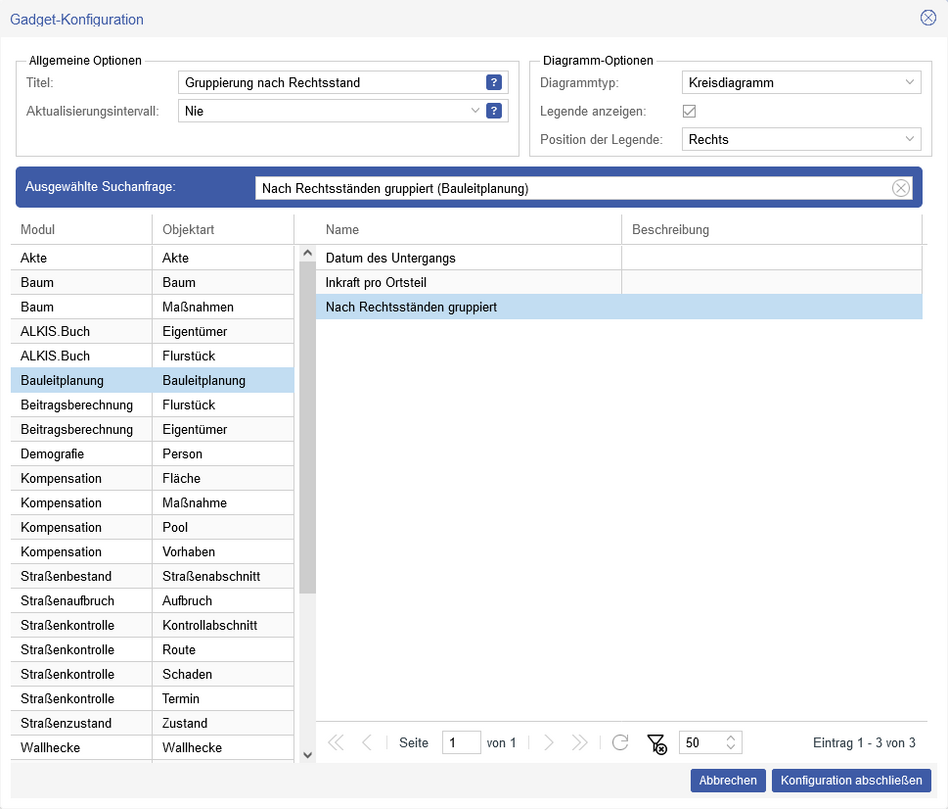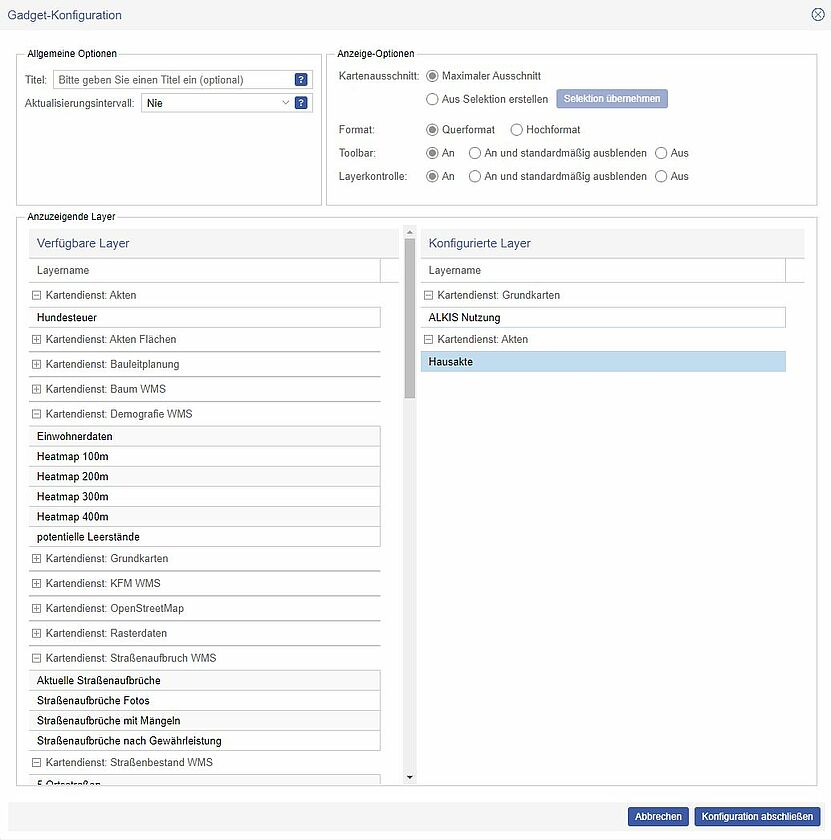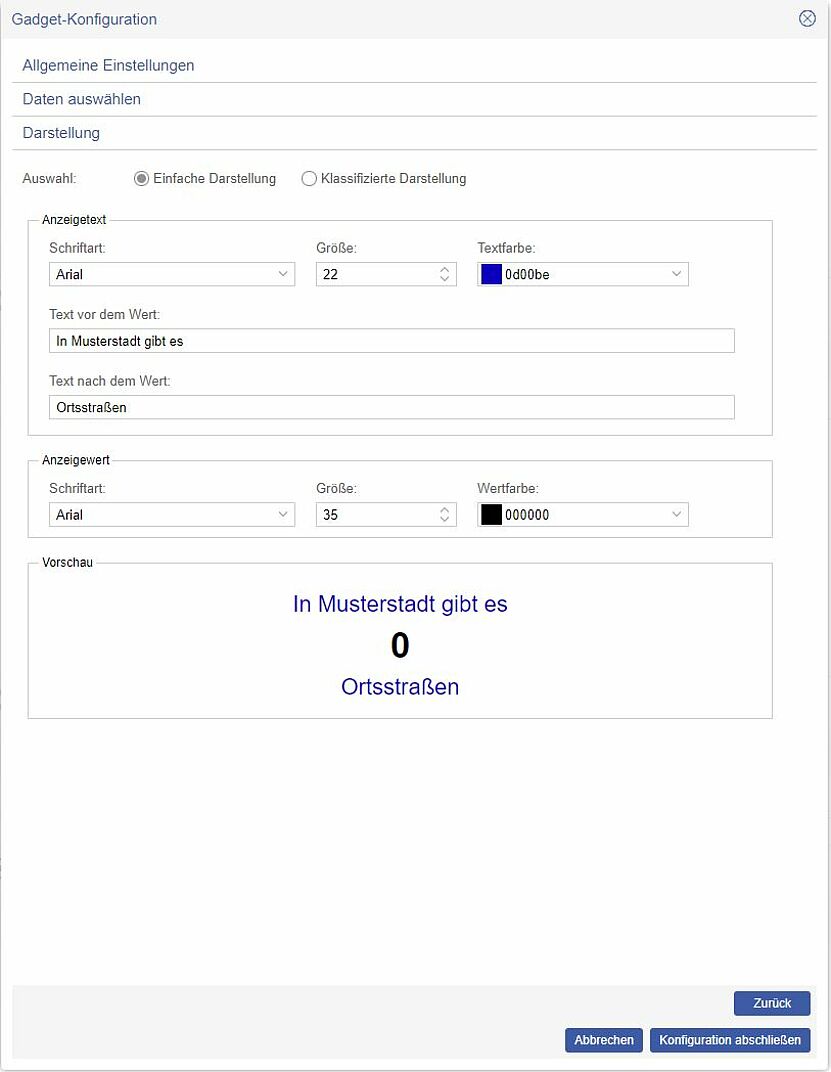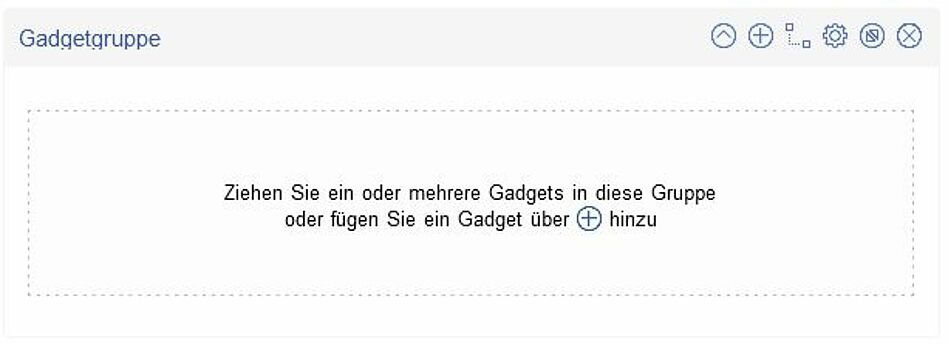Ein Gadget erstellen und konfigurieren
Ein Gadget bezeichnet im Fall dieses Moduls einen Teil der Oberfläche, der in der Regel eine Tabelle enthält. Der Inhalt dieses Gadgets lässt sich konfigurieren und das Gadget selbst lässt sich in der Oberfläche verschieben. Sie können beliebig viele Gadgets zu einem Dashboard hinzufügen und ihre Anordnung über das Layout des Dashboards definieren.
Erstellen eines Gadgets
Damit Sie Ihrem Dashboard ein Gadget hinzufügen können, klicken Sie in der oberen Leiste auf die Schaltfläche Gadget hinzufügen.

Nun wählen Sie das gewünschte Gadget aus. Fünf Gadget-Arten stehen Ihnen zur Verfügung:
- Gespeicherte Suchanfrage
- Diagramm
- Karte
- Einzelwert
- Gadgetgruppe
Bestätigen Sie mit der Schaltfläche Hinzufügen. Danach öffnet sich automatisch die Gadgetkonfiguration. Bei der Konfiguration gibt es folgende Einstellungsmöglichkeiten:
Konfigurieren eines Gadgets für gespeicherte Suchanfragen
Zum Konfigurieren eines Gadgets für gespeicherte Suchanfragen durchlaufen Sie die folgenden zwei Schritte:
- Allgemeine Einstellungen:
- Aktualisierungsintervall: Hier können Sie festlegen, in welchen Zeitabständen sich die Datensätze in dem Gadget aktualisieren sollen. Fall Sie keine automatische Aktualisierung der Daten wünschen, wählen Sie den Eintrag "Nie" aus der Liste aus.
- Anzahl der Datensätze pro Seite: Hier können Sie die Anzahl der Datensätze pro Seite für das Gadget festlegen. Wenn die Datensätze mehrere Seiten füllen, können Sie über die Pfeiltaster am Fuß der Liste zwischen den Seiten navigieren.
- Betätigen Sie die Checkbox Räumliche Sortierung nach Standort, wird Ihr Gadget später aufsteigend nach der Entfernung der Daten zu Ihrem aktuellen Standort sortiert. Hinweis: Zur Nutzung dieser Option müssen Sie sich unter HTTPS mit promegis SOLUTION WEB verbinden.
- Gespeicherte Suchanfrage auswählen:
- Klicken Sie in der linken Tabelle auf das Modul bzw. die Objektart, zu der Sie die verfügbaren Suchanfragen anzeigen möchten.
- In der rechten Tabelle erscheinen anschließend die gespeicherten Suchanfragen des ausgewählten Moduls bzw. der ausgewählten Objektart. Sie können in der Tabelle über die Spaltenköpfe Name und Beschreibung Filter setzen und nach bestimmten Einträgen suchen. Neben "normalen" Suchanfragen können auch Ergebnistabellen einer Aggregation bzw. Auswertung eingebunden werden.
- Klicken Sie auf eine Suchanfrage, um sie auszuwählen. Der Name der Suchanfrage wird dann im Feld über der Tabelle angezeigt (Ausgewählte Suchanfrage). Klicken Sie auf das X im Feld, um die Auswahl zurückzusetzen.
- Wenn die gewünschte Suchanfrage nicht dabei ist, können Sie sich im jeweiligen Modul eine neue Suchanfrage erstellen. Für weitere Informationen zum Erstellen und Teilen von Suchanfragen finden Sie hier beispielhaft das Vorgehen im Modul promegis SOLUTION ALKIS.Buch.
- Mit Weiter bestätigen Sie Ihre Auswahl.
- Anzuzeigende Spalten:
- Hier werden alle Spalten aufgelistet, die Ihnen für die zuvor ausgewählte Suchanfrage zur Verfügung stehen. Mit Hilfe der Checkboxen vor den Spaltennamen können Sie auswählen, welche Spalten Sie anzeigen lassen möchten.
- Die Spalten werden in der Reihenfolge der Auswahl zum Gadget hinzugefügt.
- Sie können keine übergeordneten Attribute als Spalte auswählen. Das sind solche Attribute, die Sie aufklappen können.
- Um Attribute auszuwählen, setzen die einen Haken am gewünschten Attribut.
- Wenn es sich bei der gewählten Suchanfrage um eine Aggregation bzw. Auswertung handelt, stehen Ihnen hier nur zwei Spalten zur Verfügung (das ausgewertete Attribut und die Summe/Anzahl etc.)
- ID-Attribute werden immer automatisch zur Auswahl hinzugefügt, da sie für die Funktionsfähigkeit der Kontextmenüs benötigt werden.
- Mit Konfiguration abschließen bestätigen Sie Ihre Auswahl und haben Ihr Gadget fertig konfiguriert.
Konfigurieren eines Diagrammgadgets
Zum Konfigurieren eines Diagrammgadgets nehmen Sie folgende Einstellungen vor:
- Titel: Hier können Sie Ihrem Gadget einen Namen geben. Alternativ lassen Sie dieses Feld leer – dann wird der Name des Filters, den Sie im nächsten Schritt auswählen, als Titel für das Diagramm verwendet.
- Aktualisierungsintervall: Hier können Sie festlegen, in welchen Zeitabständen sich die Datensätze in dem Gadget aktualisieren sollen.
- Diagrammtyp: Hier haben Sie die Wahl zwischen einem Kreis- und einem Säulendiagramm. Außerdem können Sie die Legende anzeigen lassen, sofern Sie das Kreisdiagramm gewählt haben. Setzen Sie dazu ein Häkchen am entsprechenden Feld. Auch die Position der Legende können Sie hier einstellen.
- Gespeicherte Suchanfrage auswählen:
- Klicken Sie in der linken Tabelle auf das Modul bzw. die Objektart, zu der Sie die verfügbaren Auswertungen anzeigen möchten.
- In der rechten Tabelle erscheinen anschließend die gespeicherten Suchanfragen des ausgewählten Moduls bzw. der ausgewählten Objektart. Sie können in der Tabelle über die Spaltenköpfe Name und Beschreibung Filter setzen und nach bestimmten Einträgen suchen.
- Klicken Sie auf eine Suchanfrage, um sie auszuwählen. Der Name der Suchanfrage wird dann im Feld über der Tabelle angezeigt (Ausgewählte Suchanfrage). Klicken Sie auf das X im Feld, um Ihre Auswahl zurückzusetzen.
- Es stehen Ihnen hier ausschließlich gespeicherte Aggregationen, also Auswertungen zur Verfügung, da nur sie als Diagramm dargestellt werden können. Informationen zur Erstellung von Auswertungen finden Sie in der Hilfe zur komplexen Suche jedes Moduls, hier z.B. zu promegis SOLUTION ALKIS.Buch.
- Mit Konfiguration abschließen bestätigen Sie Ihre Auswahl und haben Ihr Gadget fertig konfiguriert.
Konfigurieren eines Kartengadgets
Zum Konfigurieren eines Kartengadgets stehen Ihnen folgende Optionen zur Verfügung:
- Allgemein
- Titel: Hier geben Sie einen Titel für das Gadget ein.
- Aktualisierungsintervall: Falls Sie wünschen, dass sich das Gadget automatisch aktualisiert, wählen Sie hier ein Aktualisierungsintervall aus. Möchten Sie dies nicht, verwenden Sie das Intervall Nie.
- Kartenausschnitt
- Maximaler Kartenausschnitt: Das im Gadget angezeigte Kartenbild zoomt automatisch auf den größtmöglichen Ausschnitt.
- Aus Selektion erstellen: Haben Sie zuvor eine Geometrie in der Karte eingezeichnet oder Objekte selektiert, können Sie diese Option verwenden. Der Kartenausschnitt wird dann an die Fläche der Selektion bzw. Geometrie angepasst. Die selektierte Geometrie muss ein einzelnes Polygon sein.
- Toolbar: Die Toolbar stellt grundlegende Funktionen zum Messen und Navigieren in der Karte bereit. Wählen Sie hier aus, ob die Toolbar eingeblendet werden soll oder nicht. Entscheiden Sie sich für die Option Aktivieren und standardmäßig ausblenden, haben Sie jederzeit die Möglichkeit, die Toolbar hinzuzuschalten.
- Layerkontrolle: Mit Hilfe der Layerkontrolle schalten Sie einzelne Layer sichtbar oder unsichtbar und behalten den Überblick darüber, welche Layer zurzeit angezeigt werden. Wählen Sie hier aus, ob die Layerkontrolle eingeblendet werden soll oder nicht. Entscheiden Sie sich für die Option Aktivieren und standardmäßig ausblenden, haben Sie jederzeit die Möglichkeit, die Layerkontrolle hinzuzuschalten.
- Anzuzeigende Layer
- Der Abschnitt Verfügbare Layer listet alle Layer auf, die für das Kartengadget verwendet werden können.
- Um einen Layer zum Kartengadget hinzuzufügen, ziehen Sie ihn einfach in das rechte Feld (Konfigurierte Layer).
- Möchten Sie einen Layer entfernen, verschieben Sie ihn wieder auf die linke Seite. Um eine gute Performance zu gewährleisten, beschränken Sie sich auf die Verwendung weniger Layer.
Konfigurieren eines Einzelwertgadgets
Zum Konfigurieren eines Einzelwertgadgets durchlaufen Sie die folgenden drei Schritte:
- Allgemeine Einstellungen
- Allgemeine Optionen
- Titel: Hier können Sie einen Titel für das Gadget festlegen. Geben Sie keinen Titel ein, wird er später automatisch generiert.
- Aktualisierungsintervall: Falls Sie wünschen, dass sich das Gadget automatisch aktualisiert, wählen Sie hier ein Aktualisierungsintervall aus. Möchten Sie dies nicht, verwenden Sie das Intervall Nie.
- Auswahl der gespeicherten Suchanfrage
- Klicken Sie in der linken Tabelle auf das Modul bzw. die Objektart, zu der Sie die verfügbaren Suchanfragen anzeigen möchten.
- In der rechten Tabelle erscheinen anschließend die gespeicherten Suchanfragen des ausgewählten Moduls bzw. der ausgewählten Objektart. Sie können in der Tabelle über die Spaltenköpfe Name und Beschreibung Filter setzen und nach bestimmten Einträgen suchen. Neben "normalen" Suchanfragen können auch Ergebnistabellen einer Aggregation bzw. Auswertung eingebunden werden.
- Klicken Sie auf eine Suchanfrage, um sie auszuwählen. Der Name der Suchanfrage wird dann im Feld über der Tabelle angezeigt (Ausgewählte Suchanfrage). Klicken Sie auf das X im Feld, um Ihre Auswahl zurückzusetzen.
- Wenn die gewünschte Suchanfrage nicht dabei ist, können Sie sich im jeweiligen Modul eine neue Suchanfrage erstellen. Für weitere Informationen zum Erstellen und Teilen von Suchanfragen finden Sie hier beispielhaft das Vorgehen im Modul promegis SOLUTION ALKIS.Buch.
- Allgemeine Optionen
- Datenauswahl
- Anzahl der Filterergebnisse: Das Einzelwertgadget wird nach der Konfiguration die Anzahl der Filterergebnisse anzeigen, d. h. die Datensätze des Ergebnismenge werden gezählt.
- Erweiterte Analyse: Hier können Sie auf die Ergebnisse des Filters wiederum einen zweiten Filter anwenden, dessen Ergebnisanzahl dann ausgegeben wird.
- z.B. 1. Filter: Im Jahr 2021 erfasste Straßenschäden; 2. Filter: alle Schäden vom Typ "Schlagloch"
- das Einzelwertgadget wird Ihnen also die Anzahl der im Jahr 2021 erfassten Schlaglöcher anzeigen.
- Aggregation: Wenn Sie eine Aggregation als Datenquelle auswählen, müssen Sie die Klasse angeben, deren Wert sie als Ergebnis anzeigen wollen
- z.B. Aggregation "Anzahl der Pläne pro Rechtsstand"; Klasse "Entwurf"
- das Einzelwertgadget wird Ihnen die Anzahl der Pläne mit dem Rechtsstand "Entwurf" anzeigen
- Darstellung
- In diesem Abschnitt können Sie die Gestaltung des Einzelwertgadgets individuell anpassen. Dafür stehen Ihnen folgende Optionen zur Verfügung:
- Klassifizierte Darstellung
- Die Klassifizierung bietet Ihnen die Möglichkeit, die Darstellung abhängig vom angezeigten Wert zu gestalten. Ein Beispiel: Sie lassen sich die Anzahl der offenen Straßenschäden in der Musterstraße anzeigen. Sind wenig Schäden vorhanden, möchten Sie die Zahl in grün darstellen. Sind viele Schäden offen, soll der Wert rot eingefärbt werden. Dazu können Sie mit der entsprechenden Schaltfläche eine Neue Klasse hinzufügen. Vergeben Sie einen Namen und legen Sie einen Start- bzw. Endwert fest. Anschließend können Sie eine für die neue Klasse individuelle Darstellung konfigurieren. Sie können beliebig viele Klassen anlegen. Die Einstellungen werden automatisch gespeichert, wenn Sie die Konfiguration des Gadgets abschließen. Über die Schaltfläche Klassifizierungsoptionen haben Sie zudem die Möglichkeit, Klassen zu kopieren oder zu löschen.
- Einfache Darstellung
- Die Gestaltung des Anzeigetextes
- Sie haben die Möglichkeit, einen erläuternden Text zur Anzeige hinzuzufügen; dies ist allerdings keine Pflichtangabe. Tippen Sie den gewünschten Text in die Felder „Text vor dem Wert“ und / oder „Text nach dem Wert“. In der Vorschau können Sie die Anzeige überprüfen. Sie können an dieser Stelle zudem die Schriftart festlegen, sowie eine Größe und eine Textfarbe auswählen.
- Die Gestaltung des Anzeigewertes
- Der Anzeigewert ist die Zahl, die später im Einzelwertgadget angezeigt wird. Sie können das Aussehen beliebig anpassen, indem Sie eine Schriftart auswählen sowie die Größe und die Schriftfarbe festlegen. Ihre Änderungen werden laufend in der Vorschau visualisiert.
- Die Gestaltung des Anzeigetextes
Konfigurieren einer Gadgetgruppe
Mit Hilfe von Gadgetgruppen können Sie Gadgets thematisch gruppieren und Ihr Dashboard kleinteiliger gestalten. So können Sie in einer Gadgetgruppe z.B. drei Gadgets nebeneinander in einer Spalte anordnen und alle drei Gagdets zusammen an eine neue Position verschieben.
Zum Konfigurieren einer Gadgetgruppe können Sie einen Titel angeben und ein Layout auswählen, in dem die Gadgets der Gruppe später angezeigt werden sollen. Schließen Sie die Konfiguration ab, wird eine leere Gadgetgruppe erstellt. Diese können Sie über zwei Wege befüllen: Sie können entweder bereits bestehende Gadgets mit gedrückter Maustaste in die Gruppe ziehen, oder Sie fügen neue Gadgets über das +-Symbol in der Kopfleiste der Gadgetgruppe hinzu.
Menü und Tooltip eines Gadgets
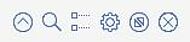
Nach dem Erstellen eines Gadgets wird es im Dashboard angezeigt. In der rechten oberen Ecke jedes Gadgets finden Sie diese Optionen:
- Gadget einklappen: Falls Sie ein Gadget gerade nicht benötigen, können Sie es mit diesem Button einklappen. Es wird nur noch die Titelzeile des Gadgets angezeigt.
- Gespeicherte Suchanfrage im Modul anzeigen (nicht bei Kartengadgets): Klicken Sie auf das Fragezeichen-Symbol, um sich die zum Gadget gehörige Suchanfrage im jeweiligen Modul anzeigen zu lassen.
- Layerkontrolle anzeigen (nur bei Kartengadgets): Klicken Sie auf diesen Button, blenden Sie die Layerkontrolle in der Karte ein bzw. aus. Damit Ihnen diese Option zur Verfügung steht, müssen Sie ein Kartengadget konfiguriert und dabei die Option „Layerkontrolle: Aktivieren“ oder „Layerkontrolle: Aktivieren und standardmäßig ausblenden“ gewählt haben.
- Toolbar anzeigen (nur bei Kartengadgets): Mit dieser Schaltfläche blenden Sie die Toolbar in der Karte ein bzw. aus. Damit Ihnen diese Option zur Verfügung steht, müssen Sie ein Kartengadget konfiguriert und dabei die Option „Toolbar: Aktivieren“ oder „Toolbar: Aktivieren und standardmäßig ausblenden“ gewählt haben.
- Gadget konfigurieren: Mit diesem Button gelangen Sie wieder in die Gadget-Konfiguration, wo Sie beliebige Einstellungen ändern können.
- Gadget maximieren: Klicken Sie auf diese Schaltfläche, so erweitert sich die Ansicht des Gadgets auf die gesamte zur Verfügung stehende Fläche. Möchten Sie die Ansicht des Gadgets wieder auf den Normalzustand zurücksetzen, klicken Sie die Schaltfläche erneut an.
- Gadget löschen: Diese Schaltfläche wird Ihnen nur als Besitzer des Dashboards angeboten. Damit können Sie ein Gadget endgültig aus einem Dashboard entfernen.
- Tooltip: Auf Gadgets für gespeicherte Suchanfragen, Einzelwertgadgets und Diagrammgadgets steht Ihnen zudem ein Tooltip zur Verfügung. Fahren Sie mit der Maus über den Kopf des Gadgets, werden Ihnen Informationen zur verwendeten Suchanfrage angezeigt.