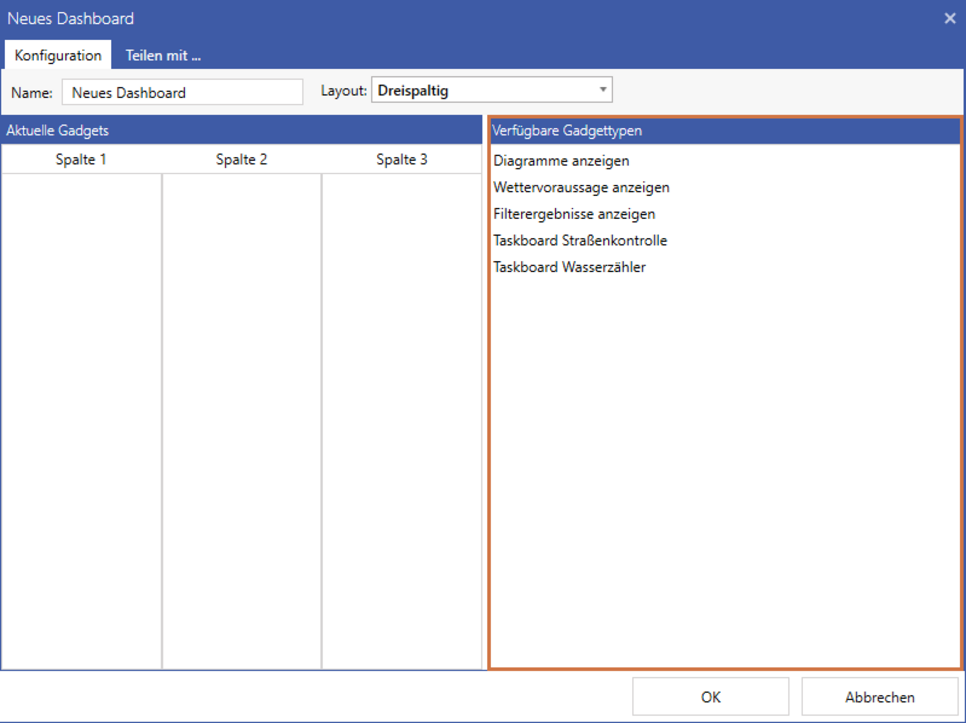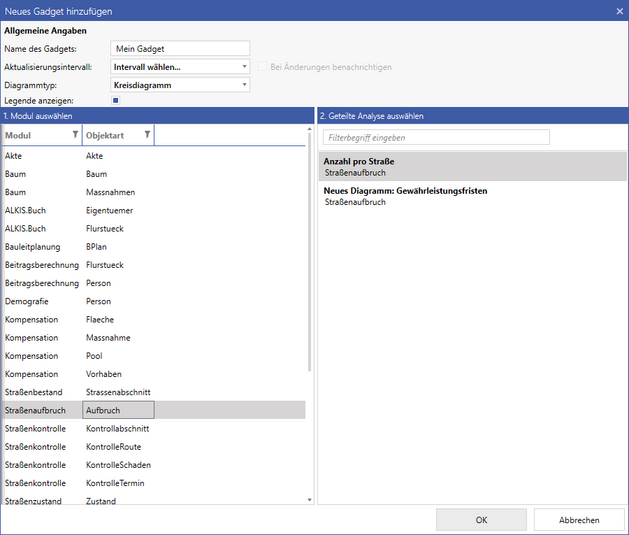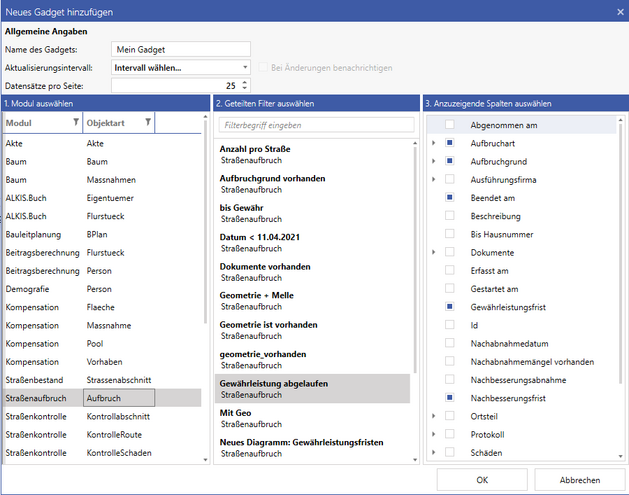Was ist ein Gadget?
Gadgets werden grundsätzlich zur Visualisierung von Daten verwendet. Sie sind der Hauptbestandteil in einem Dashboard. Jedes Gadget ist dabei anders aufgebaut und dient einem anderen Zweck.
Gadget: Filterergebnisse anzeigen
Das Gadget Filterergebnisse anzeigen versteht sich im Allgemeinen auf die tabellarische Darstellung festgelegter Daten. Diese können über geteilte Filter oder über die Ergebnistabelle einer Analyse festgelegt werden.
Gadget: Diagramme anzeigen
Das Gadget Diagramme anzeigen dient zur Darstellung von Kreis- oder Säulendiagrammen sowie ihren Ergebnistabellen. Diese Diagramme können in den meisten Modulen durch das Erstellen und Abspeichern von Analysen produziert werden.
Gadget: Wettervoraussage anzeigen
Das Gadget Wettervoraussage anzeigen dient zur Darstellung des aktuellen Wetters und des Wetters der kommenden Stunden. Angezeigt werden dabei die Werte der Wetterstation, die Ihrem aktuellen Stanndort am nächsten ist.
Gadget: Taskboard Straßenkontrolle
Das Taskboard aus dem Modul promegis SOLUTION Straßenkontrolle kann in ein Dashboard eingebunden und vollumfänglich genutzt werden.
Gadget: Taskboard Wasserzähler
Das Taskboard aus dem Modul promegis SOLUTION Wasserzähler kann in ein Dashboard eingebunden und vollumfänglich genutzt werden.
Ein neues Gadget konfigurieren
Wenn Sie ein neues Dashboard erstellen oder ein bestehendes bearbeiten (Artikel: Konfiguration eines Dashboards), haben Sie die Möglichkeit, eine beliebige Anzahl an Gadgets zu konfigurieren. Dabei können Sie sowohl die Gadgettypen als auch das Layout beeinflussen.
Legen Sie ein Dashboard an oder bearbeiten Sie eines, so befinden Sie sich entweder im Fenster Neues Dashboard oder Dashboard bearbeiten. In dem Bereich Konfiguration finden Sie das Feld Layout, mit dem Sie das Layout zur Anzeige der Gadgets festlegen können. Weiter unten auf der rechten Seite befindet sich eine Tabelle mit den verfügbaren Gadgettypen. Sie haben hier die Auswahl zwischen:
- Diagramme anzeigen
- Wettervoraussage anzeigen
- Filterergebnisse anzeigen
- Taskboard Straßenkontrolle
- Taskboard Wasserzähler
Haben Sie sich für einen Gadgettypen entschieden, können Sie diesen auf die Spalte ziehen, in dem das jeweilige Gadget später angezeigt werden soll. Daraufhin öffnet sich das Fenster zur Konfiguration des Gadgets automatisch. Je nach gewähltem Gadgettypen stehen Ihnen unterschiedliche Einstellungsmöglichkeiten zur Verfügung. Die folgenden Angaben sind allerdings allen Gadgettypen gemein:
Zunächst vergeben Sie einen Namen für Ihr Gadget (Name des Gadgets). Anschließend können Sie ein Aktualisierungsintervall auswählen. Dieses sorgt nach der gewählten Zeit für eine automatische Aktualisierung der Daten, sodass Sie das Programm nicht von Hand neu laden müssen. Fall Sie keine automatische Aktualisierung der Datensätze wünschen, wählen Sie den Eintrag "Nie" aus der Liste aus. Sobald Sie ein Aktualisierungsintervall auswählen, können Sie die Checkbox Bei Änderungen benachrichtigen anhaken (bei Taskboards nicht verfügbar). Wählen Sie diese Option, so werden Sie automatisch benachrichtigt, wenn sich der Datenbestand im Gadget ändert. Durch die Benachrichtigung können Sie dann direkt zu den geänderten bzw. neuen Datensätzen in das entsprechende Modul springen.
Die darauffolgenden Einstellungsmöglichkeiten unterscheiden sich von Gadgettyp zu Gadgettyp:
- Diagramme anzeigen
- In den Allgemeinen Angaben können Sie zwischen den beiden Diagrammtypen Kreis- und Säulendiagramm auswählen (Diagrammtyp). Zudem können Sie einstellen, ob eine Legende angezeigt werden soll oder nicht (Legende anzeigen). Anschließend wählen Sie das Modul und ggf. die Objektart aus, zu der Sie ein Diagramm erstellen wollen. Dadurch werden im Bereich Geteilte Analyse auswählen alle Analysen zu dem Modul und der Objektart aufgelistet. Klicken Sie den gewünschten Datensatz an und bestätigen Sie mit Klick auf OK.
- Filterergebnisse anzeigen
- Hier können Sie in den Allgemeinen Angaben neben Gadgetname und Aktualisierungsintervall die Datensätze pro Seite festlegen. Damit können Sie insbesondere bei längeren Listen verhindern, dass das Gadget zu viel Höhe einnimmt. Unterhalb davon wählen Sie zunächst das Modul und ggf. die Objektart aus, zu der Sie ein Gadget erstellen wollten. Dadurch werden im Bereich Geteilten Filter auswählen alle Filter (Suchanfragen und Analyseergebnisse) zu dem Modul und der Objektart aufgelistet. Im Bereich Anzuzeigende Spalten auswählen werden schließlich die zu Modul/Objektart verfügbaren Attribute aufgelistet und können abgehakt werden. Dadurch werden sie anschließend zu der Liste im Gadget hinzugefügt. Die Id-Spalten werden automatisch hinzugefügt, unabhängig davon, ob Sie einen Haken gesetzt haben oder nicht, da sie für die Kontextmenüs benötigt werden. Bestätigen Sie Ihre Auswahl mit einem Klick auf OK.
- Taskboard Wasserzähler und Taskboard Straßenkontrolle:
- Hier sind keine Einstellungsmöglichkeiten gegeben. Das Taskboard ist entsprechend Ihrer Berechtigungen wie im Modul Wasserzähler bzw. Straßenkontrolle aufgebaut und nutzbar.