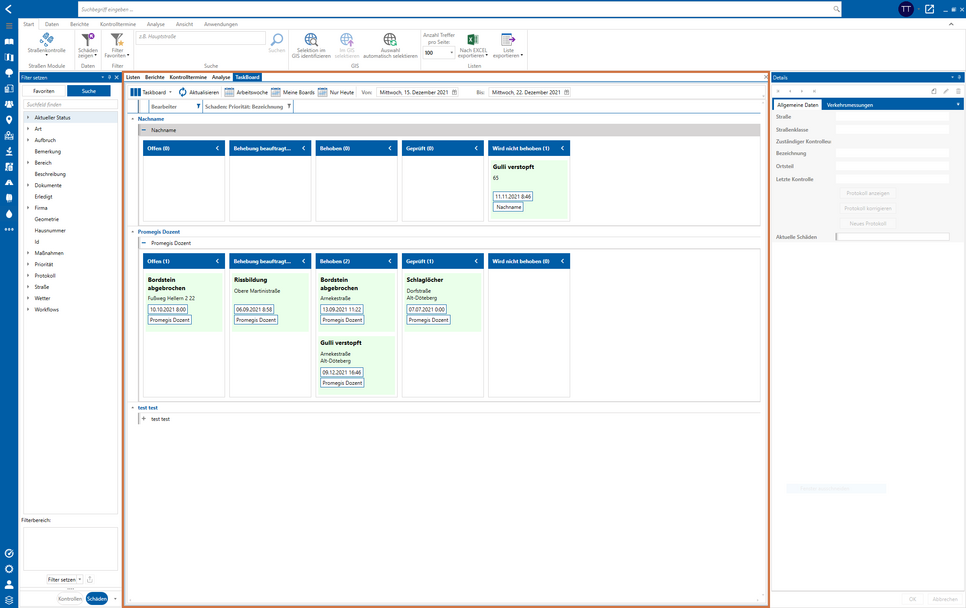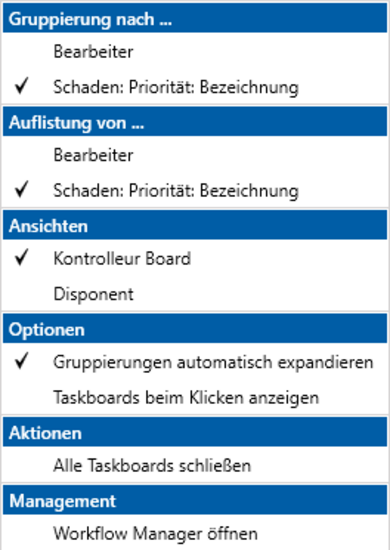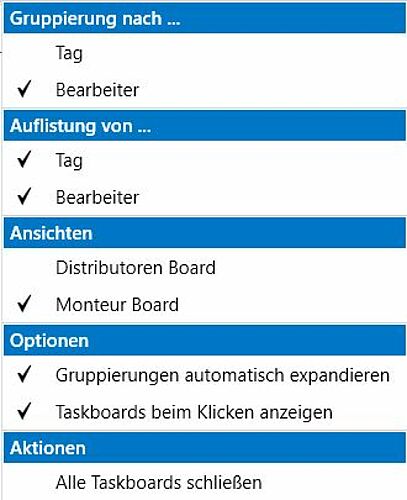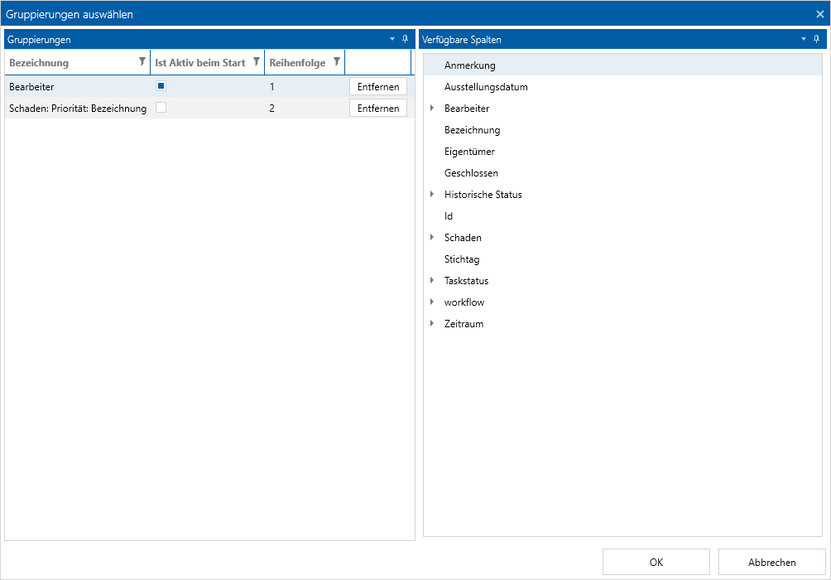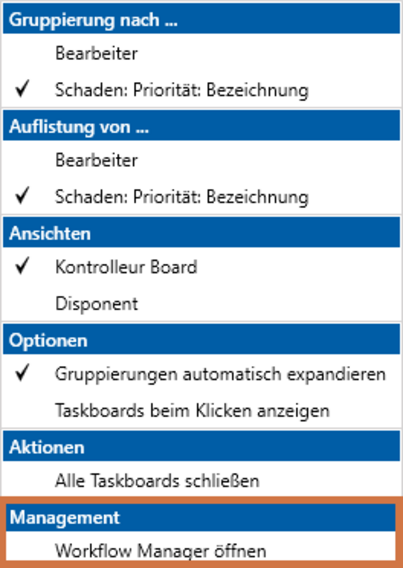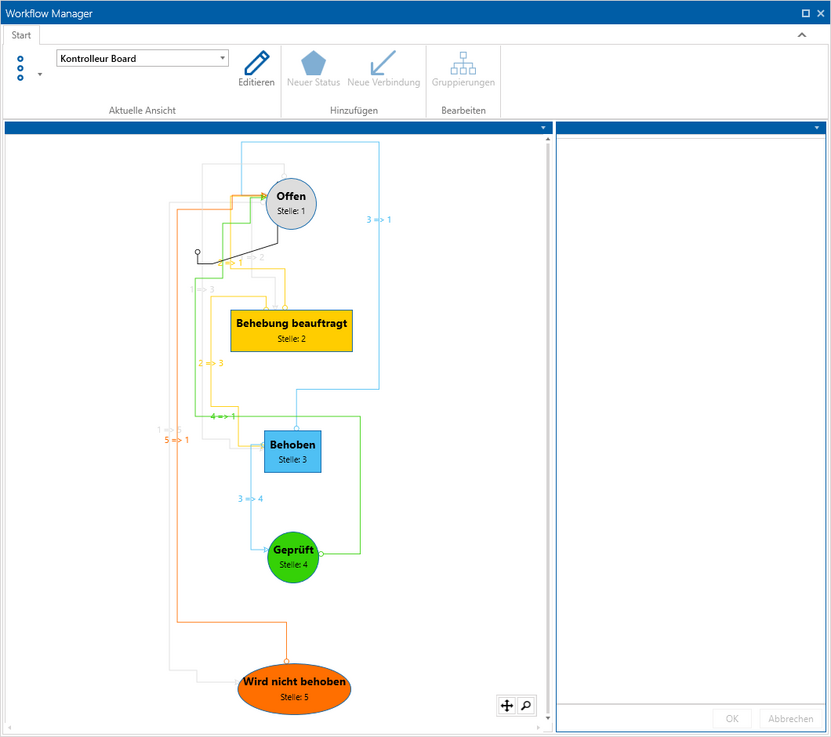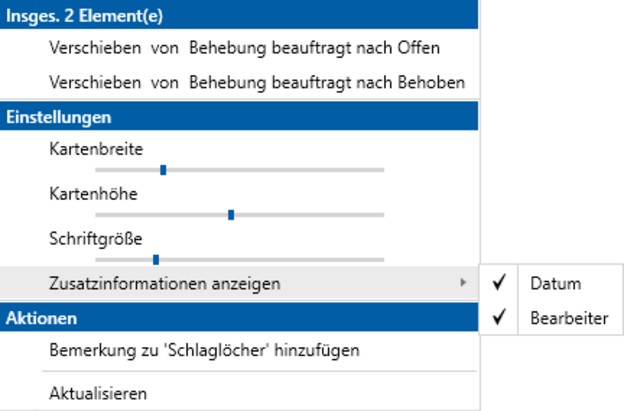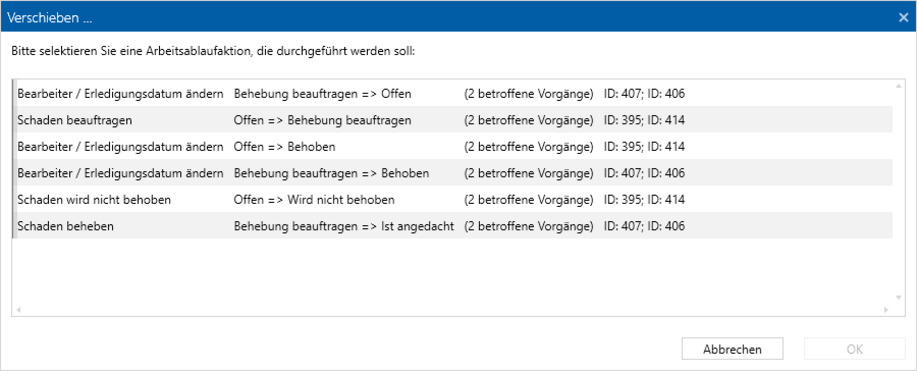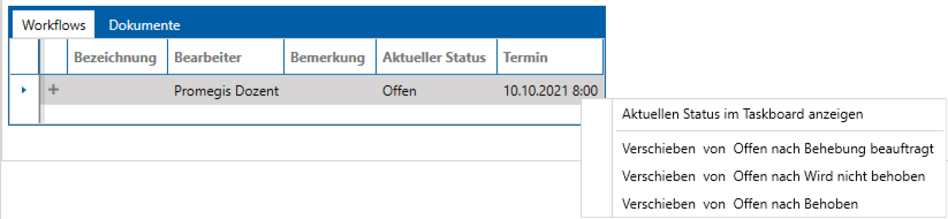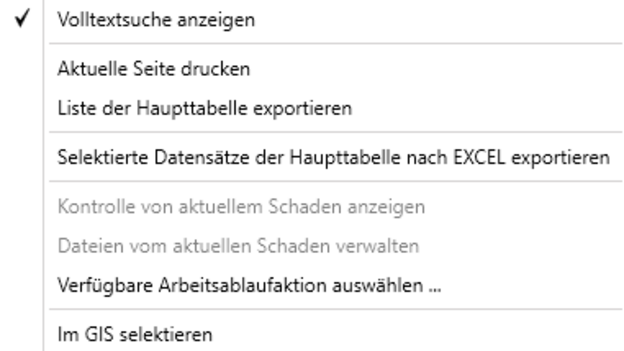Taskboard
Das Taskboard ist ein wertvolles Tool, um einen Arbeitsprozess in mehreren Schritten zu planen und mehrere Bearbeiter daran zu beteiligen. Im Fall des Moduls promegis SOLUTION Straßenkontrolle ist dies das Schadensmanagement. Diese Hilfe soll Sie durch den Prozess des Schadensmanagements führen und Sie befähigen, Ihr Taskboard nach Ihren Wünschen zu gestalten.
Die folgenden Erklärungen und Beschreibungen beziehen sich auf den im folgenden Screenshot markierten Bereich.
Den Workflow eines Schadens starten
Die Elemente, die im Modul promegis SOLUTION Straßenkontrolle im Taskboard verwaltet werden, sind die Straßenschäden. Jeder Schaden, der neu angelegt wird, gelangt automatisch in den Workflow Schadensmanagement und damit ins Taskboard.
Das Taskboard ist in Form mehrerer Bahnen gestaltet. Jede Bahn entspricht dabei einem Schadensstatus; die verschiedenen Status sind in der Regel: Offen, Behebung beauftragt, Behoben, Geprüft, Wird nicht behoben. Wenn Sie den Status eines Schadens ändern, wird er automatisch in die Bahn des neuen Status verschoben.
Dokumente per Transition erstellen
Bei der Transition Offen zu Behebung beauftragt wird automatisch der Beauftragungsdialog geöffnet, mit dem Sie Dokumente erstellen können. Je nach der Eingabe, die Sie bei der Transition im Feld Firma gemacht haben, wird der Schaden im Dialog dieser Firma zugeordnet und das Dokument entsprechend befüllt. Sie haben aber die Möglichkeit, den Schaden manuell noch einer anderen Firma zuzuordnen. Je nach gewählter Vorlage wird das Dokument als PDF oder Mail erstellt, sodass Sie sie bei Bedarf gleich ausdrucken bzw. versenden können.
Den Status eines Tasks verändern
Nachdem Sie einen neuen Schaden erfasst haben, erscheint er in der ersten Spalte (Status Offen) des Taskboards. Er wird in den bereits vorhandenen Tasks (=Schäden) einsortiert. Die Tasks sind aufsteigend nach Datum und Uhrzeit sortiert.
Um den Status eines Schadens aus dem Taskboard heraus zu verändern, gibt es zwei Möglichkeiten:
Klicken Sie den gewünschten Schaden an und halten Sie die Maustaste gedrückt. Nun ziehen Sie das Kärtchen des Schadens zu der Spalte mit den Status, den der Schaden erhalten soll und lassen die Maustaste los. Sie werden merken, dass nicht alle Transitionen funktionieren; wenn eine Transition nicht vorgesehen ist, wird das Kärtchen nicht verschoben und bleibt an seiner Ausgangsposition. Ob eine Transition erlaubt ist, sehen Sie daran, dass oberhalb des Kärtchens ein kleiner blauer Streifen erscheint, wenn Sie es zu einer Spalte ziehen. Gelingt die Transition, wird das Kärtchen in der Spalte abgelegt. Unter Umständen öffnet sich ein Fenster, in dem Sie Bearbeiter, Firma, Datum und Uhrzeit definieren oder erklärende Bemerkungen eingeben können (z.T. müssen).
Wenn Sie einen Rechtsklick auf eine Spalte des Taskboards durchführen, haben Sie die Möglichkeit, alle Schäden in dieser Spalte gleichzeitig in einen anderen Status zu verschieben. Es öffnet sich ein Kontextmenü, an dessen Kopf Sie zunächst sehen, wie viele Schäden sich zurzeit in dieser Spalte befinden. Darunter sind alle möglichen Transitionen aufgeführt. Wenn Sie eine davon anklicken, werden alle Schäden gleichzeitig verschoben. Bitte beachten Sie, dass hier keine verschiedenen Eingaben für einzelne Zähler möglich sind. Alles, was Sie im erscheinenden Fenster eingeben (Bearbeiter, Firma, Datum, Uhrzeit, Bemerkungen), wird für alle verschobenen Schäden übernommen.
Farbgebung des Boards
Die einzelnen Karten des Taskboards werden farbig dargestellt, eine Farbe steht dabei für einen festgelegten Zeitraum. Die Zeiträume und ihre Farben können Sie unter Daten in der Wertetabelle Taskmanagement: Workflow Zeiträume festlegen. Die dort festgelegten Zeiträume werden zudem zur Erstellung der Anschreiben und für die Ermittlung von Alternativterminen verwendet.
Ansicht
Per Klick auf den Button Ansicht bieten sich Ihnen die folgenden Gestaltungsmöglichkeiten:
Die Funktion Gruppieren ist einer ähnlichen Funktion der Liste nachempfunden. Die Liste Schäden lässt sich durch das Ziehen eines Attributs in den Header gruppieren. Dadurch werden alle Datensätze, die eine gemeinsame Attributsausprägung aufweisen, unter dieser Überschrift aggregiert. Hier im Taskboard stehen standardmäßig zwei Gruppierungsmöglichkeiten zur Verfügung, die durch Anklicken ausgewählt werden können. (Das Hinzufügen weiterer Gruppierungen ist nur mit erweiterten Rechten im Workflow-Manager möglich.)
Die Tasks lassen sich nach Bearbeiter oder Schadenspriorität gruppieren. Jede Gruppe lässt sich auf- und zuklappen.
Standardmäßig sind die Tasks alphabetisch nach Bearbeiter gruppiert. In dem Fall wird zunächst Bearbeiter A mit seinen nach Datum sortierten Tasks gelistet, anschließend dann Bearbeiter B usw. Die Überschrift einer Gruppe ist der Name des Bearbeiters.
Bei der Gruppierung nach Priorität sieht die Überschrift anders aus: Hier wird alphabetisch nach der Priorität des Schadens gruppiert.
Tipp: Bei beiden Gruppierungen hat jeder Bearbeiter und jede Priorität ein eigenes Taskboard. In einer Bahn, z.B. "Offen", stehen also nur die Tasks einer Priorität und eines Benutzers. Werden unter Auflistung von... die Haken bei Bearbeiter und/oder Priorität entfernt, ändert sich die Darstellung entsprechend. Wird die Auflistung von Priorität entfernt, werden in einer Bahn alle Tasks eines Benutzers mit aufsteigendem Datum gelistet. Wird hingegen der Haken bei Bearbeiter entfernt, werden alle Tasks einer Priorität aller Bearbeiter aufgelistet.
Die Auflistung von Bearbeiter und Priorität bezieht sich auf die Gliederung der Taskboards.
Wenn bei beiden Optionen ein Haken gesetzt ist, gibt es jeweils für jeden Bearbeiter und jede Priorität ein eigenes Taskboard. Wird der Haken bei Bearbeiter entfernt, gibt es pro Priorität ein Taskboard, auf dem die Tasks aller Bearbeiter gelistet werden. Entfernt man den Haken bei Priorität, gibt es nur noch ein Taskboard pro Benutzer. Dieses Taskboard enthält alle Tasks des Nutzers, unabhängig von der Priorität.
Entfernt man alle Auflistungen, werden alle Tasks aller Bearbeiter ungruppiert, aber aufsteigend nach Datum sortiert im Taskboard angezeigt.
Wie viele und welche Optionen Ihnen unter Ansichten angeboten werden, hängt davon ob, über welche Rechte Sie verfügen. Als Administrator sehen Sie alle verfügbaren (im Workflow Manager erstellten) Ansichten, als Kontrolleur nur das Board "Straßenkontrolleur".
Die Berechtigungen zur Anzeige anderer Ansichten kann Ihr Administrator vergeben. Die Ansichten unterscheiden sich in der Anzahl von sichtbaren Bahnen. Als Kontrolleur stehen Ihnen ggf. weniger Bahnen zur Verfügung.
Hier stehen Ihnen zwei Funktionen zur Verfügung, die standardmäßig beide aktiviert sind:
- Gruppierungen automatisch expandieren: Wenn diese Option aktiviert ist, werden Ihnen alle Inhalte der Gruppierungen (Priorität oder Bearbeiter) aufgelistet. Entfernen Sie den Haken, müssen Sie eine Gruppierung erst anklicken, um die Inhalte angezeigt zu bekommen.
- Taskboards beim Klicken anzeigen: Wenn diese Option aktiviert ist, können Sie ein Taskboard durch einen einfachen Klick öffnen. Klicken Sie ein anderes Taskboard an, schließt sich das erste automatisch. Entfernen Sie den Haken, können Sie ein Taskboard durch einen Klick auf das + öffnen und anschließend wieder schließen. So können Sie auch mehrere Boards gleichzeitig öffnen.
Hier steht Ihnen bislang nur die Option Alle Taskboards schließen zur Verfügung. Diese Funktion ist besonders nützlich, wenn Sie mehrere Taskboards per Klick auf das + geöffnet haben und sie nun wieder schließen wollen. Dazu können Sie entweder das + vor jedem Datensatz erneut anklicken oder die Option Alle Taskboards schließen ausführen.
Von hier aus können Sie den Workflow Manager öffnen. Weitere Informationen zu dieser Komponente finden Sie hier.
Aktualisieren
Unter Umständen werden Ihnen Statusänderungen eines Tasks nicht sofort angezeigt. Um sicher zu gehen, dass Ihnen der aktuelle Stand angezeigt wird, betätigen Sie den Button Aktualisieren. Dadurch werden alle Tasks auf den neusten Stand gebracht.
Arbeitswoche
Aktivieren Sie diese Schaltfläche, so werden Ihnen nur diejenigen Daten angezeigt, die in die Wochentage einer Arbeitswoche fallen. Somit werden alle Daten ausgeblendet, die auf einen Samstag oder Sonntag fallen.
Meine Boards
Standardmäßig werden Ihnen die Tasks aller hinterlegten Benutzer angezeigt. Betätigen Sie den Button Meine Boards, damit Ihnen nur noch Ihre Tasks angezeigt werden. Wenn Sie eine Sitzung mit aktiviertem Button beenden, wird diese Ansicht auch bei Neuanmeldung wiederhergestellt.
Nur Heute oder Zeitraum auswählen
Wenn die Taskboards nach Datum gelistet werden sollen (siehe Auflistung von...), müssen Sie einen Zeitraum dafür definieren. Dazu klicken Sie im Header des Taskboards in die Felder Von und Bis und geben dort jeweils ein Anfangs- und Enddatum ein. Die Taskboards aktualisieren sich anschließend automatisch.
Wenn Sie nur die Tasks des heutigen Tages interessieren, ist das Vorgehen noch einfacher. Betätigen Sie einfach den Button Nur Heute und nur die Taskboards des aktuellen Datums werden Ihnen angezeigt.
Nach einem Klick auf den Button Gruppierungen öffnet sich das untenstehende Fenster. Hier können Sie auf der linken Seite die bestehenden Gruppierungen bearbeiten:
- Welche Gruppierung soll beim Start aktiv sein?
- In welcher Reihenfolge sollen die Gruppierungen angezeigt werden?
Zudem haben Sie hier die Option, eine Gruppierung zu entfernen. Auf der rechten Seite finden Sie alle Attribute, die für eine Gruppierung in Frage kommen. Um ein neues davon auszuwählen, klicken Sie es an und ziehen Sie es in den linken Bereich. Machen Sie dort die oben genannten Eingaben (aktiv, Reihenfolge). Das Programm prüft zunächst, ob durch das gewählte Attribut mehr als 50 Gruppen entstehen und benachrichtigt Sie entsprechend - ab dieser Grenze wird das Taskboard dadurch verlangsamt. Speichern Sie anschließend mit einem Klick auf OK ab.
Hinweis: Die geänderten Einstellungen der Gruppierung greifen erst ab dem nächsten Neustart.
Workflow Manager öffnen und Ansichten laden
Der Workflow Manager im Taskboard bietet Ihnen die Möglichkeit, Boards zu eigenen Arbeitsabläufen (sog. Workflows) zu erstellen. Dazu können Status und Verbindungen angelegt, gelöscht oder neu miteinander verknüpft werden.
Sie starten den Workflow Manager, indem Sie in den Reiter Taskboard wechseln, dort das Menü unter der Schaltfläche Taskboard aufklappen und die Option Workflow Manager öffnen wählen. Anschließend öffnet sich ein neues Fenster.
Im oberen Teil des Workflow Managers finden Sie zunächst den Unterbereich Aktuelle Ansicht. Per Klick auf die drei Punkte links öffnet sich ein Menü mit weiteren Optionen. Hier können Sie eine Neue Ansicht erstellen, die Aktuelle Ansicht kopieren oder löschen. Mit der Erstellung einer neuen Ansicht wird sofort ein neues Recht für diese Ansicht im Adminbereich erstellt und Ihrem Nutzer zugeordnet. Damit andere Nutzer die Ansicht nutzen können, muss ihnen das Recht im Adminbereich zugeordnet werden. Wenn Sie eine Ansicht löschen, wird das zugehörige Recht automatisch wieder entfernt.
Zudem lassen sich aus dem Menü heraus die Wertetabellen bearbeiten, die einen Bezug zum Workflow Manager haben.
Das Diagramm
In der Auswahlliste wird neben den genannten Optionen der Name der aktuellen Ansicht angezeigt. Klappen Sie die Auswahlliste auf, so können Sie zwischen den verschiedenen Ansichten wechseln. Nach der Auswahl einer Ansicht oder des gesamten Workflows in der Auswahlliste wird das Flussdiagramm dazu im Hauptbereich des Fensters geladen:
Die Karten im Diagramm stehen für die verschiedenen Status, die ein Schaden einnehmen kann. Die Verbindungen zwischen den Karten zeigen an, zwischen welchen Status der Schaden wechseln kann (ein Pfeil zeigt nur eine Richtung der Verschiebung an). So steht ein Pfeil z.B. für die Transition vom Status "Behebung beauftragt" in den Status "Behoben" an. Die Transition in die andere Richtung ist nicht möglich, da dafür keine Verbindung existiert. Per Klick auf eine Verbindung oder einen Status im Diagramm werden die Details rechts neben dem Diagramm angezeigt. Kurz gesagt, kann ein Nutzer in dem Diagramm sehen, welche Status und Transitionen im Taskboard existieren und er kann Informationen dazu abrufen.
Der Bereich "Hinzufügen" (Status, Verbindung)
Die Funktionalitäten, die Ihnen im Bereich Hinzufügen zur Verfügung stehen, hängen davon ab, ob Sie den gesamten Workflow oder eine Ansicht editieren.
Unterschiede zwischen dem gesamten Workflow und den Ansichten sind:
- Gesamter Workflow: Hier legen Sie alle Status und Verbindungen fest und können z.B. neue Status festlegen. Änderungen haben Auswirkungen auf alle Ansichten, welche die editierten Status oder Verbindungen verwenden.
- Ansichten: Verschiedene Visualisierungen des gesamten Workflows. Änderungen haben nur Auswirkungen auf die editierte Ansicht. Es können nur Status oder Verbindungen verwendet werden, die im gesamten Workflow angelegt wurden.
Diese Unterschiede wirken sich auch auf die verfügbaren Editieroptionen aus:
- Neuer Status
- Gesamter Workflow: Hier haben Sie die Möglichkeit, einen völlig neuen Status festzulegen (einstellbar: Name, Farbe und Reihenfolge der Karte im Diagramm, Endstatus oder Startstatus).
- Ansichten: Hier können Sie alle Status hinzufügen, die im gesamten Workflow vorhanden sind. Völlig neue Status lassen sich hier nicht erstellen.
- Neue Verbindung
- Gesamter Workflow: Nur im gesamten Workflow können Sie völlig neue Verbindungen zwischen Status erstellen. Dazu müssen Sie angeben, zwischen welchen Status die Verbindung bestehen soll und welche Aktion dabei aufgerufen werden soll. Die Aktion bestimmt, welches Eingabefenster sich bei der Transition öffnet.
- Ansichten: Die Option steht hier nicht zur Verfügung. Stattdessen werden alle Verbindungen automatisch mit den Status in die Ansicht eingefügt oder entfernt.
- Sonstige Editierfunktionen - Editieren und Löschen
- Gesamter Workflow: Durch einen Klick auf einen Status oder eine Verbindung wird dieser rechts in der Detailansicht geladen. Per Klick auf das Stiftsymbol können Sie das Element editieren. Diese Änderungen greifen in allen Ansichten, die das Element enthalten. Per Klick auf das Mülleimer-Symbol können Sie das Element löschen. Achtung: Dadurch wird es unwiederbringlich aus allen Ansichten entfernt.
- Ansichten: Um einen Status aus einer Ansicht zu entfernen, klicken Sie ihn im Diagramm an und anschließend klicken Sie auf das Löschen-Symbol im Detailfenster. Der Status und alle verknüpften Verbindungen werden entfernt. Verbindungen können nicht gelöscht werden (dazu ist Entfernen der verknüpften Status notwendig).
Der Bereich "Bearbeiten" (Gruppierungen)
Im Kapitel Ansicht Board können Sie nachlesen, wozu Gruppierungen dienen und wie sie verwendet werden können. Im Bereich Bearbeiten können Sie die Gruppierungseinstellungen Ihrer Ansicht editieren, nach vorherigem Starten des Editiermodus. Für den gesamten Workflow steht diese Option nicht zur Verfügung.
Farbgebung der Tasks
Die einzelnen Karten des Taskboards werden farbig dargestellt, eine Farbe steht dabei für einen festgelegten Zeitraum. Die Zeiträume und ihre Farben können Sie unter Daten in der Wertetabelle Taskmanagement: Workflow Zeiträume festlegen.
Gestaltung der Tasks über das Kontextmenü
Auf die Farbe der Tasks können Sie über die Wertetabelle Workflow Zeiträume Einfluss nehmen. Je nachdem, in welchen Zeitraum ein Task fällt, wird dieser entsprechend der Farbe für den Zeitraum eingefärbt.
Per Rechtsklick auf einen Task haben Sie die Möglichkeit, die Gestaltung des Tasks sowie die angezeigten Informationen zu verändern. Im Kontextmenü werden Ihnen zunächst mögliche Transitionsschritte angeboten; dies hat nichts mit der Gestaltung zu tun. Weitere Informationen dazu finden Sie unter dem Reiter Task verschieben.
Darunter finden Sie den Bereich Einstellungen. Hier können Sie mit jeweils einem Schieberegler die Kartenbreite und -höhe sowie der Schriftgröße für alle Tasks einer Gruppe einstellen. Bitte beachten Sie, dass bei kleinen Höhen und Breiten manche Informationen ausgeblendet werden können. Zudem finden Sie hier die Option Zusatzinformationen anzeigen. Hier können Sie jeweils durch das Setzen eines Hakens bestimmen, ob die Informationen zu Datum und Bearbeiter angezeigt werden sollen. Wenn Sie z.B. die Option Meine Boards verwenden, können Sie so durch das Ausblenden des Bearbeiters Platz auf der Karte sparen.
Darunter finden Sie den Bereich Aktionen. Hier können Sie eine Bemerkung zu dem angeklickten Task hinzufügen. Dadurch erscheint ein kleines gelbes Blattsymbol auf den Task. Durch einen Klick darauf wird Ihnen die Bemerkung angezeigt. Alternativ erscheint die Bemerkung im Tooltip, wenn Sie mit der Maus über dem Task schweben. Zudem erscheint sie in der Untertabelle Workflows des betroffenen Schadens.
Diese Option erscheint nur, wenn Sie mehrere Schäden selektiert haben und dann das Kontextmenü per Rechtsklick öffnen. Per Klick darauf öffnet sich das unten gezeigte Fenster.
Dort können Sie jeweils für alle selektierten Schäden mit dem gleichen Status eine Verschiebungsoption auswählen. So können Sie im gezeigten Beispiel zwei Schäden mit dem Status Offen in den Status Behoben, Behebung beauftragen oder Wird nicht behoben verschieben. Wenn Sie eine Option auswählen und mit OK bestätigen, müssen Sie im Transitionsfenster noch ein paar Eingaben machen (Datum, Bearbeiter) und anschließend wird die Verschiebung für alle betroffenen Schäden der Selektion durchgeführt.
Funktionen der Untertabelle "Workflows"
In der Liste Schäden können Sie mit einem Klick auf das + vor einem Datensatz die dazugehörigen Untertabellen öffnen. Hier werden Ihnen in der Untertabelle Workflows folgende Informationen zum Zählermanagement angezeigt:
- Bezeichnung
- Bearbeiter
- Bemerkung
- Aktueller Status
- Termin
Wenn Sie den Status eines Schadens im Taskboard ändern, wird der Wert von Aktueller Status aktualisiert. Unter Datum finden Sie den im Task definierten Termin, z.B. den Termin, bis zu dem ein Schaden behoben werden soll.
Per Rechtsklick auf den Schaden oder auf seine Untertabelle können Sie einen Transformationsschritt einleiten (z.B. Verschieben von Behoben nach Geprüft). Dies entspricht dem Verschieben eines Schadens im Taskboard. Zudem finden Sie hier diese Funktion: Aktuellen Status im Taskboard anzeigen. Wenn Sie daraufklicken, wird das Taskboard so aktualisiert, dass die richtige Ansicht geladen wird und Sie den Task des Schadens schnell finden können.
Auch in der Untertabelle können Sie wieder das + vor dem Datensatz anklicken. In der aufklappenden Tabelle finden Sie alle Informationen zur Historie: Wann hat ein Schaden welchen Status erhalten? Die Statusinformationen sind temporär absteigend sortiert. Ganz oben in der Liste finden Sie also den aktuellen Status.
Kontextmenüs der Tabelle "Schäden"
Aus dem Kontextmenü eines Schadens heraus können Sie ebenfalls alle Transitionen durchführen, die für seinen Status zur Verfügung stehen.
Selektieren Sie mehrere Schäden, ändert sich das Kontextmenü und statt der einzelnen Transitionen wird die Option Verfügbare Arbeitsablaufaktionen auswählen angezeigt.