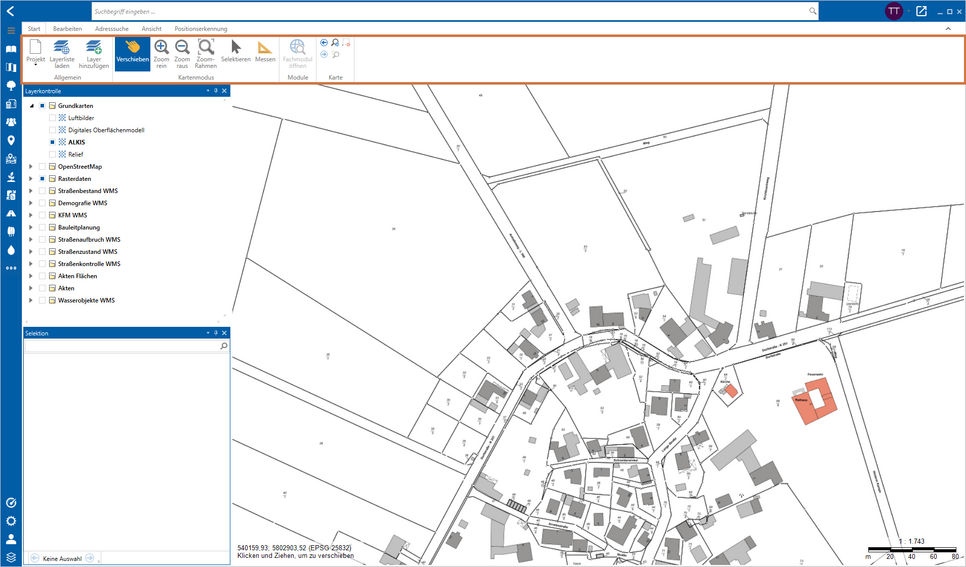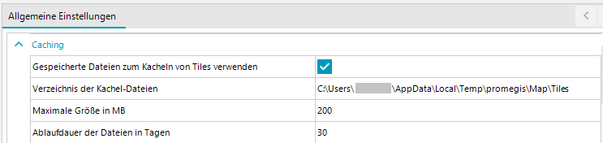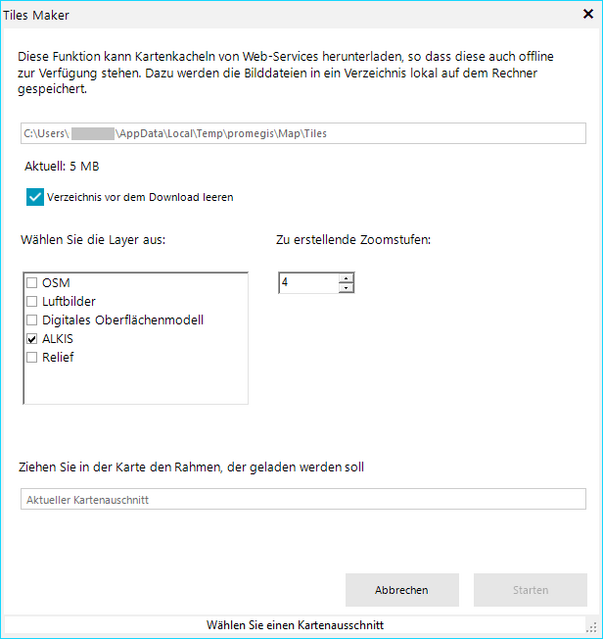Werkzeuge / Bedienelemente
Die folgenden Erklärungen und Beschreibungen beziehen sich auf den im folgenden Screenshot markierten Bereich.
Jeder der einzelnen Menüpunkte besitzt eigene Werkzeuge. Alle Werkzeugleisten unterteilen sich weiter in Unterbereiche und deren einzelne Werkzeuge. Hier finden sich die Werkzeuge zu den Menüpunkten Start, Bearbeiten, Adresssuche und Positionserkennung:
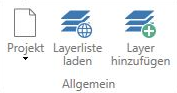
Der Unterbereich Allgemein beinhaltet Funktionen zum Anlegen und/oder Aufrufen eines bereits gespeicherten Projekts. Über den aufklappbaren Reiter Projekt haben Sie die Optionen, ein Neues Projekt anzulegen oder ein Projekt zu öffnen. Haben Sie Änderungen an Ihrem Projekt vorgenommen, können Sie sie über den Button Projekt speichern oder Projekt speichern als abspeichern. Über die Option Einstellungen können Sie Einstellungen zum Caching, zur Ansicht der Karte, zum Maßstab, zur Selektion uvm. festlegen. Die Funktion Layerliste automatisch beim Start laden wird im nachfolgenden Absatz erklärt. Zuletzt haben Sie noch die Möglichkeit, per Klick auf die Option Letzte Position laden die letzte bekannten Position in der Karte aufzurufen.
Mit Klick auf Layerliste laden werden alle Layer, die sich im von Ihnen beim Anmelden ausgewählten Projekt befinden, in promegis SOLUTION Karte übernommen. Die Webanwendung wie auch die Desktopvariante greifen auf diese gemeinsamen Projekte zu. Auf der linken Seite werden alle verfügbaren Layer, egal ob sichtbar oder unsichtbar geschaltet, aufgeführt. Über das Häkchen im Kasten vor einem Layer kann dieser an- oder ausgeschaltet werden. Im aufklappbaren Reiter Projekt steht Ihnen die Option Layerliste automatisch beim Start laden zur Verfügung, mit der Sie ebendiese Funktion bei jedem Start ausführen können.
Wenn Sie auf Layer hinzufügen klicken, können Sie zwischen Web Services, Dateien und Geodatenbanken entscheiden. Zudem kann auch ein temporärer, interner Layer angelegt werden. So stehen Ihnen unter Web Services beispielsweise Layer als WMS, WFS, ArcGIS Online Basiskarten oder GIS Tile Services zu Verfügung. Als Dateien lassen sich entweder Shape Files oder Rasterbilder einbinden, als Geodatenbanken stehen View Points, PostGIS, Oracle, Microsoft SQL Server Spatial und SQL92 Database bereit.
Unter Projekt > Einstellungen können Sie auch Eingaben zum Caching vornehmen, die wichtig sind, wenn Sie Kartenausschnitte lokal abspeichern möchten.
Zunächst müssen Sie dafür einen Haken setzen bei Gespeicherte Daten zum Kacheln von Tiles verwenden. Das Programm wird automatisch einen Speicherort auswählen, den Sie aber noch editieren können.
Wichtig ist die Maximale Größe in MB: hier legen Sie fest, wieviel Speicherplatz Sie für das Caching zur Verfügung stellen wollen. Der Download des Kartenausschnitts wird beendet, sobald diese Grenze erreicht wird.
Zuletzt können Sie die Ablaufdauer der Dateien in Tagen eingeben. Nach dem Ablauf dieser Tage werden die Kacheln im Verzeichnis nicht mehr verwendet. Hintergrund dafür ist, dass die heruntergeladenen Kacheln veralten können, wenn z.B. ALKIS-Daten enthalten sind. Daher sollten Sie hier keinen zu großen Zeitraum angeben und die Ausschnitte stattdessen regelmäßig aktualisieren.
Zum Herunterladen der Kacheln klicken Sie unter Projekt auf Kartenausschnitte herunterladen. Es öffnet sich das unten abgebildete Fenster.
Hier wird das Verzeichnis verwendet, dass Sie in den Einstellungen festgelegt haben. Zudem erhalten Sie die Information, welchen Speicherplatz die aktuell abgespeicherten Kacheln einnehmen. Wenn Sie einen Haken bei Verzeichnis vor dem Download leeren setzen, werden die bereits vorhandenen Kacheln bei einem neuen Download überschrieben.
Anschließend können Sie die Layer zum Download auswählen. Hier werden alle Grundkarten aufgelistet, wie ALKIS-Daten oder Luftbilder. Setzen Sie einen Haken bei den gewünschten Layern.
Zoomen Sie schließlich auf den Bereich, dessen Hintergrundlayer heruntergeladen werden sollen. Entweder verwenden Sie den kompletten Ausschnitt zum Download, dann müssen Sie nichts weiter machen. Oder Sie ziehen in der Karte ein Rechteck auf und bestimmen damit manuell den Kartenausschnitt für den Download.
Starten Sie zuletzt den Download. Je nach Größe der Daten kann das mehrere Minuten bis Stunden dauern.
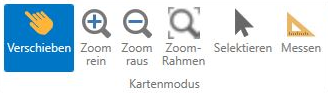
Im Unterbereich Kartenmodus finden Sie die Grundfunktionen zum Arbeiten mit der Karte.
Mit der Funktion Verschieben lässt sich der Kartenausschnitt bei einem Klick in die Karte frei verschieben, wenn Sie die linke Maustaste gedrückt halten.
Für den Zoom innerhalb der Karte stehen Ihnen drei Möglichkeiten zur Verfügung. Zum Einen können Sie über Zoom rein / Zoom raus und einem darauffolgenden Klick in die Karte hinein-, bzw. herauszoomen.
Die zweite Option ist das Zoomen über den Zoom-Rahmen. Mit gedrückter, linker Maustaste kann ein Rahmen in der Karte gezogen werden. Lassen Sie die Maustaste los, passt sich der Kartenausschnitt dem von Ihnen gezogenen Rahmen an.
Die dritte und wahrscheinlich einfachste Möglichkeit ist hier der Zoom mit dem Mausrad. Drehen Sie das Mausrad nach vorne und befinden Sie sich mit dem Mauscursor über der Karte, wird hineingezoomt, drehen Sie das Mausrad zurück, wird herausgezoomt.
Das nächste Werkzeug ist Selektieren. Mit diesem Werkzeug können Sie Objekte wie z. B. Flurstücke und Bäume auswählen. Bäume können nachträglich in ihrer Position in der Karte verändert werden. Dafür müssen Sie den Layer, auf dem sich das zu selektierende Objekt befindet, mit einem Rechtsklick in der Layerkontrolle auf Selektierbar setzen.
Das letzte Werkzeug in diesem Unterbereich ist Messen. Hiermit können Sie einen Startpunkt in der Karte festlegen, von dem Sie dann beliebig viele weitere Punkte setzen können. Die Strecke der einzelnen Punkte zueinander wird addiert und die Summe wird im im Tooltip an der Maus mit jedem neuen Punkt aktualisiert. Durch einen Doppelklick können Sie eine neue Messung starten bzw. die alte beenden. Die Strecke wird nach Abschluss der Messung nicht gespeichert.
Im Unterbereich Module finden Sie die Funktion Fachmodul öffnen. Diese Funktion können Sie nutzen, nachdem Sie ein oder mehrere Objekte in der Karte selektiert haben. Nach einem Klick auf den Button öffnet sich das entsprechende Fachmodul, z.B. nach einem Klick auf ein Flurstück das Modul promegis SOLUTION ALKIS.Buch. In dem Modul werden die selektierten Datensätze in einer Tabelle angezeigt.

Im letzten Unterbereich Karte finden Sie ein paar zusätzliche Funktionen zur Navigation innerhalb der Karte. Mit den beiden Pfeilen auf der linken Seite können Sie zum letzten Kartenausschnitt zurückkehren bzw. zum nächsten Ausschnitt springen.
In der mittleren Spalte sehen Sie ein Lupen-Symbol mit einer kleinen Weltkugel. Bei Klick auf dieses Icon wird auf den gesamten Kartenausschnitt gezoomt. Darunter findet sich ebenfalls ein Lupen-Symbol, welches auf die gesamte Ausdehnung der aktuellen Selektion zoomt.
Zuletzt haben Sie mit dem rechten Symbol die Möglichkeit, Ihre aktuelle Selektion vollständig aufzuheben.
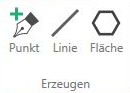
Um die Tools des ersten Unterbereichs Erzeugen zu nutzen, benötigen Sie einen Vektorlayer, wie z. B. einen temporären, internen Layer. Haben Sie einen solchen angelegt, schalten sich die Werkzeuge frei.
Mit Punkt können Sie eine Punktgeometrie in Ihrer Karte anlegen.
Über Linie lässt sich eine Linie (Linestring) in der Karte erzeugen und über Fläche kann dementsprechend eine Flächengeometrie (Polygon) erzeugt werden.

Im Unterbereich Löschen finden Sie das Werkzeug Selektion löschen. Hiermit können alle von Ihnen erzeugten Geometrien, die zuvor selektiert wurden, entfernt werden. Dies funktioniert nur innerhalb des zuvor von Ihnen angelegten, temporären Layers.
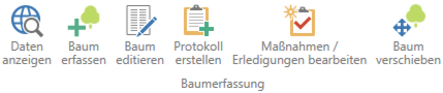
Im Unterbereich Baumerfassung sehen Sie alle wichtigen Werkzeuge, die für die Baumerfassung notwendig sind. Diese Werkzeuge werden ausgeblendet, wenn das Modul promegis SOLUTION Baum nicht für die Benutzung lizenziert ist.
Nachdem Sie einen oder mehrere Bäume selektiert haben, können Sie auf den Button Daten anzeigen klicken. Das Modul promegis SOLUTION Baum wird sich daraufhin öffnen und die Datensätze zu den von Ihnen selektierten Bäumen anzeigen. Dafür muss mindestens ein Baum selektiert sein.
Beim Klick auf den Button Baum erfassen kann ein neuer Baum erfasst werden, zu dem dann automatisch ein entsprechender Datensatz angelegt wird. Dafür müssen Sie zunächst den Punkt in der Karte festlegen, an dem der Baum sich befindet. Dies erledigen Sie mit einem Linksklick an die besagte Stelle. Daraufhin öffnet sich das aus dem Modul promegis SOLUTION Baum bekannte Fenster Baumerfassung. Hier müssen Sie die Grunddaten des Baums eingeben. In diesem Bereich sehen Sie das Attribut Geometrie. Dieses entspricht den Koordinaten der von Ihnen gewählten Position des Baums. Als nächstes geben Sie die Daten für das erste Protokoll sowie mögliche Auffälligkeiten und/oder zu erledigende Maßnahmen zum Baum ein. Weitere Informationen finden Sie im Artikel zur Baumerfassung.
Über Baum editieren können Sie die Grunddaten des Baums nachträglich editieren.
Mit Klick auf den Button Protokoll erstellen kann ein neues Protokoll für Ihren Baum angelegt werden. Mit Hilfe des Werkzeugs Maßnahmen / Erledigungen bearbeiten können Sie die Maßnahmen des selektierten Baumes editieren.
Zu guter Letzt können Sie den Baum auch nachträglich in seiner Position ändern. Dafür müssen Sie den Baum, den Sie verschieben wollen, zunächst selektieren. Anschließend klicken Sie auf den Button Baum verschieben. Als letztes wählen Sie die neue Position des Baumes aus und klicken an dieser Stelle mit der linken Maustaste in die Karte. Der Baum wird an die neue Stelle springen. Die neue Geometrie muss nicht nachträglich übernommen werden. Diese wird automatisch mit den Datensatz verknüpft und gespeichert.
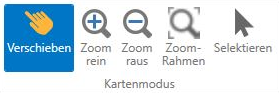
Im nächsten Unterbereich dieses Menüpunktes finden Sie dieselben Werkzeuge, die Sie auch im gleichnamigen Unterbereich Kartenmodus unter dem Menüpunkt Start finden. Abgesehen von der Funktion Messen, haben Sie auch hier die Werkzeuge Verschieben, Zoom rein, Zoom raus, Zoom Rahmen und Selektieren. Weitere Informationen hierzu finden Sie im Artikel zum Unterbereich Kartenmodus, den Sie auf dieser Seite unter dem Punkt Start finden.

Im letzten Unterbereich dieses Menüpunktes finden Sie dieselben Werkzeuge, die Sie auch im gleichnamigen Unterbereich Karte unter dem Reiter Start finden: Vor- und Zurückpfeil, Zoom auf gesamten Kartenausschnitt, Zoom auf Selektion und Selektion aufheben. Weitere Informationen zu den Funktionen dieser Werkzeuge finden Sie in den entsprechenden Einträgen unter dem Reiter Start.
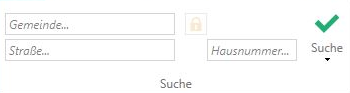
Der Menüpunkt der Adresssuche beinhaltet, anders als die anderen Menüpunkte, keine Werkzeuge zum Arbeiten, sondern eine Adresssuchfunktion für Adressen in der Karte. Dabei kann nach den Attributen Gemeinde, dazu Straße und dazu wieder Hausnummer gesucht werden. Haben Sie alle Attribute eingegeben, können Sie auf den Button Suche klicken. Der Ausschnitt der Karte zoomt auf die gesuchte Adresse und der genaue Ort wird anhand eines Stecknadelsymbols gekennzeichnet. Klicken Sie auf den kleinen Pfeil unterhalb des Buttons Suche, können Sie die Markierung durch einen weiteren Klick auf Markierung in der Karte löschen wieder entfernen.
Da Sie in promegis SOLUTION DESKTOP die Möglichkeit haben, die Anordnung der Elemente in der Benutzeroberfläche Ihren persönlichen Vorlieben anzupassen, finden Sie unter diesem Menüpunkt den Button Ansicht zurücksetzen. Beim Klick auf ihn gelangen Sie zurück zur Standardanordnung der Elemente. Um die Standardansicht zurückzusetzen, startet sich das Programm automatisch neu.
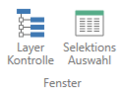
Auch finden Sie an dieser Stelle die Buttons Layer-Kontrolle und Selektions-Auswahl. Diese können an- und ausgeschaltet werden. Schalten Sie einen der Buttons an, erscheint das entsprechende Fenster links neben der Karte. Schalten Sie den Button aus, verschwindet das Fenster wieder. In der Standardeinstellung sind beide Fenster vorhanden.
In promegis SOLUTION Karte ist auch eine Positionserkennung integriert. Diese läuft über den in Ihrem Gerät eingebauten GPS-Chip. Über die windowseigenen Datenschutzeinstellungen für den Standort können Sie zum einen herausfinden, ob Ihr Gerät über einen solchen Chip verfügt, zum anderen kann hier der Positionsdienst des Geräts an- und ausgeschaltet werden. Ist dieser ausgeschaltet, ist eine Positionserkennung in promegis SOLUTION Karte nicht möglich.

Ist dieser jedoch aktiviert, können Sie die Positionserkennung durch Klick auf den Button Positionserkennung starten, im Unterbereich Positionserkennung, starten. Mit Klick auf Positionserkennung beenden wird die Positionserkennung beendet.
Bei aktiver Positionserkennung können Sie die Option Position zeigen an- und ausschalten. Ist diese aktiv, wird Ihre Position durch ein Stecknadelsymbol in der Karte markiert.
Klicken Sie auf Auf Position zentrieren, zoomt und zentriert sich der Kartenausschnitt auf Ihre Position.
Im Unterbereich Status werden Informationen zum Status der Positionserkennung angezeigt. Der obere Wert beschreibt hierbei den Status des GPS-Chips in Ihrem Gerät. Der untere Punkt hingegen beschreibt Ihre aktuelle Position in Form von Koordinaten. Über den kleinen Button rechts neben der Angabe der Koordinaten können Sie die Koordinaten Ihrer aktuellen Position in die Zwischenablage kopieren. Diese können Sie nach Belieben in Textfelder, Dokumente, etc. auf Ihrem gesamten System einfügen.
Das Kontextmenü erreichen Sie, indem Sie einen Rechtsklick auf der Karte durchführen. Je nachdem, ob Sie gerade eine Geometrie einzeichnen, etwas selektiert haben oder sich eine Geometrie in der Zwischenablage befindet, stehen Ihnen verschiedene Optionen zur Verfügung:
Kontextmenü einer Zeichnung
Wenn Sie gerade eine Zeichnung anfertigen (z.B. in einem temporären Layer), können Sie nach einem Rechtsklick auf die Zeichnung diesen Menüpunkt aufrufen. An Stelle des Klicks wird daraufhin ein neuer Stützpunkt eingefügt.
Wenn Sie gerade eine Zeichnung anfertigen (z.B. in einem temporären Layer), können Sie nach einem Rechtsklick auf einen Stützpunkt diesen Menüpunkt aufrufen. Es erscheint daraufhin ein Pfeil an Ihrem Mauscursor. Klicken Sie erneut in die Karte, wird der zuvor ausgewählte Stützpunkt an die angeklickte Stelle verschoben.
Wenn Sie gerade eine Zeichnung anfertigen (z.B. in einem temporären Layer), können Sie nach einem Rechtsklick auf einen Stützpunkt diesen Menüpunkt aufrufen. Der angeklickte Stützpunkt wird durch Auswahl der Option gelöscht.
Kontextmenü: Position oder Kartenbild in Zwischenablage kopieren
Kopiert die mit der rechten Maustaste angeklickte Position in der aktuellen Projektion in die Zwischenablage.
Beispiel: 452867,90; 5784269,83
Kopiert die mit der rechten Maustaste angeklickte Position als WGS84-Koordinate in die Zwischenablage.
Beispiel: 52,2070483632659;8,31084805413899
Kopiert die mit der rechten Maustaste angeklickte Position als Punktgeometrie der aktuellen Projektion in die Zwischenablage.
Beispiel: POINT (452880.8951863012 5784261.3593730591)
Kopiert die selektierte Geometrie als Punkt-, Linien- oder Flächengeometrie mit WKT84-Koordinaten in die Zwischenablage.
Beispiel einer Linie: LINESTRING (8.3060293486028414 52.206226848636888, 8.3069129141550775 52.206877997430205, 8.3084297512448657 52.206021314869894, 8.30963588262801 52.206477397705356, 8.3096891929114811 52.206950150076331)
Kopiert die selektierte Geometrie als Punkt-, Linien- oder Flächengeometrie mit Koordinaten der aktuellen Projektion in die Zwischenablage.
Beispiel einer Linie: LINESTRING (452578.05755321716 5784202.6969119133, 452639.12692349113 5784274.5432298835, 452741.86715818732 5784178.2691638041, 452824.76962439134 5784228.2113901861, 452828.91312225047 5784280.7584766718)
Kopiert den aktuellen Kartenausschnitt in die Zwischenablage.
Öffnet den Dateiexplorer, wo ein Speicherort, Name und Dateiformat für den aktuellen Kartenausschnitt gewählt werden kann.
Sie haben die Möglichkeit, Ihre aktuelle Selektion in einen temporären Layer zu kopieren. Befolgen Sie dafür folgende Schritte:
Selektieren Sie alle Objekte, die Sie in den temporären Layer aufnehmen möchten. Führen Sie einen Rechtsklick auf die Karte aus und wählen Sie im Kontextmenü den Eintrag Aktuelle Selektion in neuen temporären Layer kopieren. Daraufhin öffnet sich ein neues Fenster, in dem Sie dem Layer einen Namen vergeben können. Klicken Sie zum Abschluss auf OK. Nun erscheint der neue Layer in der Layerkontrolle und Sie können ihn beliebig weiterverwenden bzw. bearbeiten.
Bitte beachten Sie: Da der Layer temporär ist, wird er nach Abmeldung gelöscht und steht bei erneuter Anmeldung nicht mehr zur Verfügung.
Kontextmenü: Sonstige Funktionen
Wenn sich eine WKT-Geometrie ("WKT" = Well Known Text - Format zum Abspeichern von Vektorgeometrien) in der Zwischenablage befindet, wird sie mit dieser Funktion in die Karte eingefügt. Sie wird in einem temporären Layer abgelegt.
Beispiel einer WKT-Geometrie: LINESTRING (452578.05755321716 5784202.6969119133, 452639.12692349113 5784274.5432298835, 452741.86715818732 5784178.2691638041, 452824.76962439134 5784228.2113901861, 452828.91312225047 5784280.7584766718)
Geben Sie hier den gewünschten Kartenmaßstab ein.
Klicken Sie hier um das Kartenbild und alle enthaltenen Layer zu aktualisieren.
Hier können Sie das Anzeigekoordinatensystem ändern.