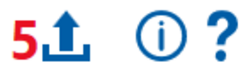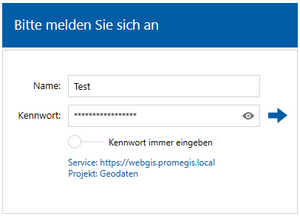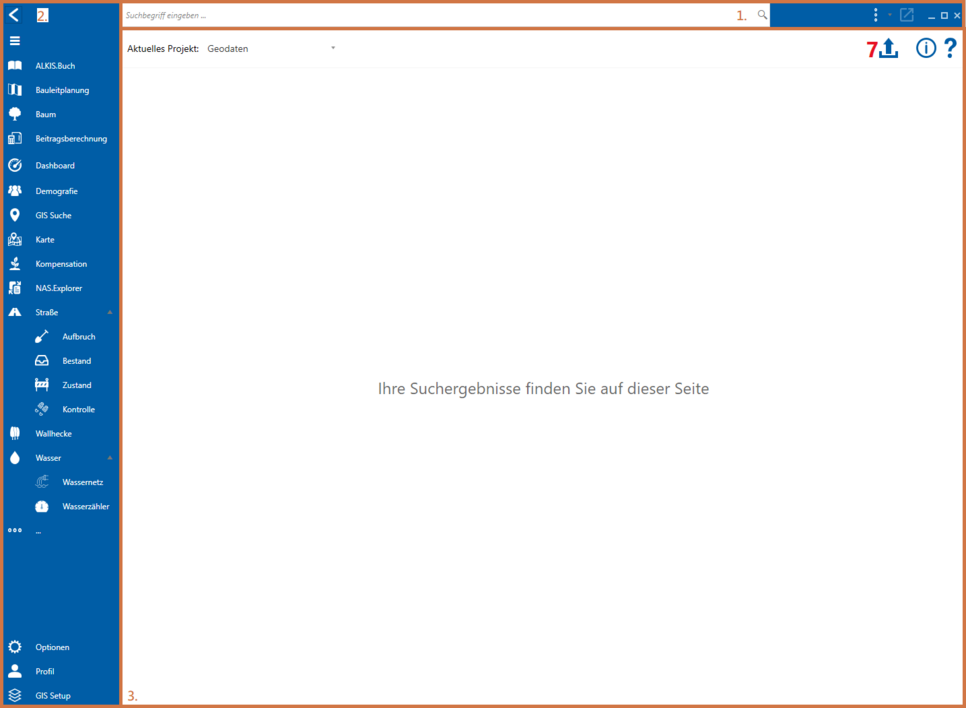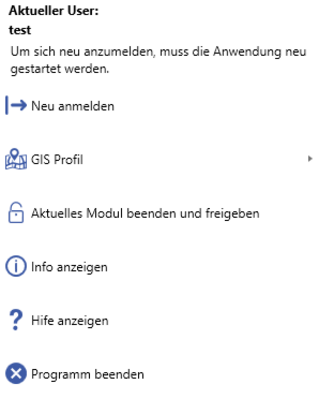Start Guide
Anmeldung
Nachdem Sie promegis SOLUTION DESKTOP ordnungsgemäß installiert haben, können Sie die Anwendung per Doppelklick auf das Desktopicon oder aus dem Startmenü heraus starten.
Sie befinden sich im Anmeldefenster. Geben Sie hier Ihre Anmeldedaten, bestehend aus Name und Passwort, ein. Sollten Sie noch keine Anmeldedaten besitzen oder sollte Ihr Login nicht funktionieren, halten Sie bitte Rücksprache mit Ihrem Systemadministrator. Nachdem Sie einmal Nutzername und Passwort eingegeben haben, können Sie auswählen, ob Sie das Kennwort immer eingeben oder das Kennwort speichern wollen. Schieben Sie dazu den Schieberegler von einer zu anderen Option. Das Programm wird Ihre Auswahl abspeichern. Wenn Sie den Login abspeichern, werden Sie ab dem nächsten Start des Programms automatisch eingeloggt.
Unterhalb der Textfelder klicken Sie auf Service. An dieser Stelle können Sie den Service, mit dem Sie sich verbinden möchten, näher konfigurieren. Um sich mit einem Service zu verbinden, benötigen Sie die entsprechende URL. Hier unterstützt promegis SOLUTION DESKTOP auch Verbindungen zu über das Sicherheitszertifikat https verschlüsselten Services. Die besagte URL erhalten Sie von Ihrem Systemadministrator. Danach wählen Sie Ihr Projekt aus und speichern Ihre Eingabe durch einen Klick auf OK.
Startseite
Nach erfolgreicher Anmeldung öffnet sich die Startseite. Diese ist dabei in folgende Bereiche unterteilt:
- Obere Leiste: Globale Suche, Informationen zum Software und Nutzer, weitere Optionen
- Seitliche Leiste: Modulliste, Optionen, Profil, GIS-Setup
- Zentraler Bereich: Hier wird je nach angeklickter Option das Modul, das Suchergebnis, das GIS-Setup usw. geladen
1. Obere Leiste
Weitere Optionen
Am oberen rechten Rand der Anwendung finden Sie die Funktionen zum Schließen, Maximieren und Minimieren des Fensters. Sobald Sie sich in einem Modul befinden, können Sie das Fenster zudem abdocken. Klicken Sie dazu auf das Pfeilsymbol. Das Modul öffnet sich daraufhin in einem eigenen Fenster. Um diesen Vorgang rückgängig zu machen, betätigen Sie die Schaltfläche im neuen Fenster einfach erneut.
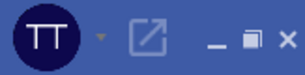
Links neben der Schaltfläche zum Ab- bzw. Andocken des Fensters finden Sie drei Punkte oder ein Icon mit den Initialen Ihres Nutzernamens. Klicken Sie darauf, öffnet sich ein Menü mit weiteren Optionen. Am oberen Rand entnehmen Sie dem Menü, mit welchem Nutzer Sie zurzeit in promegis SOLUTION DESKTOP angemeldet sind. Direkt darunter können Sie sich neu an der Anwendung anmelden: Sie werden zurück zum Login-Bildschirm geleitet, ohne dass sich das Programm schließt. Dadurch wird zudem die Option des automatischen Logins zurückgesetzt.
Darauf folgt die Möglichkeit, zwischen den von Ihnen angelegten GIS-Profilen zu wechseln. Klicken Sie dazu auf den kleinen Pfeil am Ende der Zeile. Dadurch wird eine Liste alle Profile geladen und das ausgewählte wird sofort aktiv. Weitere Informationen zum Thema Anlegen und Abspeichern von GIS-Setups finden Sie in diesen Abschnitt.
Über den nächsten Menüpunkt können Sie das aktuelle Modul beenden und freigeben. Diese Funktion ist insbesondere dann nützlich, wenn Ihnen eine begrenzte Anzahl an Lizenzen für ein Modul zur Verfügung steht. Geben Sie ein Modul frei, so hat ein neuer Nutzer die Möglichkeit, dieses mit der frei gewordenen Lizenz zu nutzen.
Zuletzt können Sie sich Informationen zum Programm (unter anderem die Versionsnummer) oder die Hilfeseite zum Modul anzeigen lassen und das Programm beenden.
Globale Suche
In der Mitte der oberen Leiste befindet sich die Suche, auch Globale Suche genannt. Mithilfe dieser können Sie eine modulübergreifende Suche auf allen Datensätzen durchführen. Geben Sie hierfür einfach einen Begriff, wie z. B. einen Nachnamen oder eine Adresse, in das Textfeld Suchbegriff eingeben ... ein. Sämtliche Ergebnisse, zu denen Ihr Suchbegriff passt, werden im Bereich unterhalb des Textfeldes in einer Tabelle aufgelistet.
Die Ergebnisse sind dabei nach den verschiedenen Modulen gruppiert. Auf der rechten Seite eines jeden Ergebnisses finden Sie die Funktion In XY anzeigen. XY steht hierbei für das Modul, zu dem der Datensatz gehört (Beispiel: In ALKIS.Buch anzeigen). Klicken Sie auf diese Funktion, wird sich das entsprechende Modul öffnen und den zum Ergebnis gehörenden Datensatz anzeigen.
2. Seitliche Leiste
Zurück-Pfeil
Auf der linken Seite des Fensters finden Sie den Abschnitt, der die zentrale Navigation zu den Modulen und Optionen beinhaltet. Ganz oben sehen Sie zunächst einen Zurück-Pfeil. Dieser leitet Sie grundsätzlich zurück auf die Startseite der Anwendung. Haben Sie allerdings aus einem Modul heraus ein anderes Modul aufgerufen (Sie haben sich z. B. einen Baum in der Karte visualisieren lassen), leitet Sie der Pfeil zurück zum letzten Modul. Die Funktion des Pfeils ähnelt jener der Zurück-Taste in Ihrem Browser.

Leiste ein- und ausklappen
Direkt unter dem Zurück-Pfeil befindet sich die Schaltfläche zum Ein- und Ausklappen der Navigation. Betätigen Sie diese, so wechselt die Navigation zwischen zwei Ansichten: Zunächst die ausgeklappte, erweiterte Ansicht. In dieser sehen Sie sowohl die Icons der Module und Menüoptionen sowie die dazugehörigen Bezeichnungen daneben. Die eingeklappte Ansicht ist hingegen kompakter: Es werden lediglich die Icons angezeigt sowie ein Hinweistext, wenn Sie mit der Maus über die Icons fahren. In welchem Modul Sie sich aktuell befinden, steht zudem jeder Zeit direkt neben dem Zurück-Pfeil.

Modulliste
Die Symbole zum Aufrufen der einzelnen Module sind alphabetisch sortiert. Es werden lediglich die Module angezeigt, die Sie lizenziert haben. Ihre Anwendung unterscheidet sich deshalb ggf. von der gezeigten Abbildung. Klicken Sie auf eines der Symbole, um das gewünschte Modul zu starten. Die Module promegis SOLUTION Straße und Wasser bilden einen Sonderfall: nach einem Klick auf Icon oder Bezeichnung wird eine Liste aller lizensierten Untermodule aufgelistet. Das angeklickte (Unter-) Modul wird im zentralen Bereich gestartet.
Direkt unter den Symbolen für die einzelnen Module finden Sie drei Punkte. Klicken Sie diese an, so öffnet sich eine Übersicht mit allen Anwendungen.
Optionen
Hier können Einstellungen zum Design und zum GIS getätigt werden.
- Oberflächendesign: Desktop oder Mobil
- GIS - Mindestmaßstab beim Selektieren in der Karte: Der eingegebene Maßstab wird bei der Anzeige von Objekten in der Karte nicht unterschritten.
- GIS - Rasterbilder automatisch laden? Bezieht sich auf das Modul promegis SOLUTION Bauleitplanung: Wenn die Option aktiviert ist, wird bei der Selektion eines Plans in der Karte das hinterlegte Rasterbild immer mit geladen.
- Startoptionen - Soll beim Start automatisch das zuletzt geöffnete Modul geladen werden? Wenn die Option aktiviert ist, wird ab dem nächsten Start die Startseite übersprungen.
- Positionsbestimmung - Toleranzbereich in Metern
Die Einstellungen gelten modulübergreifend und werden zentral über Ihren Account gespeichert. Das bedeutet, egal wo Sie sich anmelden, Ihre Voreinstellungen sind auf jedem Gerät verfügbar und werden automatisch geladen.
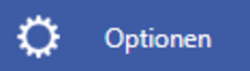
Persönliches Profil
Als Standardnutzer können Sie hier Ihren Namen und Ihr Passwort ändern. Als Administrator stehen Ihnen hier eine Vielzahl an Einstellungsmöglichkeiten, z. B. zur Nutzer- und Rollenverteilung, zur Verfügung. Weitere Informationen dazu finden Sie in den Artikeln der Administration.
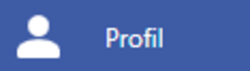
GIS Setup
Das GIS Setup identifiziert Ihr aktuell gestartetes Geoinformationssystem und verbindet promegis SOLUTION DESKTOP mit diesem. Wurde das GIS gefunden, lassen sich die einzelnen Themen (z.B. Flurstücke oder Gebäude) der Module mit den entsprechenden Layern/Overlays des Projekts im GIS verknüpfen, damit Ihre Daten im GIS visualisiert in der Karte angezeigt werden können.
Sollte das GIS nicht automatisch erkannt werden, schließen Sie die Anwendung und befolgen die nachfolgenden Schritte. Sollte Ihr GIS bereits erkannt worden sein, befolgen Sie die Schritte ab Punkt 4:
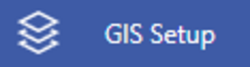
- Starten Sie Ihr Geoinformationssystem und laden Sie das Projekt, auf dem Sie arbeiten möchten, und das die Layer beinhaltet, die verknüpft werden sollen.
- Starten Sie promegis SOLUTION DESKTOP und öffnen anschließend das GIS-Setup.
- promegis SOLUTION DESKTOP wird versuchen, Ihr Geoinformationssystem zu ermitteln. Bei erfolgreicher Suche wird der Name des GIS sowie der Name Ihres Projekts angezeigt.
- Rechts, unter Layer, erscheinen sämtliche Layer, die in Ihrem GIS-Projekt vorhanden sind. Auf der linken Seite werden die Themen der einzelnen Module und deren Verknüpfungsmöglichkeiten aufgeführt. Ziehen Sie das zu verknüpfende Thema auf den Layer, der die Daten enthält, die im GIS visualisiert werden sollen. Dies kann einfach per Drag and Drop erledigt werden. Daraufhin öffnet sich die Auswahlbox GIS-ID in der rechten Spalte. Wählen Sie das Attribut aus, das die entsprechende GIS-ID enthält. In der Regel sind dies die Attribute objektname, objektnummer, id oder bookmark. Bei dem Überfahren eines Themas mit der Maus wird Ihnen angezeigt, welches Attribut Sie auswählen müssen.
- Wiederholen Sie Schritt 4 für sämtliche Module, die verknüpft werden sollen. Haben Sie Ihre Einstellungen festgelegt, können Sie das Setup schließen. Es wird automatisch gespeichert.
Anmerkung:
Bisher unterstützte Geoinformationssysteme: Cadcorp SIS, ArcGIS, AutoCAD Map3D, GeoMedia Desktop und ResPublica Web sowie promegis SOLUTION Karte.
Sie haben die Möglichkeit, verschiedene GIS-Setups, sogenannte "Profile", anzulegen und abzuspeichern. In den Profilen können Sie das verwendete GIS sowie die Verknüpfungen der „Themen“ zu den einzelnen Layern speichern. Das Anlegen von Profilen ist insbesondere dann nützlich, wenn Sie unter unterschiedlichen Bedingungen mit promegis SOLUTION DESKTOP arbeiten. So können Sie beispielsweise ein Profil für den Außendienst anlegen, welches mit dem Kartenmodul von promegis SOLUTION DESKTOP arbeitet, und ein Profil für den Innendienst, welches mit einem anderen GIS verknüpft ist.
Sie legen ein Neues Profil mit Klick auf die entsprechende Schaltfläche an. Vergeben Sie eine aussagekräftige Beschreibung und klicken Sie im Anschluss auf OK. Nun stehen Ihnen zwei Optionen zur Verfügung: Sie können für das neue Profil entweder die Einstellung des aktuell geladenen Profils übernehmen oder ein komplett leeres Profil erstellen, welches Sie im Anschluss Ihren Wünschen entsprechend anpassen. Möchten Sie ein Profil bearbeiten, wählen Sie es in der Auswahlliste der Profile aus und nehmen Sie mit dem ausgewählten Profil Änderungen vor.
Um ein Profil zu entfernen, klicken Sie auf den kleinen Pfeil neben der Schaltfläche Neues Profil und wählen Sie die Option Aktuelles Profil entfernen. Das Standard-Profil können Sie nicht löschen.
Sie können jederzeit zwischen den verschiedenen GIS-Setups wechseln. Klicken Sie dazu im Kopf der Anwendung neben Ihrem Nutzeravatar auf den kleinen Pfeil, um die Weiteren Optionen aufzurufen. Hier finden Sie die Option GIS-Profil, unter der alle abgespeicherten GIS-Setups aufrufbar sind. Durch einen Klick auf ein Profil wird es sofort aktiv.
3. Zentraler Bereich
Dieser Bereich ist initial leer. Er wird gefüllt, wenn Sie eine Option aus der seitlichen Leiste oder die globale Suche auswählen.
Im Fall der globalen Suche werden hier alle Suchergebnisse aufgelistet. Wenn Sie ein Modul starten, wird es im zentralen Bereich geladen. Auch die übrigen Optionen der Seitenleiste (Optionen, Profil, GIS Setup) werden in diesem Bereich geladen. Wenn eine dieser Optionen geladen wurde (und kein Modul), können Sie im Kopf des Bereichs ablesen, in welchem Projekt Sie sich aktuell befinden. Über das kleine Pfeilsymbol können Sie eine Liste aller für Sie zugänglichen Projekte laden und zu einem anderen Projekt wechseln.

Auf der rechten Seite im Kopf des zentralen Bereichs finden Sie den Upload-Button. Wenn Sie z.B. im Außendienst wegen schlechter Netzabdeckung ein Dokument nicht hochladen konnten, wird sein Ablageort gespeichert und es kann im Nachhinein hochgeladen werden, wenn wieder eine bessere Verbindung besteht. Die Zahl neben dem roten Pfeil zeigt Ihnen, wie viele Dokumente noch nachträglich hochgeladen werden sollen. Nach einem Klick auf den Button öffnet sich ein Fenster mit den aufgelisteten Dateien. Hier können Sie entweder alle oder nur eine Auswahl hochladen.
Über die anderen Buttons können Sie die Versionsnummer der Software erfragen (i) und zur Hilfeseite gelangen (?).