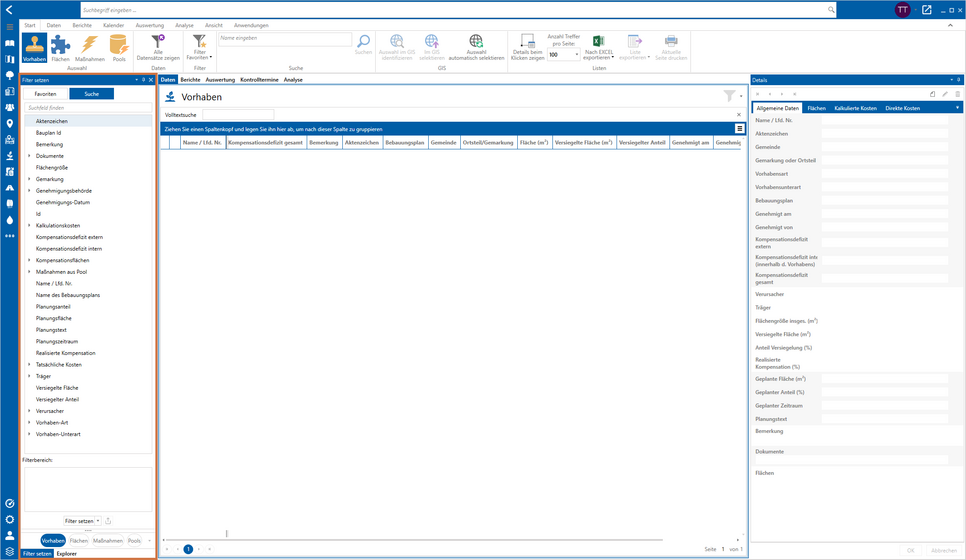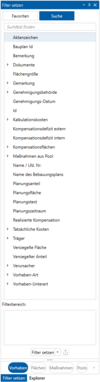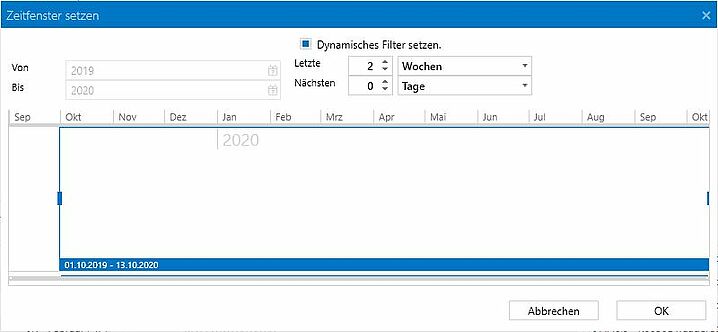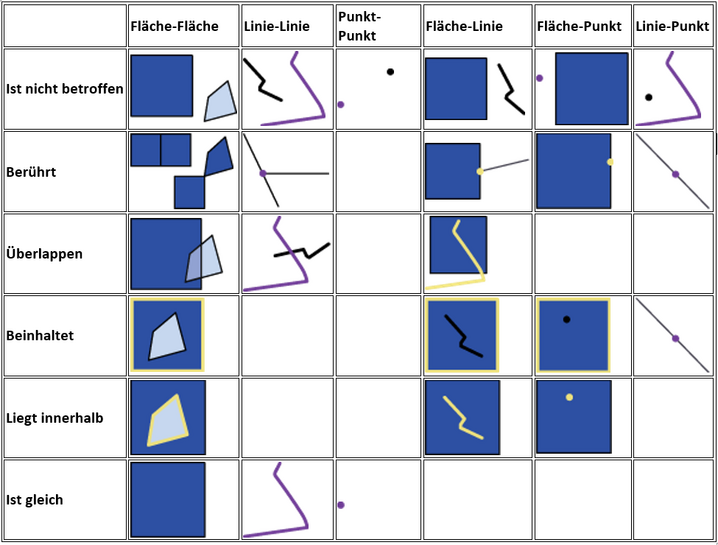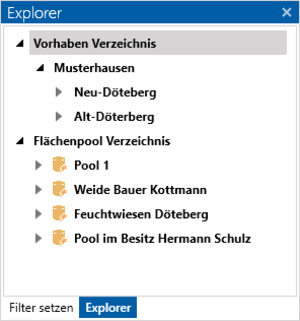Filter- und Suchbereich
Die folgenden Erklärungen und Beschreibungen beziehen sich auf den im nachfolgenden Screenshot markierten Bereich.
- Filter setzen
- Exkurs: Nach Datumsfeld filtern
- Filter abspeichern, teilen, editieren
- Bedeutung der Suchoperatoren
- Explorer (Vorhaben- und Flächenpoolverzeichnis)
Filter setzen
Der Reiter Filter setzen wird auch als komplexe Suche bezeichnet. Er befindet sich links unten im Filterbereich. Das Fenster ist in zwei Bereiche unterteilt: Favoriten und Suche. Im Bereich Suche können Sie Ihre Filter formulieren und optional abspeichern oder teilen. Die abgespeicherten oder geteilten Filter können Sie im Bereich Favoriten mit nur einem Klick wieder aufrufen, bearbeiten oder löschen. Details dazu finden Sie weiter unten im Abschnitt Filter abspeichern, teilen, editieren. Die nachfolgenden Erläuterungen beziehen sich auf den Bereich Suche.
Sie können verschiedene Suchkriterien einfach per Drag and Drop in das Filterfeld ziehen und diese mit unterschiedlichen Zeichenoperatoren (<, >, <=, >=, etc.) eingrenzen oder die Suchanfrage durch Anhaken in der Liste mit dem Ist gleich Operator behandeln. Bei Operatoren wie zwischen müssen die einzelnen Werte mit einem Semikolon voneinander getrennt werden.
Hier sehen Sie die komplette Vorgehensweise um Filter zu setzen:
- Das Kriterium, nach dem gesucht werden soll, ziehen Sie einfach per Drag and Drop in das Filterfeld.
- Anschließend öffnet sich das Fenster Filter setzen.
- Sie können eine Auswahl per Anhaken in der Liste treffen, die mit dem Operator Ist gleich behandelt wird.
- Alternativ können Sie die beiden Textfelder unter der Liste nutzen, um Suchanfragen mit den besagten Zeichenoperatoren durchzuführen.
- Mit Bestätigung der Auswahl über Suchen werden die Ergebnisse in der Ergebnistabelle angezeigt.
- Alternativ können Sie Ihre Auswahl auch mit Übernehmen dem Filterbereich hinzufügen, um danach ein weiteres Filter hinzuzufügen. Fügen Sie weitere Filter hinzu, werden die Ergebnisse dementsprechend genauer gefiltert.
Exkurs: Nach Datumsfeld filtern
Möchten Sie die Suche auf Datumsfeldern durchführen, haben Sie im Wertefeld zudem Zugriff auf eine Reihe von vordefinierten Konstanten für die Ermittlung eines Zeitpunkts, z. B. „Heute“, „Morgen“ oder „Vor einer Woche“. Diese Konstanten beziehen sich immer auf das aktuelle Datum, nicht auf das Datum der Erstellung. Wenn Sie einen Filter mit "Heute" zwei Wochen nach Erstellung ausführen, bezieht der Filter sich also auf den Tag der Filterausführung.
Um einen Zeitraum zu definieren, klicken Sie nach Auswahl eines Attributs im Bereich Zeige Einträge welche… auf das Kalendersymbol. Setzen Sie im neuen Fenster einen Haken vor Dynamisches Filter setzen und geben Sie darunter den Zeitraum ein. Hier können Sie als Zeiteinheit Tage, Wochen, Monate und Jahre wählen und je einen Zeitraum vor und nach der Filterausführung wählen. Durch den abgebildeten Filter werden nur Objekte gefunden, deren Datumsattribut in den letzten zwei Wochen vor Filterausführung liegt.
Filter abspeichern, teilen, editieren
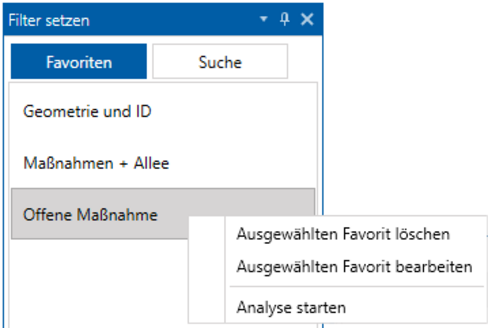
Möchten Sie den Filter nachträglich bearbeiten, führen Sie einen Doppelklick auf den gesetzten Filter durch. Das Fenster Filter setzen öffnet sich erneut und Sie können die Anfrage nachträglich bearbeiten.
Alternativ können Sie Ihren Filter zur erneuten Wiederverwendung abspeichern. Klicken Sie dazu auf den kleinen Button neben der Schaltfläche Filter setzen. Es öffnet sich das Fenster Filter speichern und teilen. Hier können Sie den Filter durch Eingabe einer Bezeichnung und einer optionalen Beschreibung abspeichern. Je nach Berechtigung können Sie den Filter für andere Nutzer oder Nutzergruppen freigeben oder seine Freigabe auf bestimmte Kartenprojekte einschränken. Ohne Eingaben zur Freigabe wird der Filter als Ihr privater Favorit abgespeichert.
Ihre gespeicherten und geteilten Filter finden Sie zum einen im Reiter Start unter dem Button Filter Favoriten, zum anderen im Fenster Filter setzen im Bereich Favoriten. Dort können Sie einen Filter mit einem einfachen Klick erneut ausführen. Per Rechtsklick gelangen Sie an die Menüpunkte Ausgewählten Favorit löschen und Ausgewählten Favorit bearbeiten. Mit letzterer Option können Sie z.B. den Namen des Filters oder die Freigabe für andere Nutzer nachträglich ändern. Das Programm speichert an Ihrem Nutzer den Fensterbereich ab, an dem Sie sich beim Schließen des Moduls befinden (Favoriten oder Suche).
Räumliches Filter:
Klicken Sie auf den Pfeil neben Räumliches Filter, steht Ihnen zusätzlich die Möglichkeit offen, Filterabfragen in Bezug auf Geometrien im GIS durchzuführen. Dafür müssen Sie Ihr GIS sowie das Projekt darin geöffnet haben. Es muss eine Geometrie selektiert sein, damit diese über den Button GIS Geometrie übernehmen in das räumliche Filter von promegis SOLUTION DESKTOP übernommen werden kann. Anschließend stehen Ihnen Abfragen bereit im Stil von "Ist die Geometrie von der aktuellen Auswahl in promegis SOLUTION DESKTOP betroffen?". Auch hierfür stehen mehrere Operatoren unter dem aufklappbaren Reiter Abfrage zur Verfügung.
Bedeutung der Suchoperatoren:
- Beinhaltet die aktuelle Auswahl: Das Ergebnis beinhaltet die komplette Suchgeometrie.
- Liegt innerhalb der aktuellen Auswahl: Das Ergebnis liegt komplett innerhalb der Suchgeometrie.
- Berührt die aktuelle Auswahl: Das Ergebnis und die Suchgeometrie berühren sich in einem Punkt.
- Ist nicht betroffen: Das Ergebnis und die Suchgeometrie berühren sich in keinem Punkt.
- Ist gleich der aktuellen Auswahl: Das Ergebnis und die Suchgeometrie sind genau deckungsgleich.
- Kreuzt die aktuelle Auswahl: Das Ergebnis wird von der Suchgeometrie, die eine Linie sein muss, durchkreuzt.
- Überlappt die aktuelle Auswahl: Teile der Suchgeometrie überlappen das Ergebnis. Komplett innerhalb der Suchgeometrie liegende Objekte sind nicht Teil des Ergebnisses.
- Überschneidet die aktuelle Auswahl: Überlappt oder Beinhaltet
- Ist von der aktuellen Auswahl betroffen: Überlappt oder Ist gleich oder Liegt innerhalb oder Beinhaltet.
Explorer
Im Modul promegis SOLUTION Kompensation gibt es noch einen anderen Reiter. Dieser heißt Explorer, funktioniert dabei aber sehr ähnlich wie der Reiter Übersicht aus dem Modul promegis SOLUTION Bauleitplanung. Im Explorer finden Sie ein Verzeichnis zu Vorhaben sowie ein Verzeichnis zu Flächenpools:
Den Inhalt des Explorers können Sie per Klick auf den kleinen Pfeil vor einem Eintrag aufklappen. Die Vorhaben sind erst in Gemeinden und dann in Ortsteile gegliedert. Diese lassen sich aber auch noch weiter in die entsprechenden Flächen und noch weiter in die dazugehörenden Maßnahmen unterteilen.
Selbes gilt für das Flächenpool Verzeichnis, in dem jedoch keine Vorhaben, sondern die einzelnen verfügbaren Flächenpools mitsamt den untergeordneten Flächen und den darunter geordneten Maßnahmen aufgelistet sind.
Klicken Sie dabei nicht auf einen der Pfeile, sondern direkt auf einen Eintrag, wird dessen Inhalt in die Ergebnistabelle geladen. Nähere Informationen zu Vorhaben, Flächen, Maßnahmen und Pools bzw. Flächenpools finden Sie in dem Artikel Start im Unterbereich Werkzeuge zu diesem Modul.
Auch ein Kontextmenü steht an dieser Stelle zur Verfügung. Um es zu öffnen, führen Sie einen Rechtsklick auf einen der Explorer-Einträge durch.
Wurde der Rechtsklick auf eines der Verzeichnisse durchgeführt, so steht Ihnen hier lediglich die Möglichkeit offen, den Inhalt des Explorers zu Aktualisieren. Dies ist dann sinnvoll, wenn während der Arbeit neue Datensätze eingepflegt bzw. bestehende editiert worden sind.
Alles, was dabei tiefer als die eigentlichen Verzeichnisse liegt, verfügt über weitere Kontextmenü-Optionen:
Je nachdem, auf welche entsprechende Eintragsart Sie einen Rechtsklick ausführen, lassen sich 1. die dazugehörenden Kompensationsflächen und 2. die dazugehörenden Kompensationsmaßnahmen anzeigen. Diese werden sodann in die Tabelle der Ergebnisdarstellung geladen.
Öffnen Sie allerdings das Kontextmenü mit einem Rechtsklick auf eine Fläche, so lassen sich logischerweise auch nur die entsprechenden Kompensationsmaßnahmen anzeigen.
Machen Sie das Gleiche bei einer Maßnahme, so können Sie den Explorer über diesen Eintrag wieder lediglich Aktualisieren, da eine Maßnahme nur zu einer Fläche gehören kann und nicht zu mehreren gleichzeitig.