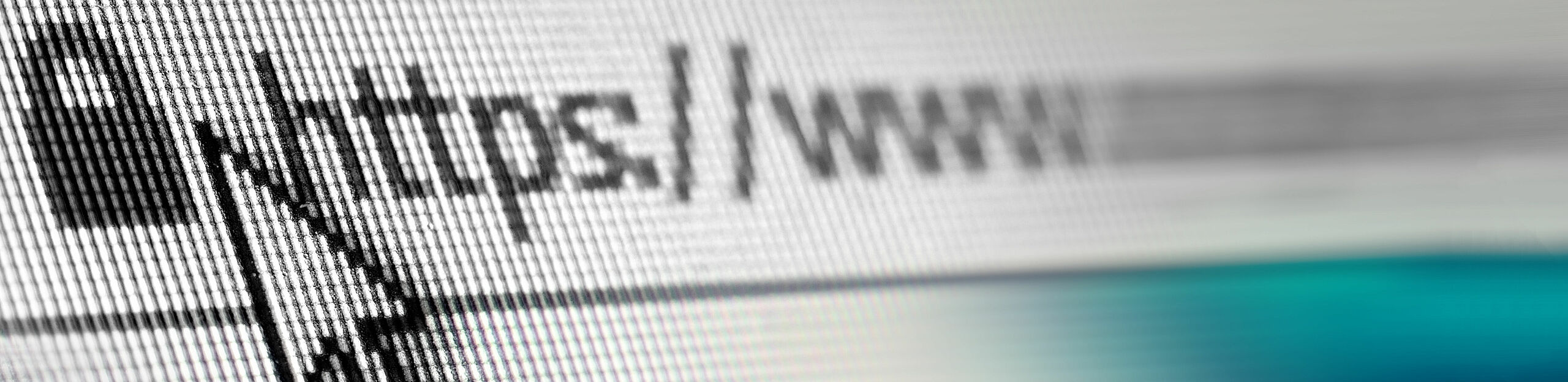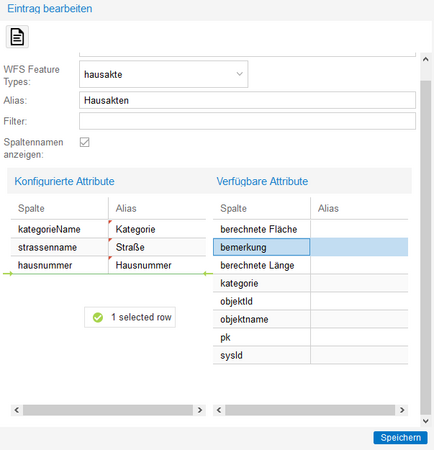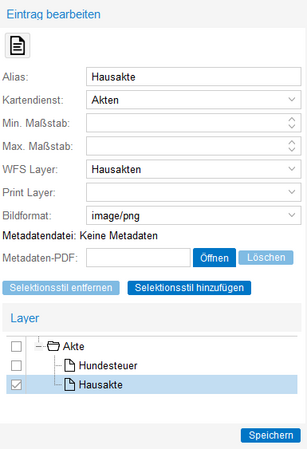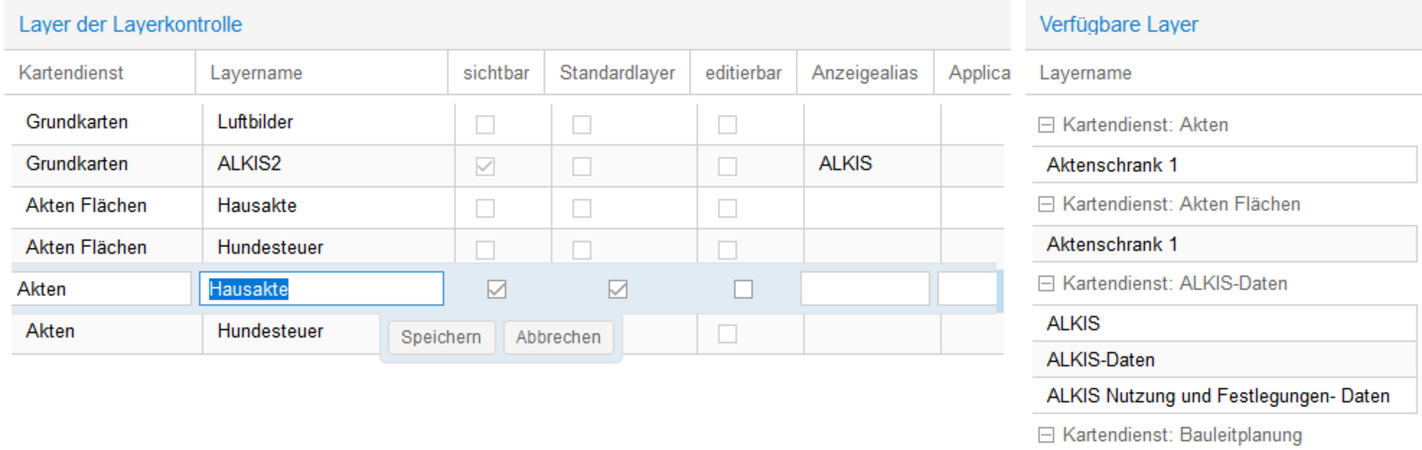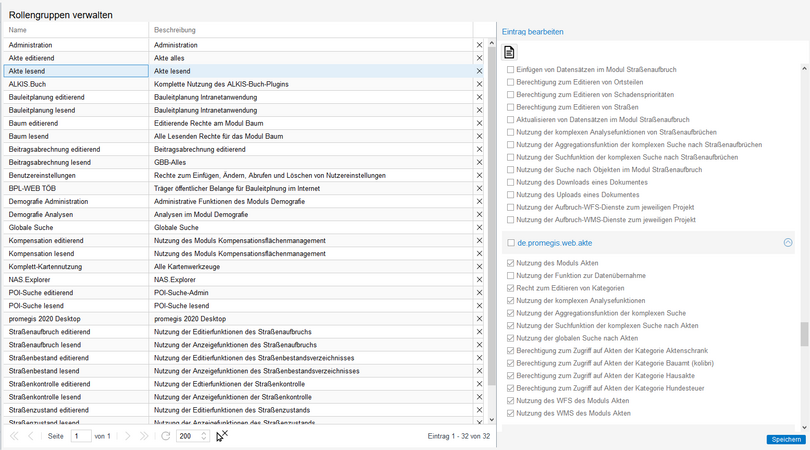Aktenschrank hinzufügen
promegis SOLUTION Akte stellt eine Schnittstelle zur Visualisierung der im externen ECM enaio® hinterlegten Akten dar. Um Daten darstellen zu können, muss zunächst ein enaio®-Export der im GIS zu visualisierenden Aktenschränke bereitgestellt werden. Dieser Export wird anschließend kontinuierlich aktualisiert und von der promegis SOLUTION Appliance in definierten Zeitintervallen automatisiert geladen. Wenn die Daten in promegis SOLUTION eingelesen worden sind, stehen Ihnen neue Kategorien in Ihrem Aktenschrank zur Verfügung, die Sie zunächst in Ihrem Kartenmodul darstellen, farblich und symbolisch gestalten und für die Sie Zugriffsrechte definieren können. Im Anschluss können Sie sich über komplexe Suchen zu jedem Datensatz die entsprechende Position in der Karte anzeigen lassen und auch direkt aus der Karte heraus per Tooltip-Funktion auf die Datensätze zugreifen.
Erstellen Sie im ersten Schritt einen neuen WFS-Kartenlayer. Wählen Sie dazu im Administrationsbereich unter Karte > WFS-Kartenlayer verwalten. Klicken Sie rechts unter „Eintrag bearbeiten“ auf das Blattsymbol, um einen neuen WFS-Layer zu erstellen. Wählen Sie unter „WFS-Dienste“ den Dienst aus, zu dem Sie den neuen Layer hinzufügen wollen. Wählen Sie den gewünschten WFS Feature-Type (also eine neue Kategorie) aus und geben Sie den Alias an, unter dem Sie den WFS-Layer zukünftig finden wollen. Fügen Sie schließlich unter Konfigurierte Attribute per Drag and Drop jene Elemente hinzu, die zukünftig bei der Tooltip-Funktion im Kartenmodul unter Objektinformationen erscheinen sollen. Wenn gewünscht, können Sie diesen Attributen noch Aliasse geben. Damit die Aliasse im Tooltip angezeigt werden, müssen Sie bei Spaltennamen anzeigen einen Haken setzen. Andernfalls erscheinen nur die Werte ohne Attributnamen im Tooltip. Drücken Sie abschließend unten rechts auf Speichern.
Anschließend erstellen Sie im Administrationsbereich unter Karte > WMS-Kartenlayer verwalten einen neuen WMS-Kartenlayer. Klicken Sie rechts unter Eintrag bearbeiten auf das Blattsymbol, um den WMS-Layer anzulegen. Geben Sie dem Layer den Alias, unter dem Sie ihn zukünftig finden wollen. Wählen Sie unter Kartendienst den entsprechenden Akten-Service und unter WFS-Layer den zuvor erstellten Layer aus. Geben Sie bei Bildformat „image/png“ an. Haken Sie schließlich unten den passenden Layer an und speichern Sie den neuen Eintrag ab.
Anschließend können Sie unter Administration > Karte > Kartenkonfiguration verwalten den neuen WMS-Layer einem Kartenprojekt zuordnen. Klicken Sie dazu zunächst auf das jeweilige Kartenprojekt. Wählen Sie unter Verfügbare Layer den neuen Layer aus und ziehen Sie ihn per Drag and Drop nach links zu Layer der Layerkontrolle. Nach einem Doppelklick auf den Layernamen können Sie den Layer editierbar oder sichtbar schalten oder ihn als Standardlayer einrichten.
Bearbeiten der Kartendarstellung
Wählen Sie im Modul promegis SOLUTION Akte Objekte verwalten und klicken Sie auf Kategorien auflisten. Dadurch erscheinen alle Aktenkategorien in einer Liste. Nach einem Klick auf die jeweilige Kategorie können Sie am rechten Bildrand den Eintrag bearbeiten. Hier können Sie (bei flächenhaften Objekten) die Flächenfarbe ändern und ein Icon hinzufügen. Wählen Sie dazu ein PNG-File aus, das nicht zu groß ist (50-100 px). Wenn dieses Feld nicht belegt ist, wird ein Standardsymbol verwendet. Alternativ können Sie in diesem Menü auch neue Kategorien erstellen oder bestehende löschen.
Zugriffsrechte verwalten
Wenn Sie eine neue Akten-Kategorie hinzugefügt haben, besteht für den Administrator die Möglichkeit, den Zugriff auf diese neuen Daten auf bestimmte Nutzergruppen zu beschränken. Dadurch erhalten Nutzer nur Zugriff auf Daten, die sie auch wirklich benötigen. Wählen Sie dazu unter Administration > Nutzer > Rollengruppen verwalten auf der rechten Seite Eintrag bearbeiten aus. Sie können entweder eine bereits vorhandene Gruppe editieren oder eine neue Gruppe erstellen. Anschließend wählen Sie rechts unter Berechtigungen alle Rechte aus, welche die Rollengruppe benötigt. Beenden Sie den Vorgang mit einem Klick auf Speichern.