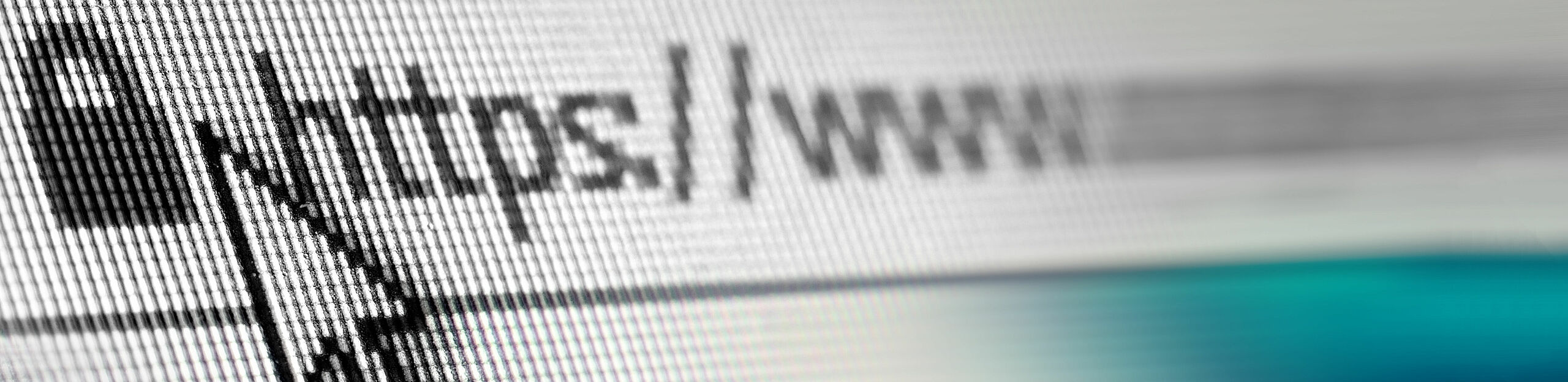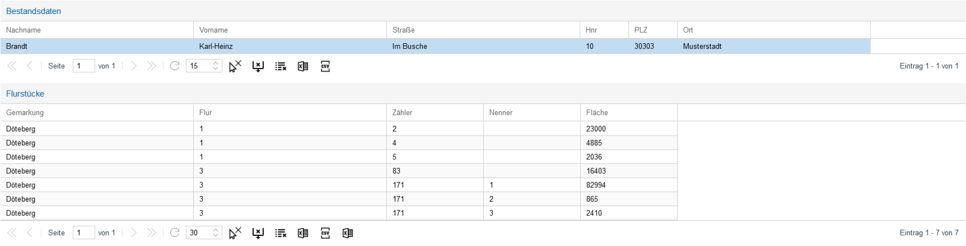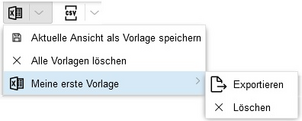Kontextmenü und Ergebnisdarstellung
Im Webmodul promegis SOLUTION ALKIS.Buch kann im Bereich der Ergebnisdarstellung mit zwei Arten von Datensätzen gearbeitet werden. Zum einen sind dies die Bestandsdaten, wie Eigentümerinformationen, zum anderen sind dies die Flurstücke, nach denen explizit gesucht werden kann bzw. die angezeigt werden, wenn ein Bestandsdatensatz in der Tabelle ausgewählt wird. Die Flurstücke werden dabei als neue, eigenständige Tabelle angezeigt und gehören zu dem Bestandsdatensatz, der aktuell ausgewählt ist.
Export von Listen
Der Inhalt jeder Tabelle in der Webanwendung der promegis SOLUTION Produktfamilie kann exportiert werden. Für den Export stehen in jedem Tabellenfuß die folgenden Schaltflächen zur Verfügung: eine EXCEL- sowie eine CSV-Exportfunktion, mit der entweder die gesamte Tabelle oder nur die selektierten Datensätze exportiert werden können.
Sie haben zudem die Möglichkeit, verschiedene Exportvorlagen zu erstellen und abzuspeichern. Klicken Sie dazu auf den kleinen Pfeil neben den Buttons zum Exportieren. Es öffnet sich ein neues Menü, in dem Sie die Option Aktuelle Ansicht als Vorlage speichern finden. Wählen Sie diese Option aus, speichert das Programm die aktuell eingeblendeten Spalten sowie deren Reihenfolge als eine neue Exportvorlage ab. Dazu müssen Sie lediglich einen Namen für die Vorlage angeben. Im Anschluss finden Sie Ihre Vorlage sowohl im Menü des Excel- als auch den CSV-Exports. Fahren Sie mit der Maus über den Namen der Vorlage, öffnet sich ein neues Menü. Hier finden Sie die Option zum Exportieren der Liste mit der ausgewählten Vorlage sowie die Möglichkeit, diese zu löschen.
Möchten Sie alle Vorlagen löschen, wählen Sie den Menüpunkt Alle Vorlagen löschen aus.
Die Flurstückstabelle in ALKIS.Buch stellt als einzige Liste im WebGIS einen Sonderexport zur Verfügung. Während der linke Export-Button lediglich die Flurstücke exportiert, beinhaltet der Export des rechten Buttons zusätzlich den Flurstücken auch die Eigentümerinformationen.
Sortieren und Gruppieren der Datensätze
Sie können den Inhalt einer Spalte sortieren, indem Sie auf die Überschrift der gewünschten Spalte klicken. Die Spalte sortiert sich dann aufwärts. Klicken Sie erneut auf die Spaltenüberschrift, sortiert sich die Spalte abwärts. Um die Sortierung der Spalte aufzuheben, sortieren Sie entweder nach einer anderen Spalte oder betätigen Sie die Schaltfläche Sortierung auf Standard zurücksetzen. Diese befindet sich am unteren Ende der Tabelle. Unter Umständen können nicht alle Spalten einer Tabelle sortiert werden.
Wenn Sie mit der Maus über eine Spaltenüberschrift fahren, wird ein kleiner, nach unten gerichteter Pfeil sichtbar. Klicken Sie diesen an, so öffnet sich ein Menü. Hier haben Sie nicht nur die Möglichkeit, die Sortierung an- und auszustellen, Sie können zudem den Inhalt Tabelle gruppieren. Wählen Sie dazu die Option Dieses Feld gruppieren. Um die Gruppierung aufzuheben, wählen Sie die Schaltfläche Gesamte Gruppierung aufheben. Diese finden Sie am unteren Ende der Tabelle. Unter Umständen können nicht alle Spalten einer Tabelle gruppiert werden.
Das Programm merkt sich die von Ihnen vorgenommene Sortierung bzw. Gruppierung und wendet beides nach einem Neustart auf die Tabellen an.
Selektieren von Datensätzen
Durch das Anklicken eines Datensatzes wird dieser selektiert. Ein selektierter Datensatz wird blau hinterlegt dargestellt. Halten Sie die Strg-Taste gedrückt, können Sie mehr als einen Datensatz zugleich selektieren.
Möchten Sie die Selektion komplett aufheben, betätigen Sie die Selektion aufheben-Schaltfläche links neben der Schaltfläche für den Export nach EXCEL.
Bestimmte Datensätze exportieren
Um eine bestimmte Auswahl an Datensätzen zu exportieren, müssen zunächst die entsprechenden Datensätze in der Tabelle selektiert werden. Halten Sie die Strg-Taste gedrückt, um mehr als einen Datensatz zu selektieren. Klicken Sie im Anschluss auf eine der beiden Export-Schaltflächen, werden nur die zuvor selektierten Datensätze in das gewünschte Format exportiert.
Gesamte Liste exportieren
Der gesamte Inhalt der Tabelle kann exportiert werden. Dafür darf kein Datensatz in der Tabelle selektiert sein. Klicken Sie auf die EXCEL- bzw. CSV-Schaltfläche, wird der gesamte Inhalt der Tabelle in das gewählte Format exportiert.
Flurstücke mit Eigentümerinformationen über Tabellenfuß exportieren
Eine zusätzliche Exportfunktion steht zur Verfügung, wenn Sie mit Datensätzen zu Flurstücken arbeiten. Flurstücke lassen sich zusammen mit den spezifischen Eigentümerinformationen exportieren. Hierfür existiert auch eine eigenständige Schaltfläche, die rechts außen im Tabellenfuß zu finden ist. In Web.ALKIS.Buch kann dieser Export auch über das per Rechtsklick auf einen Flurstücksdatensatz erreichbare Kontextmenü durchgeführt werden. Flurstücke mit Eigentümerinformationen können dabei nur in das XLS-Format (EXCEL) exportiert werden.
Führen Sie einen Export durch, muss die neu generierte Datei zunächst über Ihren Browser heruntergeladen werden. Ist dies geschehen, wird sich Ihr Standardprogramm zum Anzeigen der entsprechenden Dateiformate automatisch öffnen und die Datei zur weiteren Bearbeitung oder zum Ausdrucken laden.
Kontextmenü
Für die Arbeit mit beiden Arten von Datensätzen stehen verschiedene Funktionen zur Verfügung, die mit einem Rechtsklick auf einen Datensatz, über das erscheinende Kontextmenü, zu erreichen sind. Die dazu gehörenden Funktionen sind:
Hinweis:
- Die im Folgenden beschriebenen Funktionen beziehen sich auf die Selektion einzelner Datensätze. Die Funktionen können auch mehr als einen Datensatz verarbeiten. Für die Mehrfachselektion müssen Sie beim Selektieren die Strg-Taste gedrückt halten. Bereits angeklickte Datensätze bleiben so selektiert.
Bestandsdaten:
Klicken Sie auf diese Schaltfläche, wird ein Bestandsdatenauszug zum aktuell in der Tabelle ausgewählten Eigentümer generiert. Haben Sie hier mehrere Datensätze selektiert, werden deren Informationen automatisch mit in den Bestandsnachweis übernommen. Eine Mehrfachselektion können Sie durch das Gedrückthalten der Strg-Taste erreichen.
Nach Betätigung der Schaltfläche öffnet sich ein neuer Reiter mit dem Namen Bestandsnachweis, wo Ihnen der neu generierte Bericht angezeigt wird.
Im Reiter Bestandsnachweis existiert eine Schaltfläche namens PDF-Dokument (*.pdf). Klicken Sie darauf, wird eine Datei im PDF-Format generiert, die zunächst über Ihren Browser heruntergeladen werden muss. Nach Abschluss des Downloads öffnet sich das Standardprogramm automatisch und gibt die entsprechende Datei zur weiteren Bearbeitung oder zum Ausdrucken aus. Sie können den Bericht zudem im Word- oder Excel-Format herunterladen. Klicken Sie dazu auf den kleinen Pfeil der Schaltfläche und wählen Sie das gewünschte Format aus. Wurden Bestandsnachweise für mehrere Eigentümer geladen, wird durch den Export eine ZIP-Datei erstellt, welche die entsprechende Anzahl von Nachweisen im gewählten Format enthält.
Per Klick auf diese Option können Sie alle zum aktuell ausgewählten Eigentümer gehörenden Flurstücke in der Karte anzeigen lassen. Die Funktion kann auch mit mehreren selektierten Eigentümern ausgeführt werden.
Flurstücke:
Nach einem Klick auf diese Option wird ein Flurstücks- und Eigentümernachweis zum aktuell in der Tabelle ausgewählten Flurstück generiert. Ein neuer Reiter mit dem Namen Flurstücks- und Eigentümernachweis erscheint darauf neben dem Reiter der Bestandsdaten im Bereich der Ergebnisdarstellung. Die Ansicht wechselt automatisch zu diesem und der generierte Bericht wird angezeigt. Die Vorschau zeigt immer nur den Flurstücks- und Eigentümernachweis zu dem zuerst angeklickten Flurstück an, der Export enthält jedoch die Nachweise zu allen zuvor selektierten Flurstücken.
Im Reiter Flurstücks- und Eigentümernachweis existiert eine Schaltfläche PDF-Dokument (*.pdf). Klicken Sie darauf, wird eine Datei im PDF-Format generiert, die zunächst über Ihren Browser heruntergeladen werden muss. Nach Abschluss des Downloads öffnet sich das Standardprogramm automatisch und gibt die entsprechende Datei zur weiteren Bearbeitung oder zum Ausdrucken aus. Sie können den Bericht zudem im Word- oder Excel-Format herunterladen. Klicken Sie dazu auf den kleinen Pfeil der Schaltfläche und wählen Sie das gewünschte Format aus. Wurden Nachweise für mehrere Flurstücke geladen, wird durch den Export eine ZIP-Datei erstellt, welche die entsprechende Anzahl von Nachweisen im gewählten Format enthält.
Per Klick auf diese Schaltfläche des Kontextmenüs können Sie die Eigentümer- und Flurstücksinformationen zum aktuell in der Tabelle ausgewählten Flurstück bzw. zu mehreren selektierten Flurstücken direkt in ein EXCEL Sheet, im Format XLS, exportieren.
Alternativ können Sie diese Funktion auch über die entsprechende Schaltfläche ganz rechts im Tabellenfuß der Flurstückstabelle durchführen.
Klicken Sie auf diese Option werden die zum aktuell ausgewählten Flurstück gehörenden Eigentümer / Berechtigte in der Tabelle Bestandsdaten angezeigt.
Über diese Schaltfläche können Sie sich das in der Tabelle ausgewählte Flurstück bzw. mehrere selektierte Flurstücke direkt in der Karte selektieren und anzeigen lassen. Alternativ können Sie sich das Flurstück auch in der Karte anzeigen lassen, indem Sie einen Doppelklick auf das entsprechende Flurstück ausführen.
Hinweis:
- Führen Sie einen Doppelklick auf eines der Flurstücke durch, wird dessen Geometrie an der entsprechenden Position in der sich öffnenden Karte selektiert.