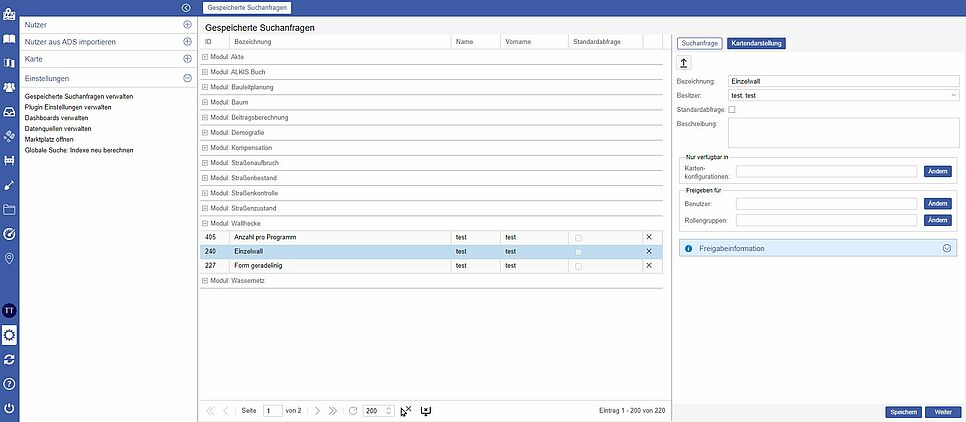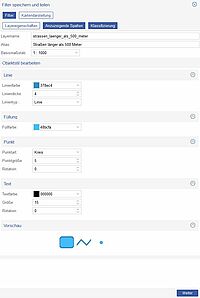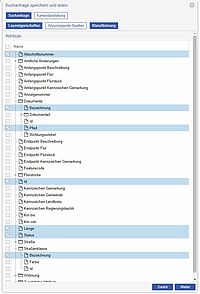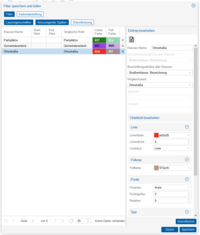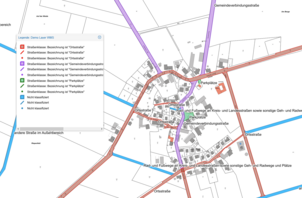Gespeicherte Suchanfragen verwalten
Unter Gespeicherte Suchanfragen verwalten können alle von Benutzern im System erstellten Suchanfragen eingesehen werden. Diese können durch Editieren der Freigaben mit weiteren Nutzern und Gruppen geteilt werden. Des Weiteren kann die Verfügbarkeit auf bestimmte Kartenkonfigurationen eingeschränkt werden ("nur verfügbar in"). Um dahingehende Anpassungen vorzunehmen, klicken Sie im Detailfenster z.B. hinter Benutzer auf Ändern und gestalten Sie die Freigabe nach Ihren Vorstellungen. Eine Zusammenfassung darüber, wer den Filter wo sehen kann, können Sie den Freigabeinformationen am Fuße des Detailfensters entnehmen.
Um den Nutzern Standard-Suchanfragen zur Verfügung zu stellen, setzen Sie bei der gewünschten Suchanfrage den Haken an der Schaltfläche Standardabfrage. Alle Nutzer, die im entsprechenden Modul das Recht zum Auflisten von gespeicherten Suchanfragen haben, werden den Eintrag automatisch in ihrer Liste vorfinden. Die Einschränkung der Verfügbarkeit auf bestimmte Kartenkonfigurationen ist auch für Standardabfragen möglich.
Per Klick auf das Pfeilsymbol des Detailfensters ist es möglich, bereits vorbereitete Suchanfragen im CSV-Format zu importieren. Der Export einer Suchanfrage ist über das Kontextmenü des Datensatzes in der Tabelle möglich.
Kartendarstellungen
Sie haben die Möglichkeit, die Ergebnisse einer gespeicherten Suchanfrage in Form eines Layers in der Karte visualisieren zu lassen. Diese Option steht für Filter aus allen Webmodulen sowie dem Modul promegis SOLUTION Baum zur Verfügung. Für alle anderen Filter wird diese Option nicht angeboten.
Klicken Sie dafür auf Schaltfläche Kartendarstellung. Diese wird nur bei gespeicherten Filter, nicht aber bei Aggregationen angeboten. Es öffnet sich ein neuer Reiter, welcher drei Tabs enthält:
- Layereigenschaften
- Anzuzeigende Spalten
- Klassifizierung
Layereigenschaften
Hier können Sie die grundlegenden Eigenschaften für den Layer, welcher Ihre Suchanfrage visualisieren wird, festlegen. Die Eingabe eines Layernamens ist zwingend, unterliegt aber gewissen Einschränkungen (es dürfen beispielsweise keine Umlaute oder Sonderzeichen verwendet werden). Verwenden Sie einen möglichst eindeutigen Namen, um Ihren Layer im späteren Verlauf identifizieren zu können. Optional ist dagegen die Angabe eines Alias, der für die Anzeige des Layers in der Layerkontrolle der Karte verwendet werden soll. Sie können zudem den Objektstil des Layers anpassen. Dieser wird auf die nicht klassifizierten Objekte im Layer angewandt bzw. auf alle Objekte des Layers, wenn Sie selbst keine Klassifizierungen durchführen (s. Abschnitt Klassifizierung). Mit der Option Basismaßstab entscheiden Sie, in welchem Maßstab die Objekte im Layer in genau der Größe dargestellt werden, wie sie im Objektstil angegeben ist.
Anzuzeigende Spalten
In diesem Tab können Sie die Attribute auswählen, die Sie im späteren Verlauf an verschiedenen Stellen abrufen und verwenden können, z.B. in Form von Tabellenspalten. Beachten Sie, dass Sie keine übergeordneten Attribute auswählen können. Übergeordnete Attribute sind solche, die Sie ausklappen können. Um die untergeordneten Attribute auswählen zu können, müssen Sie das übergeordnete Attribut per Klick auf das '+' vor dem Datensatz aufklappen.
Die Attribute können Sie später in der Tabelle des Layers anzeigen lassen. Zudem stehen Ihnen die hier ausgewählten Spalten im späteren Verlauf für die Konfiguration des Tooltips zur Verfügung. Auch für die Klassifizierung (siehe Abschnitt Klassifizierung) werden die hier ausgewählten Spalten benötigt. Sie können ein Attribut nur dann als Klassifizierungsattribut auswählen, wenn Sie dieses zuvor in der Spaltenauswahl angehakt haben. Es muss mindestens ein Attribut ausgewählt werden. Geometriespalten sind von der Auswahl ausgeschlossen.
Klassifizierung
Hier haben Sie die Möglichkeit, die Objekte in Ihrem Layer zu klassifizieren – Sie können die Objekte also in Klassen einteilen und diese Klassen unterschiedlich darstellen lassen.
Ein Beispiel: Sie besitzen eine gespeicherte Suchanfrage, die Ihnen alle Straßen ausliefert, welche länger als 500 Meter sind. Bereits in der Karte möchten Sie sehen, welcher Straßenklasse eine Straße zugeordnet ist. Dies können Sie mit Hilfe von Klassifizierungen erreichen.
Legen Sie eine neue Klasse an, indem Sie auf das Blatt-Symbol im Fenster „Eintrag bearbeiten“ klicken. Vergeben Sie einen eindeutigen Klassennamen, in diesem Fall z. B. „Ortsstraße“. Wählen Sie anschließend ein Klassifizierungsattribut aus. Sie können nur Attribute auswählen, die Sie zuvor in den Anzuzeigenden Spalten angehakt haben. Zudem können Sie nur ein Klassifizierungsattribut für alle Klassen verwenden. Die Angabe eines Beschriftungsattributs ist nicht zwingend notwendig. Mit Hilfe des Beschriftungsattributs werden die Objekte in der Karte beschriftet.
Wenn Sie als Klassifizierungsattribut ein numerisches Attribut gewählt haben, müssen Sie nun einen Start- und einen Endwert für die neue Klasse angeben. Haben Sie kein numerisches Attribut ausgewählt, müssen Sie stattdessen einen Vergleichswert eintragen. Im Falle des Beispiels wäre das Klassifizierungsattribut „Straßenklasse: Bezeichnung“ und der Vergleichswert „Ortsstraße“.
Zuletzt legen Sie den Objektstil für die Klasse fest. Wählen Sie aus, in welcher Farbe und Ausgestaltung Ihre Klasse angezeigt werden soll. Beenden Sie das Erstellen der Klasse, indem Sie auf Klassifizieren klicken. Nun können Sie nach der gleichen Vorgehensweise beliebig viele Klassen anlegen. Die Klasse für nicht klassifizierte Objekte wird automatisch aus Ihren Eingaben im Reiter Layereigenschaften angelegt. Schließen Sie den Vorgang ab, indem Sie auf Speichern klicken.
Sowohl der WMS- als auch der WFS-Layer für Ihre Kartendarstellung werden anschließend automatisch erstellt und verknüpft. Der WMS-Layer wird der Layerkontrolle im aktuellen Kartenprojekt unter Verwendung des eingegebenen Alias hinzugefügt. Damit der Layer angezeigt und genutzt werden kann, müssen Sie die Anwendung einmal aktualisieren oder neustarten.
Kartendarstellung löschen
Sie können eine Kartendarstellung auf zwei verschiedenen Wegen löschen:
- Sie löschen den Filter.
- Sie klicken an dem entsprechenden Filter auf den Reiter Kartendarstellung. Anschließend klicken Sie am Fuß des Fensters auf den Button Kartendarstellung löschen.
In beiden Fällen werden die aus dem Filter erstellten Layer aus allen Kartenkonfigurationen entfernt und anschließend gelöscht.