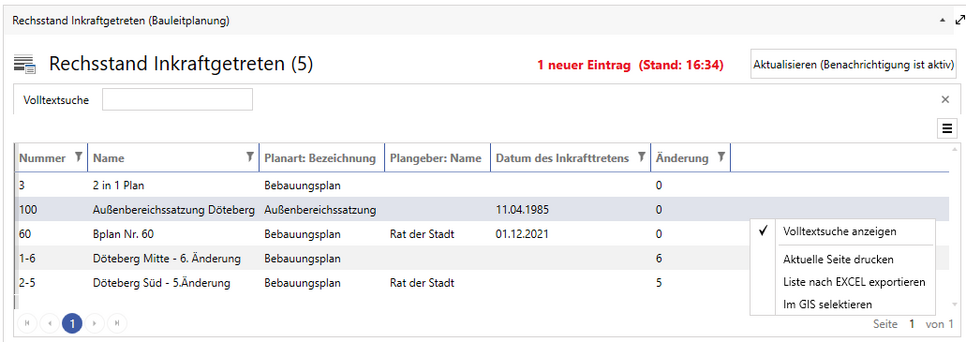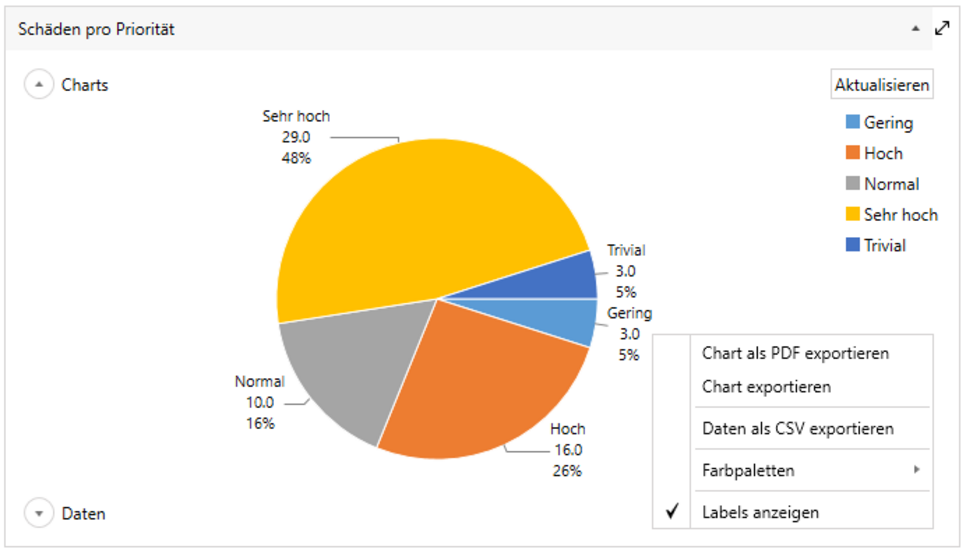Funktionen der Gadgets im Dashboard nutzen
Funktionen der Filtergadgets
Sprung ins Modul und Kontextmenüs
Die Filtergadgets bieten Ihnen verschiedene Funktionen, je nachdem ob Sie einen Links- oder einen Rechtsklick auf einem Datensatz ausführen.
Mit einem doppelten Linksklick gelangen Sie in das Modul, zu dem der Filter gehört, vorausgesetzt das Desktopmodul ist im aktuellen Projekt vorhanden und lizensiert. In dem Modul wird Ihnen dann der Datensatz in der Tabelle angezeigt.
Durch einen Rechtsklick auf einen Datensatz stehen Ihnen gewisse Kontextmenüoptionen zur Verfügung, einige davon sind modulspezifisch und ermöglichen die Erstellung eines neuen Protokolls oder das Verschieben eines Elements in einen neuen Zustand (z.B. in den Modulen promegis SOLUTION Straßenkontrolle, Wassernetz und Baum). Andere Kontextmenüeinträge werden unabhängig von dem Modul des Filters angeboten:
- Volltextsuche anzeigen: blendet die Volltextsuche im Kopf des Gadgets ein oder aus
- Aktuelle Seite drucken: öffnet die gesamte Liste des Gadgets in der Windows-Druckanzeige
- Liste nach EXCEL exportieren: exportiert die Liste mit den Spalten des aktuellen Gadgets nach EXCEL (unabhängig von den EXCEL-Profilen in den entsprechenden Modulen)
- Im GIS selektieren: selektiert den aktuellen Datensatz im verknüpften GIS, abhängig vom GIS-Setup
Die Option Im GIS selektieren steht Ihnen nicht zur Verfügung, wenn die Tabelle Ergebnisse einer Aggregation enthält.
Benachrichtigung über neue Datensätze
Bei der Konfigurierung eines Filtergadgets können Sie ein Aktualisierungsintervall auswählen. Dieses sorgt nach der gewählten Zeit für eine automatische Aktualisierung der Daten, sodass Sie das Programm nicht von Hand neu laden müssen. Fall Sie keine automatische Aktualisierung der Datensätze wünschen, wählen Sie den Eintrag "Nie" aus der Liste aus. Sobald Sie ein Aktualisierungsintervall auswählen, können Sie die Checkbox Bei Änderungen benachrichtigen anhaken. Wählen Sie diese Option, so werden Sie automatisch benachrichtigt, wenn sich der Datenbestand im Gadget ändert. Das Gadget selber zeigt einen roten Informationstext an, z.B. "1 neuer Eintrag". Durch einen Klick auf die Benachrichtigung können Sie dann direkt zu den geänderten bzw. neuen Datensätzen in das entsprechende Modul springen.
Funktionen der Diagrammgadgets
Von einem Diagrammgadget aus können Sie nicht in das entsprechende Modul wechseln. Aber auch hier stehen Ihnen mehrere Kontextmenüoptionen zur Verfügung:
- Chart als PDF exportieren (*.pdf): exportiert das Diagramm in seiner aktuellen Größe und Farbpalette mit Legenden als PDF-Datei
- Chart exportieren (*.xlxs, *.png, *.docx): exportiert das Diagramm in seiner aktuellen Größe und Farbpalette mit Legenden im gewünschten Format
- Daten als CSV exportieren: exportiert die Ergebnistabelle der Analyse als CSV-Datei
- Farbpaletten: hier können Sie aus mehreren vorkonfigurierten Farbpaletten eine für das Diagramm auswählen
- Labels anzeigen: blendet die Beschriftung der Anteile des Kreisdiagramms bzw. der Säulen eines Säulendiagramms ein oder aus
Unterhalb des Diagramms können Sie per Klick auf Daten die Ergebnistabelle der Analyse ein- und ausblenden.
Funktionen der Taskboards
Die Taskboards können Sie genauso wie in den Modulen promegis SOLUTION Straßenkontrolle und Wasserzähler auch im Dashboard nutzen. Der volle Funktionsumfang steht Ihnen zur Verfügung:
- Verschieben eines Zählers bzw. Schadens über das Kontextmenü oder per Drag & Drop in einen anderen Status
- Bemerkungen zu Zählern bzw. Schäden hinzufügen
- Zwischen verschiedenen Ansichten des Taskboards wechseln
- Das Design des Taskboards wechseln (z.B. nur Tasks der Arbeitswoche anzeigen lassen)
- Den Workflowmanager öffnen und z.B. einen Status zum Taskboard hinzufügen
Gadgets maximieren
Je nach Layout des Dashboards kann es sein, dass nicht alle Spalten eines Filtergadgets auf einen Blick zu sehen sind. Auch Diagramme können kleiner als gewünscht dargestellt werden.
Für diese Fälle können Sie das Werkzeug Gadget maximieren verwenden. Sie finden es in der rechten oberen Ecke jedes Gadgets. Per Klick darauf wird das Gadget auf die Größe des gesamten Dashboards maximiert. Per Klick auf Zurück zum Dashboard wir die Ansicht wieder zurückgesetzt.