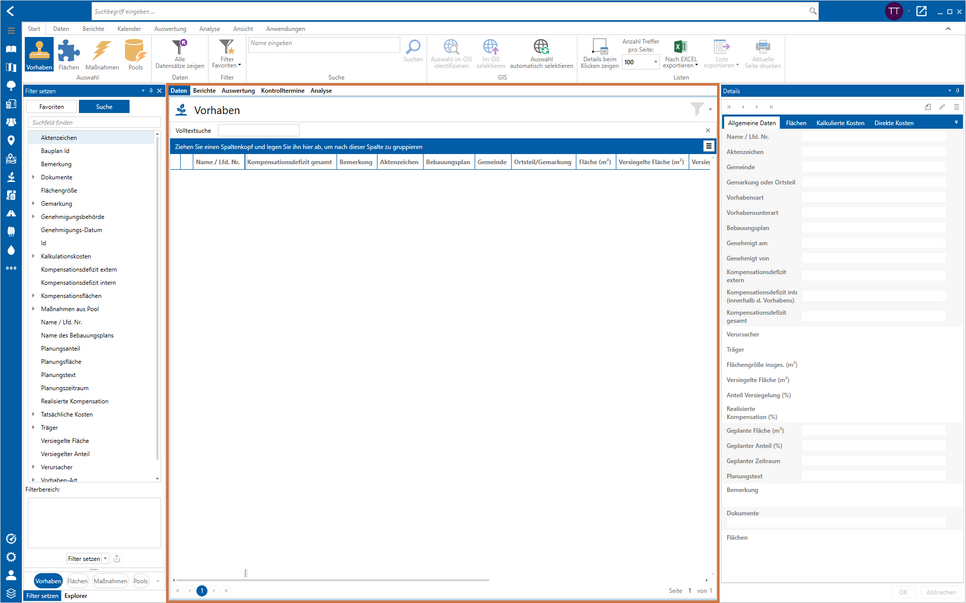Ergebnisdarstellung
Die folgenden Erklärungen und Beschreibungen beziehen sich auf den im nachfolgenden Screenshot markierten Bereich.
Der Bereich der Ergebnisdarstellung teilt sich in mehrere Reiter auf. Standardmäßig sehen Sie hier die Darstellung der Ergebnistabelle. Diese befindet sich immer unter dem Reiter Daten im Bereich oben links.
Ein weiterer Reiter heißt Berichte. Hier lassen sich Berichte zu den einzelnen Datensätzen erstellen, exportieren oder direkt ausdrucken. Wenn Sie einen Doppelklick auf einen Datensatz in der Ergebnistabelle durchführen, wird ein Bericht zu diesem erstellt, der besagte Reiter öffnet sich und zeigt diesen an. Nähere Informationen hierzu finden Sie im Artikel Drucken und Ausgabe von Berichten.
Auch existiert hier der Reiter Auswertung. Wird er ausgewählt, öffnet sich auch automatisch der Reiter Auswertung in der Menüleiste. Neben diesem existiert auch noch der Reiter Kontrolltermine, der automatisch den Reiter Kalender in der Menüleiste aufruft, sobald dieser geöffnet wird.
Die Reiter zu Auswertung wie auch die Reiter zu Kontrolltermine gehören an dieser Stelle zusammen. Weitere Informationen hierzu finden Sie in den Texten Kalender und Auswertung im Artikel Werkzeuge / Bedienelemente zu diesem Modul.
Im Tabellenkopf, auf der rechten Seite, können Sie das Tabellen-Kontextmenü aufrufen. Klicken Sie dazu auf den Button mit den drei horizontalen Linien. Hierüber lässt sich festlegen, welche Informationen in der Ergebnistabelle angezeigt werden sollen. Einzelne Spalten können somit beliebig ein- und ausgeschaltet werden.
Die Ergebnisse werden in promegis SOLUTION DESKTOP in Form einer Tabelle angezeigt. Mithilfe der Filterfunktionen und Möglichkeiten, einen Datenbestand aufzulisten, kann der Inhalt der Ergebnistabelle gefüllt werden.
Je nach gewählter Art von Datensätzen finden sich besagte Ergebnisse in der Tabelle der Ergebnisdarstellung. Die Arten von Datensätzen werden dabei im Reiter Start in der Menüleiste, im Unterbereich Auswahl festgelegt.
Weitere Informationen hierzu finden Sie im Text Start im Unterbereich Auswahl im Artikel Werkzeuge / Bedienelemente zu diesem Modul.
Vor jedem Datensatz in der Tabelle befindet sich ein '+'. Klicken Sie es an, so öffnet sich eine weitere Untertabelle, aus der weitere Informationen zum aktuellen Datensatz entnommen werden können. Diese unterteilt sich dabei in weitere Unterreiter. Je nachdem, welche Art von Datensätzen im Unterbereich Auswahl im Reiter Start in der Menüleiste gewählt wurde, stehen hier unterschiedliche Unterreiter zur Verfügung, aus denen unterschiedliche Informationen ermittelt werden können.
Am Fuß der Ergebnistabelle wird die Summe aller Datensätze sowie die Anzahl der aktuell dargestellten Datensätze angezeigt.
Kontextmenü
Auch im Bereich der Ergebnisdarstellung existiert ein Kontextmenü. Allerdings hängt dessen Inhalt von der im Reiter Start gesetzten Auswahl ab.
Um das Kontextmenü zu öffnen, führen Sie einen Rechtsklick auf einen der Datensätze in der Tabelle durch. Es stehen folgende Optionen und Funktionen, gegliedert nach der Auswahl, zur Verfügung:
Vorhaben:
Klicken Sie auf diese Option, können Sie die Zeile Volltextsuche, die sich oberhalb der eigentlichen Ergebnistabelle befindet, an- und aus-, bzw. sichtbar und unsichtbar schalten. Alternativ können Sie die Volltextsuche über das 'X' auf der rechten Seite schließen.
Mithilfe der Volltextsuche können Sie die Ergebnisse Ihrer Tabelle weiter einschränken. Sie können an dieser Stelle alles, vom Namen, über Buchstabenkombinationen, bis hin zum Geburtsdatum in diese Zeile eintippen. Dabei werden alle verfügbaren Attribute des Datensatzes berücksichtigt.
Nach einem Klick auf Aktuelle Seite drucken öffnet sich die programmeigene Druckvorschau. Hier können Sie beispielsweise die Anzahl der zu druckenden Kopien, das Format des Papiers oder dessen Größe festlegen. Klicken Sie auf Drucken, um das windowseigene Druckfenster zu öffnen. Sie können den Druck wie gewohnt darüber starten.
Aktuelle Seite drucken bezieht sich lediglich auf die aktuell sichtbaren Datensätze in der Tabelle. Hat man insgesamt 150 Datensätze und 100 davon befinden sich auf der ersten Seite, so werden auch nur die ersten 100 Datensätze der ersten Seite ausgedruckt. Die Anzahl der Datensätze pro Seite können Sie in der Werkzeugleiste unter dem gleichnamigen Werkzeug individuell anpassen.
Mithilfe dieser Funktion können Sie den gesamten Inhalt der ersten Seite Ihres Ergebnisses in das EXCEL-Format XLSX exportieren.
Haben Sie beispielsweise insgesamt 150 Datensätze aufgelistet und 100 davon befinden sich auf der ersten Seite, so werden auch nur die ersten 100 Datensätze exportiert.
Die Anzahl der Datensätze pro Seite können Sie in der Werkzeugleiste in der gleichnamigen Auswahlbox individuell anpassen.
Mithilfe dieser Funktion können Sie eine Auswahl an Datensätzen aus Ihrer Liste von Ergebnissen in das EXCEL-Format XLSX exportieren.
Um einen Datensatz auszuwählen, müssen Sie ihn lediglich einmal anklicken. Der Datensatz wird darauf leicht grau hinterlegt. Möchten Sie mehrere Datensätze auswählen, müssen Sie währenddessen die Strg-Taste gedrückt halten. Haben Sie alle zu exportierenden Datensätze ausgewählt, können Sie den Export per Klick auf die Funktion starten.
Wenn Sie das Modul promegis SOLUTION Bauleitplanung lizensiert haben, können Sie ein Vorhaben mit einem Bebauungsplan verknüpfen. Im Fall einer Verknüpfung wird dieser Kontextmenüeintrag aktiviert und Sie gelangen per Klick darauf in das Modul promegis SOLUTION Bauleitplanung, wo der verknüpfte Plan angezeigt wird.
Flächen:
Klicken Sie auf diese Option, können Sie die Zeile Volltextsuche, die sich oberhalb der eigentlichen Ergebnistabelle befindet, an- und aus-, bzw. sichtbar und unsichtbar schalten. Alternativ können Sie die Volltextsuche über das 'X' auf der rechten Seite schließen.
Mithilfe der Volltextsuche können Sie die Ergebnisse Ihrer Tabelle weiter einschränken. Sie können an dieser Stelle alles, vom Namen, über Buchstabenkombinationen, bis hin zum Geburtsdatum in diese Zeile eintippen. Dabei werden alle verfügbaren Attribute des Datensatzes berücksichtigt.
Nach einem Klick auf Aktuelle Seite drucken öffnet sich die programmeigene Druckvorschau. Hier können Sie beispielsweise die Anzahl der zu druckenden Kopien, das Format des Papiers oder dessen Größe festlegen. Klicken Sie auf Drucken, um das windowseigene Druckfenster zu öffnen. Sie können den Druck wie gewohnt darüber starten.
Aktuelle Seite drucken bezieht sich lediglich auf die aktuell sichtbaren Datensätze in der Tabelle. Hat man insgesamt 150 Datensätze und 100 davon befinden sich auf der ersten Seite, so werden auch nur die ersten 100 Datensätze der ersten Seite ausgedruckt. Die Anzahl der Datensätze pro Seite können Sie in der Werkzeugleiste unter dem gleichnamigen Werkzeug individuell anpassen.
Mithilfe dieser Funktion können Sie den gesamten Inhalt der ersten Seite Ihres Ergebnisses in das EXCEL-Format XLSX exportieren.
Haben Sie beispielsweise insgesamt 150 Datensätze aufgelistet und 100 davon befinden sich auf der ersten Seite, so werden auch nur die ersten 100 Datensätze exportiert.
Die Anzahl der Datensätze pro Seite können Sie in der Werkzeugleiste in der gleichnamigen Auswahlbox individuell anpassen.
Mithilfe dieser Funktion können Sie eine Auswahl an Datensätzen aus Ihrer Liste von Ergebnissen in das EXCEL-Format XLSX exportieren.
Um einen Datensatz auszuwählen, müssen Sie ihn lediglich einmal anklicken. Der Datensatz wird darauf leicht grau hinterlegt. Möchten Sie mehrere Datensätze auswählen, müssen Sie währenddessen die Strg-Taste gedrückt halten. Haben Sie alle zu exportierenden Datensätze ausgewählt, können Sie den Export per Klick auf die Funktion starten.
Wählen Sie diese Option aus, wechselt die Tabellenansicht von der Ansicht der Kompensationsflächen zur Ansicht der übergeordneten Vorhaben. Gehört die gewählte Fläche zu einem Pool, wechselt die Ansicht nicht zu den Vorhaben, sondern zum entsprechenden Pool.
Klicken Sie auf diese Option, wird promegis SOLUTION DESKTOP die Geometrie zur gewählten Kompensationsfläche in Ihr GIS laden und dort visualisieren.
Maßnahmen:
Klicken Sie auf diese Option, können Sie die Zeile Volltextsuche, die sich oberhalb der eigentlichen Ergebnistabelle befindet, an- und aus-, bzw. sichtbar und unsichtbar schalten. Alternativ können Sie die Volltextsuche über das 'X' auf der rechten Seite schließen.
Mithilfe der Volltextsuche können Sie die Ergebnisse Ihrer Tabelle weiter einschränken. Sie können an dieser Stelle alles, vom Namen, über Buchstabenkombinationen, bis hin zum Geburtsdatum in diese Zeile eintippen. Dabei werden alle verfügbaren Attribute des Datensatzes berücksichtigt.
Nach einem Klick auf Aktuelle Seite drucken öffnet sich die programmeigene Druckvorschau. Hier können Sie beispielsweise die Anzahl der zu druckenden Kopien, das Format des Papiers oder dessen Größe festlegen. Klicken Sie auf Drucken, um das windowseigene Druckfenster zu öffnen. Sie können den Druck wie gewohnt darüber starten.
Aktuelle Seite drucken bezieht sich lediglich auf die aktuell sichtbaren Datensätze in der Tabelle. Hat man insgesamt 150 Datensätze und 100 davon befinden sich auf der ersten Seite, so werden auch nur die ersten 100 Datensätze der ersten Seite ausgedruckt. Die Anzahl der Datensätze pro Seite können Sie in der Werkzeugleiste unter dem gleichnamigen Werkzeug individuell anpassen.
Mithilfe dieser Funktion können Sie den gesamten Inhalt der ersten Seite Ihres Ergebnisses in das EXCEL-Format XLSX exportieren.
Haben Sie beispielsweise insgesamt 150 Datensätze aufgelistet und 100 davon befinden sich auf der ersten Seite, so werden auch nur die ersten 100 Datensätze exportiert.
Die Anzahl der Datensätze pro Seite können Sie in der Werkzeugleiste in der gleichnamigen Auswahlbox individuell anpassen.
Mithilfe dieser Funktion können Sie eine Auswahl an Datensätzen aus Ihrer Liste von Ergebnissen in das EXCEL-Format XLSX exportieren.
Um einen Datensatz auszuwählen, müssen Sie ihn lediglich einmal anklicken. Der Datensatz wird darauf leicht grau hinterlegt. Möchten Sie mehrere Datensätze auswählen, müssen Sie währenddessen die Strg-Taste gedrückt halten. Haben Sie alle zu exportierenden Datensätze ausgewählt, können Sie den Export per Klick auf die Funktion starten.
Klicken Sie auf diese Option, wechselt die Tabellenansicht von der Ansicht der Maßnahmen zur Ansicht der übergeordneten Vorhaben. Gehört die gewählte Maßnahme zu einem Pool, wechselt die Ansicht nicht zu den Vorhaben, sondern zum entsprechenden Pool.
Wählen Sie diese Option aus, wechselt die Tabellenansicht von der Ansicht der Maßnahmen zur Ansicht der übergeordneten Kompensationsfläche.
Klicken Sie auf diese Option, wird promegis SOLUTION die Geometrie, die zur gewählten Kompensationsmaßnahme gehört, in Ihr GIS laden und dort visualisieren.
Pools:
Klicken Sie auf diese Option, können Sie die Zeile Volltextsuche, die sich oberhalb der eigentlichen Ergebnistabelle befindet, an- und aus-, bzw. sichtbar und unsichtbar schalten. Alternativ können Sie die Volltextsuche über das 'X' auf der rechten Seite schließen.
Mithilfe der Volltextsuche können Sie die Ergebnisse Ihrer Tabelle weiter einschränken. Sie können an dieser Stelle alles, vom Namen, über Buchstabenkombinationen, bis hin zum Geburtsdatum in diese Zeile eintippen. Dabei werden alle verfügbaren Attribute des Datensatzes berücksichtigt.
Nach einem Klick auf Aktuelle Seite drucken öffnet sich die programmeigene Druckvorschau. Hier können Sie beispielsweise die Anzahl der zu druckenden Kopien, das Format des Papiers oder dessen Größe festlegen. Klicken Sie auf Drucken, um das windowseigene Druckfenster zu öffnen. Sie können den Druck wie gewohnt darüber starten.
Aktuelle Seite drucken bezieht sich lediglich auf die aktuell sichtbaren Datensätze in der Tabelle. Hat man insgesamt 150 Datensätze und 100 davon befinden sich auf der ersten Seite, so werden auch nur die ersten 100 Datensätze der ersten Seite ausgedruckt. Die Anzahl der Datensätze pro Seite können Sie in der Werkzeugleiste unter dem gleichnamigen Werkzeug individuell anpassen.
Mithilfe dieser Funktion können Sie den gesamten Inhalt der ersten Seite Ihres Ergebnisses in das EXCEL-Format XLSX exportieren.
Haben Sie beispielsweise insgesamt 150 Datensätze aufgelistet und 100 davon befinden sich auf der ersten Seite, so werden auch nur die ersten 100 Datensätze exportiert.
Die Anzahl der Datensätze pro Seite können Sie in der Werkzeugleiste in der gleichnamigen Auswahlbox individuell anpassen.
Mithilfe dieser Funktion können Sie eine Auswahl an Datensätzen aus Ihrer Liste von Ergebnissen in das EXCEL-Format XLSX exportieren.
Um einen Datensatz auszuwählen, müssen Sie ihn lediglich einmal anklicken. Der Datensatz wird darauf leicht grau hinterlegt. Möchten Sie mehrere Datensätze auswählen, müssen Sie währenddessen die Strg-Taste gedrückt halten. Haben Sie alle zu exportierenden Datensätze ausgewählt, können Sie den Export per Klick auf die Funktion starten.