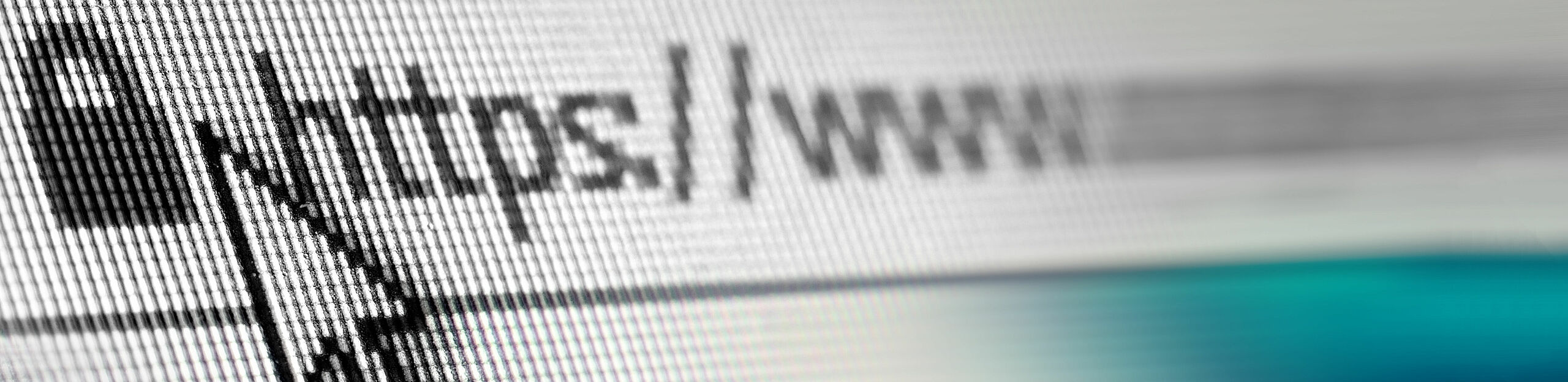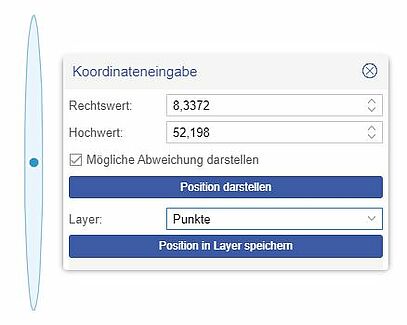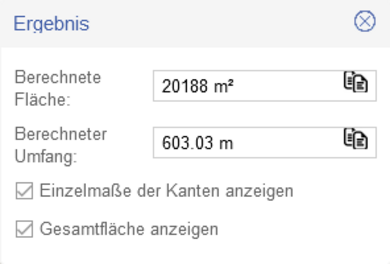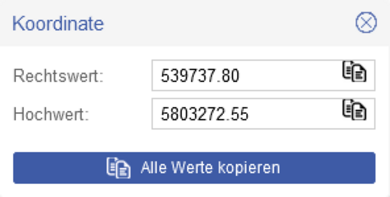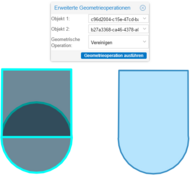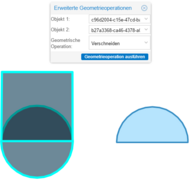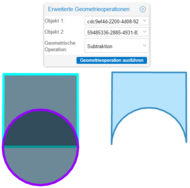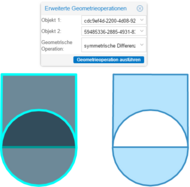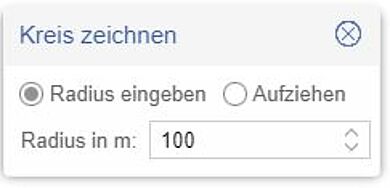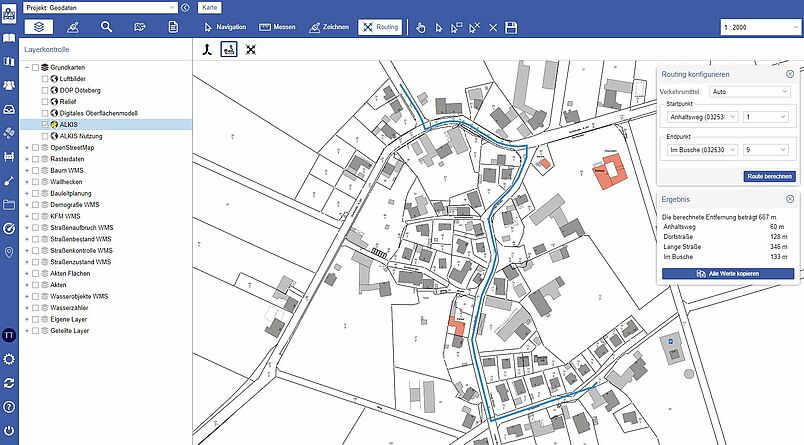Kartenwerkzeuge
Die Kartenwerkzeuge finden Sie oberhalb der Karte. Die Werkzeuge sind nach den Themen Navigation, Messen, Zeichnen und Routing (falls lizensiert) gruppiert. Durch den Klick auf einen Oberbegriff werden die entsprechenden Werkzeuge darunter geladen. Zusätzlich dazu gibt es noch eine Auswahl von Werkzeugen, die im Schnellzugriff unabhängig vom gewählten Thema immer verfügbar ist.
Klicken Sie im Folgenden auf ein Kartenwerkzeug, um mehr darüber zu erfahren.
Kartenwerkzeuge des Schnellzugriffs

Hiermit können Sie frei in der Karte navigieren. Halten Sie dafür einfach die linke Maustaste nach einem Klick in die Karte gedrückt, solange Sie den Kartenausschnitt weiter verschieben wollen.
Mit dem Drücken des Mausrads können Sie den Kartenausschnitt jederzeit verschieben, unabhängig vom aktuell gewählten Werkzeug.
Hinweis: Um Objekte zu selektieren, muss der Layer, der das Objekt enthält, in der Layerkontrolle nicht nur aktiviert, sondern auch aktuell gesetzt werden. Weitere Informationen zur Layerkontrolle und den über das Kontextmenü erreichbaren Funktionen finden Sie im Artikel Layerkontrolle zu diesem Modul.
Punktselektion

Mit dieser Funktion können einzelne Objekte wie Flurstücke oder Straßenabschnitte in der Karte selektiert werden. Um eines dieser Objekte zu selektieren, müssen Sie lediglich draufklicken. Selektierte Objekte werden standardmäßig blau markiert angezeigt.
Um eine Mehrfachselektion durchzuführen, müssen Sie die Strg-Taste gedrückt halten, wodurch bereits angeklickte Objekte weiterhin selektiert bleiben.
Wichtig: Mithilfe dieser Funktion können Sie Informationen zu jedem Objekt in der Karte erhalten, ohne dieses zuvor zu selektieren. Dafür muss sich die Maus lediglich über dem entsprechenden Objekt befinden, worauf ein Tooltip mit den Objektinformationen erscheint. Aus diesem können Sie im Falle eines selektierten Flurstücks zum einen Informationen zum Eigentümer entnehmen, zum anderen können Sie hier Funktionen direkt aus der Karte heraus nutzen, um beispielsweise die Bebauungspläne oder Buchdaten eines Flurstücks zu ermitteln. Dabei öffnet sich der Reiter des entsprechenden Moduls. Weitere Informationen hierzu finden Sie im Artikel Objektinformationen / Tooltip zu diesem Modul.
Hinweis: Um Objekte zu selektieren, muss der Layer, der das Objekt enthält, in der Layerkontrolle nicht nur aktiviert, sondern auch aktuell gesetzt werden. Weitere Informationen zur Layerkontrolle und den über das Kontextmenü erreichbaren Funktionen finden Sie im Artikel Layerkontrolle zu diesem Modul.
Rechteckselektion

Über diese Funktion können Objekte selektiert werden, indem Sie ein Rechteck mit gedrückt gehaltener linker Maustaste in der Karte aufziehen. Die Objekte, die dieses Rechteck dabei überschneiden oder berühren, werden selektiert. Selektierte Objekte werden standardmäßig blau markiert angezeigt.

Klicken Sie auf diese Schaltfläche, werden alle zuvor in der Karte selektierten Objekte deselektiert.

Möchten Sie Objekte löschen, klicken Sie zunächst auf diese Schaltfläche. Als nächstes wählen Sie das zu löschende Objekt per Linksklick in der Karte aus. Darauf wird sich das Bestätigungsfenster Löschen öffnen. Klicken Sie auf Ja, so wird das Objekt gelöscht, klicken Sie auf Nein, wird der Löschvorgang abgebrochen.
Sollte sich das Objekt in einem editierbaren Layer befinden, so müssen Sie das zu löschende Objekt zuerst mit dem Selektionswerkzeug selektieren. Danach klicken Sie auf die Schaltfläche Objekt löschen. Anschließend muss auf Zeichnung speichern geklickt werden und das Objekt wird gelöscht.

Diese Funktion speichert alle selbst erstellten Geometrien in dem aktuell editierbar gesetzten Layer. Ist kein Layer editierbar gesetzt, werden die neuen Geometrien in einem neuen Layer abgespeichert, der darauf unter Eigene Layer in der Layerkontrolle angezeigt wird. Der gespeicherte Layer wird sofort editierbar gesetzt, sodass Sie in diesem direkt weiterarbeiten können.
Dabei ist Folgendes zu beachten: Alle Objekte, die seit dem Starten der Webanwendung oder der letzten Speicherung eines Objekts gezeichnet und auch nicht wieder entfernt wurden, werden in diesem neuen Layer abgespeichert. Dazu zählen alle Formen von selbst erstellten Geometrien, alle Selektionen sowie alle selbst erstellten Beschriftungen.

Hier sehen Sie den aktuellen Zoom-Maßstab der Ansicht der Karte. Je nach Zoom, ob über die entsprechenden Kartenwerkzeuge oder das Mausrad, wird hier der entsprechende Maßstab angezeigt. Alternativ können Sie den Maßstab über den kleinen Pfeil neben der Textzeile manuell auswählen. Der Zoom der Karte wird sich darauf dem Maßstab anpassen.
Mit der Funktion selektieren Sie einen Kartenausschnitt, den Sie in einem Format Ihrer Wahl exportieren können. Der Export berücksichtigt dabei alle sichtbaren Layer.
Klicken Sie auf die Schaltfläche und anschließend in die Karte, um den gewünschten Bereich in der Karte zu wählen.
Konfigurationsdialog
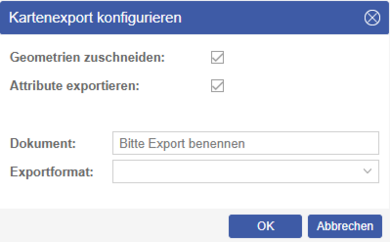
Es stehen eine Auswahl an Einstellungen zur Verfügung.Unter Geometrien zuschneiden wird festgelegt, ob die Geometrie des Features auf den selektierten Bereich zugeschnitten werden soll.
Sollen alle Attribute ausgeliefert werden, muss der Haken bei Attribute exportieren gesetzt sein. Durch Abhaken der Option wird ausschließlich die Geometrie des Features berücksichtigt.
In dem Textfeld "Dokument" können Sie die Datei benennen.
In der Auswahlliste "Exportformat" können Sie aus den unterstützten Formattypen wählen.
Bestätigen Sie Ihre Auswahl, indem Sie OK wählen.
Kartenwerkzeuge des Bereichs 'Navigation'

Diese Funktion speichert alle selbst erstellten Geometrien in einem neuen Layer, der darauf unter Eigene Layer in der Layerkontrolle angezeigt wird.
Dabei ist Folgendes zu beachten: Alle Objekte, die seit dem Starten der Webanwendung oder der letzten Speicherung eines Objekts gezeichnet und auch nicht wieder entfernt wurden, werden in diesem neuen Layer abgespeichert. Dazu zählen alle Formen von selbst erstellten Geometrien sowie alle selbst erstellten Beschriftungen.

Hiermit können Sie den Kartenausschnitt an die maximale Ausdehnung der Kartendaten anpassen.

Hiermit können Sie frei in der Karte navigieren. Halten Sie dafür einfach die linke Maustaste nach einem Klick in die Karte gedrückt, solange Sie den Kartenausschnitt weiter verschieben wollen.
Mit dem Drücken des Mausrads können Sie den Kartenausschnitt jederzeit verschieben, unabhängig vom aktuell gewählten Werkzeug.

Mit dieser Kartenfunktion können Sie in die Karte hereinzoomen. Klicken Sie hierfür einfach in die Karte und die Ansicht wird zur nächsten Zoomstufe hereinzoomen.
Zudem kann dies durch das Aufziehen eines Rahmens erreicht werden. Hierfür klicken Sie in die Karte und halten die linke Maustaste solange gedrückt, bis der Rahmen dem Kartenausschnitt entspricht, in den Sie hineinzoomen wollen. Lassen Sie die Maustaste los und der Ausschnitt der Karte wird sich dem von Ihnen gezogenen Rahmen anpassen.
Hinweis: Alternativ können Sie auch mit dem Mausrad herein- und herauszoomen. Dafür müssen Sie sich lediglich mit dem Mauszeiger in der Karte befinden.

Diese Funktion stellt das genaue Gegenteil der Funktion Hereinzoomen dar. Führen Sie einen Klick in die Karte durch, wird sich der Kartenausschnitt an die nächsthöhere Zoomstufe anpassen.
Klicken Sie hingegen in die Karte und ziehen einen Rahmen, wird in Abhängigkeit zur aktuellen Zoomstufe und der Größe des gezogenen Rahmens zur entsprechenden Zoomstufe herausgezoomt.
Hinweis: Alternativ können Sie auch mit dem Mausrad herein- und herauszoomen. Dafür müssen Sie sich lediglich mit dem Mauszeiger in der Karte befinden.

Um diese Funktion zu aktivieren, müssen zunächst Objekte in der Karte selektiert sein. Klicken Sie nun auf die Schaltfläche Objekt-Zoom, werden die selektierten Objekte zentriert und es wird so gezoomt, dass alle selektierten Objekte im Kartenausschnitt sichtbar sind.

Per Klick auf diese Funktion gelangen Sie zur letzten Kartenansicht zurück.

Sind Sie über die Schaltfläche Letzte Kartenansicht zur letzten Kartenansicht zurückgesprungen, können Sie über diesen Button zur vorherigen Kartenansicht zurückgelangen.

Möchten Sie eine Position in der Karte an eine andere Person weiterleiten, müssen Sie zunächst die besagte Position in der Karte festlegen. Haben Sie den Punkt gesetzt, wird sich Ihr standardmäßig benutztes Mailprogramm öffnen und eine neue E-Mail anlegen, die einen Link enthält, mit dem der Empfänger zu der von Ihnen markierten Position in der Karte gelangt.
Diesbezüglich existieren zwei verschiedene Arten von Links:
Zum einen ist dies der Standardlink, bei dem Sie sich nach dem Anklicken des Links zunächst mit Ihrem Benutzernamen und Passwort in der Webanwendung anmelden müssen.
Zum anderen ist dies ein Link, der bereits die Anmeldedaten für einen extra dafür existierenden Nutzer enthält. Dieser Nutzer verfügt dabei lediglich über die Berechtigungen, mit denen der Inhalt der Karte angesehen werden kann. Klicken Sie auf diesen Link, landen Sie direkt in der Karte, ohne sich vorher anmelden zu müssen und sehen die festgelegte Position in der Mitte zentriert. Haben Sie Zugriff auf den Administrationsbereich und möchten einen solchen Nutzer anlegen, finden Sie die Anleitung dazu unter Nutzer anlegen auf der Seite Nutzer verwalten im Administrationsbereich.

Klicken Sie auf diese Schaltfläche, wird der aktuell gezeigte Kartenausschnitt in eine PNG-Datei exportiert. Diese muss zunächst heruntergeladen werden und kann sodann zur weiteren Bearbeitung geöffnet werden.

Betätigen Sie die Schaltfläche Positionserkennung, werden Sie zunächst von Ihrem Browser gefragt, ob Ihr Standort an diese Website weitergegeben werden soll. Bestätigen Sie dies, wird der in Ihrem Gerät eingebaute GPS-Chip Ihre Aktuelle Position ermitteln und mithilfe einer Punktgeometrie in der Karte darstellen.
Hinweis: Die Funktion kann nur bei Anmeldung unter https genutzt werden, da eine sichere Verbindung erforderlich ist.
Hinweis: Um Objekte zu selektieren, muss der Layer, der das Objekt enthält, in der Layerkontrolle nicht nur aktiviert, sondern auch aktuell gesetzt werden. Weitere Informationen zur Layerkontrolle und den über das Kontextmenü erreichbaren Funktionen finden Sie im Artikel Layerkontrolle zu diesem Modul.
Punktselektion

Mit dieser Funktion können einzelne Objekte wie Flurstücke oder Straßenabschnitte in der Karte selektiert werden. Um eines dieser Objekte zu selektieren, müssen Sie lediglich darauf klicken. Selektierte Objekte werden standardmäßig blau markiert angezeigt.
Um eine Mehrfachselektion durchzuführen, müssen Sie die Strg-Taste gedrückt halten, wodurch bereits angeklickte Objekte weiterhin selektiert bleiben.
Wichtig: Mithilfe dieser Funktion können Sie Informationen zu jedem Objekt in der Karte erhalten, ohne dieses zuvor zu selektieren. Dafür muss sich die Maus lediglich über dem entsprechenden Objekt befinden, worauf ein Tooltip mit den Objektinformationen aufploppt. Aus diesem können Sie zum einen Informationen zum Eigentümer entnehmen, zum anderen können hier Funktionen direkt aus der Karte heraus genutzt werden, um beispielsweise die Bebauungspläne oder Buchdaten eines Flurstücks zu ermitteln. Dabei öffnet sich der Reiter des entsprechenden Moduls. Weitere Informationen hierzu finden Sie im Artikel Objektinformationen / Tooltip zu diesem Modul.
Hinweis: Um Objekte zu selektieren, muss der Layer, der das Objekt enthält, in der Layerkontrolle nicht nur aktiviert, sondern auch aktuell gesetzt werden. Weitere Informationen zur Layerkontrolle und den über das Kontextmenü erreichbaren Funktionen finden Sie im Artikel Layerkontrolle zu diesem Modul.
Rechteckselektion

Über diese Funktion können Objekte selektiert werden, indem Sie ein Rechteck mit gedrückt gehaltener linker Maustaste in der Karte aufziehen. Die Objekte, die dieses Rechteck dabei überschneiden oder berühren, werden selektiert. Selektierte Objekte werden standardmäßig blau markiert angezeigt.
Polygonselektion

Mithilfe dieser Funktion können Objekte in der Karte selektiert werden, indem Sie eine Fläche konstruieren. Hierbei müssen Sie die einzelnen Eckpunkte der Geometrie mit einem einfachen Klick festlegen. Der letzte Eckpunkt muss dabei auch mit einem einfachen Klick definiert werden. Die Objekte, die Ihre Geometrie überschneiden oder berühren, werden in der Karte selektiert. Selektierte Objekte werden standardmäßig blau markiert angezeigt.
Hinweis: Um Objekte zu selektieren, muss der Layer, der das Objekt enthält, in der Layerkontrolle nicht nur aktiviert, sondern auch aktuell gesetzt werden. Für weitere Informationen zur Layerkontrolle und den über das Kontextmenü erreichbaren Funktionen finden Sie im Artikel Layerkontrolle zu diesem Modul.

Klicken Sie auf diese Schaltfläche, werden alle zuvor in der Karte selektierten Objekte deselektiert.

Möchten Sie Objekte löschen, klicken Sie zunächst auf diese Schaltfläche. Als nächstes wählen Sie das zu löschende Objekt per Linksklick in der Karte aus. Darauf wird sich das Bestätigungsfenster Löschen öffnen. Klicken Sie auf Ja, so wird das Objekt gelöscht, klicken Sie auf Nein, wird der Löschvorgang abgebrochen.
Sollte sich das Objekt auf einem editierbaren Rasterlayer befinden, so müssen Sie das zu löschende Objekt zuerst mit dem Selektionswerkzeug selektieren. Danach klicken Sie auf die Schaltfläche Objekt löschen. Anschließend muss auf Zeichnung speichern geklickt werden und das Objekt wird gelöscht.
Kartenwerkzeuge des Bereichs 'Messen'

Mit einem Klick auf diese Schaltfläche können Sie die Entfernung einer Strecke von Punkt A zu Punkt B berechnen. Dafür klicken Sie einfach an jeder Position des zu berechnenden Weges in die Karte, die ein geometrischer Eckpunkt werden soll. Sollte ein solcher Eckpunkt falsch gesetzt worden sein, kann immer der zuletzt gesetzte Punkt per Druck auf die Entf-Taste der Tastatur gelöscht werden. Die Gesamtlänge wird im erscheinenden Ergebnisfenster stets aktualisiert. Bereits beim Zeichnen wird die Länge der jeweiligen Teilstrecke berechnet. Im Ergebnisfenster finden Sie eine kleine Checkbox mit der Beschriftung Einzelmaße der Kanten anzeigen. Mit Hilfe dieser Option können Sie entscheiden, ob an Ihrer gezeichneten Strecke die Teilstreckenmaße angezeigt werden. Sie können diese Option sowohl während des Zeichnens als auch danach umschalten. Der letzte Punkt der zu messenden Strecke muss mit einem Doppelklick gesetzt werden. Nach der Messung wird die ermittelte Gesamtlänge im Ergebnisfenster angezeigt. Sie können das Ergebnis kopieren. Klicken Sie dazu auf den kleinen Button rechts im Feld des Wertes. Der Wert wird automatisch in die Zwischenablage kopiert und Sie können ihn an beliebiger Stelle wieder einfügen.
Snapping: Bei gedrückter S-Taste können Sie Punkte oder Linien von Objekten des aktuell gesetzten Layers fangen, sofern diesem im Administrationsbereich ein WFS-Kartenlayer zugeordnet wurde. So können Sie z.B. Grenzpunkte des ALKIS-Layers genau treffen.
Durch das Wechseln zu einem anderen Werkzeug oder dem Messen einer neuen Entfernung verschwindet die festgelegte Strecke.

Das Werkzeug Koordinatenposition anzeigen ermöglicht die Darstellung der Position eingegebener Koordinatenpaare. Diese können entweder in sphärischer Form (Dezimalgrad, basierend auf dem Referenzsystem WGS84) oder in kartesicher Form (Koordinatensystem der Karteneinstellung des Projektes) angegeben werden.
Die Option Mögliche Abweichungen darstellen blendet den Bereich ein, auf den das Koordinatenpaar aufgrund der von Ihnen angegebenen Nachkommastellen zutrifft.
Beispiel: Eine Position mit Angabe eines Hochwertes von 5784000 m kann sowohl bei 5783999.0000[...]1, als auch bei 5784000.0000[...]9 liegen. In der Realität liegt sie also irgendwo innerhalb von (knapp) zwei Metern in Richtung Nord-Süd. Diese zwei Meter bilden die eine Achse der Genauigkeitsellipse - die Ungenauigkeit des Rechtswertes die andere Achse.
Beispiele für Positionen in der Stadt Melle:
- 5784000 und 453700,01
- 8,3372 und 52,198
Sie haben zusätzlich die Möglichkeit, die angezeigte Position in einen bestehenden Layer zu kopieren. Wählen Sie dazu den gewünschten Eintrag aus der Auswahlliste Layer aus. Hier werden nur eigene Layer angezeigt sowie editierbare Layer, die auf den Geometrietyp Punkt eingeschränkt sind.
Klicken Sie im Anschluss auf die Schaltfläche Position in Layer speichern, um den angezeigten Punkt in den ausgewählten Layer zu kopieren.

Mit dieser Funktion können Sie die Fläche berechnen. Dafür muss der Bereich, dessen Fläche berechnet werden soll, markiert werden. Dies funktioniert genau wie bei der Funktion Entfernung berechnen. Jeder Punkt, den Sie setzen, entspricht einem Eckpunkt der zu berechnenden Fläche. Sollte ein solcher Eckpunkt falsch gesetzt worden sein, kann immer der zuletzt gesetzte Punkt per Druck auf die Entf-Taste der Tastatur gelöscht werden. Im Ergebnisfenster finden Sie eine Checkbox mit der Beschriftung Einzelmaße anzeigen. Mit Hilfe dieser Option können Sie entscheiden, ob an Ihrer gezeichneten Strecke die Teilstreckenmaße angezeigt werden. Des Weiteren können Sie einen Haken setzen bei Gesamtfläche anzeigen. Dann wird die gemessene Fläche bereits während des Zeichnens in die Mitte der Fläche geschrieben und stets aktualisiert. Sie können diese Optionen sowohl während des Zeichnens als auch danach umschalten.
Auch hier muss der letzte Punkt mit einem Doppelklick gesetzt werden. Nach der Messung öffnet sich ein kleines Pop-Up-Fenster mit der ermittelten Gesamtfläche und dem Umfang der Fläche. Sie können das Ergebnis kopieren. Klicken Sie dazu auf den kleinen Button rechts im Feld des Wertes. Der Wert wird automatisch in die Zwischenablage kopiert und Sie können ihn an beliebiger Stelle wieder einfügen.
Snapping: Bei gedrückter S-Taste können Sie Punkte oder Linien von Objekten des aktuell gesetzten Layers fangen, sofern diesem im Administrationsbereich ein WFS-Kartenlayer zugeordnet wurde. So können Sie z.B. Grenzpunkte des ALKIS-Layers genau treffen.
Durch das Wechseln zu einem anderen Werkzeug oder dem Berechnen einer neuen Fläche verschwindet die festgelegte Fläche.

Mithilfe dieser Funktion können die Koordinaten eines Punkts in der Karte ermittelt werden. Den Punkt mit den zu ermittelnden Koordinaten können Sie mit der linken Maustaste festlegen. Er wird als gelber Punkt in der Karte visualisiert. Die ermittelten Koordinaten werden darauf in einem sich öffnenden Informationsfenster angezeigt. Sie können die Koordinaten kopieren. Um die Werte einzeln zu kopieren, klicken Sie auf den kleinen Button rechts im Feld des Wertes. Alternativ können Sie das gesamte Koordinatenpaar kommasepariert kopieren, indem Sie die Schaltfläche Alle Werte kopieren betätigen. Die Werte werden automatisch in die Zwischenablage kopiert, sodass Sie sie an beliebiger Stelle einfügen können.
Um eine neue Koordinate zu ermitteln, klicken Sie einfach an der gewünschten Stelle in die Karte. Das Fenster aktualisiert sich automatisch.

Um diese Funktion zu nutzen muss mindestens eine Geometrie in der Karte selektiert sein. Klicken Sie auf diese Schaltfläche, so wird Ihnen bei einer Linie die Länge und bei einer Fläche der Umring der selektieren Geometrie oben rechts in einem Informationsfenster angezeigt.
Sie können auch mehrere Objekte selektieren. Die Längen bzw. die Umringe der einzelnen Geometrien werden dabei addiert. Sie können das Ergebnis kopieren. Klicken Sie dazu auf den kleinen Button rechts im Feld des Wertes. Der Wert wird automatisch in die Zwischenablage kopiert und Sie können ihn an beliebiger Stelle wieder einfügen.

Auch für diese Funktion muss zunächst mindestens eine Geometrie in der Karte selektiert sein. Führen Sie die Funktion aus, bekommen Sie die Flächengröße der selektierten Geometrie in einem Informationsfenster oben rechts angezeigt.
Sie können auch mehrere Objekte selektieren. Die Flächen der einzelnen Geometrien werden dabei addiert. Sie können das Ergebnis kopieren. Klicken Sie dazu auf den kleinen Button rechts im Feld des Wertes. Der Wert wird automatisch in die Zwischenablage kopiert und Sie können ihn an beliebiger Stelle wieder einfügen.
Kartenwerkzeuge des Bereichs 'Zeichnen'

Über diese Funktion können Sie eine Punktgeometrie an beliebiger Position in der Karte konstruieren.
Snapping: Bei gedrückter S-Taste können Sie Punkte oder Linien von Objekten des aktuell gesetzten Layers fangen, sofern diesem im Administrationsbereich ein WFS-Kartenlayer zugeordnet wurde. Mit dem Drücken der ESC-Taste kann die Zeichnung während des Zeichenvorgangs entfernt werden.
Hinweis: Snapping steht nur nach Lizensierung der Erweiterten Editieroptionen zur Verfügung.

Mit dieser Schaltfläche können Sie ein linienförmiges Objekt in der Karte erzeugen. Mit der linken Maustaste wählen Sie hierbei den Startpunkt und die beliebig vielen, weiterführenden Stützpunkte des Objekts aus. Sollte ein solcher Punkt falsch gesetzt worden sein, kann immer der zuletzt gesetzte Punkt per Druck auf die Entf-Taste der Tastatur gelöscht werden. Der Endpunkt der Geometrie muss hierbei mit einem Doppelklick festgelegt werden. Dies beendet die Erfassung des Objekts. Mit dem Drücken der ESC-Taste kann die Zeichnung während des Zeichenvorgangs entfernt werden.
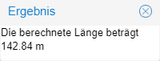
Bei gedrückter S-Taste können Sie Punkte oder Linien von Objekten des aktuell gesetzten Layers fangen (Snapping), sofern diesem im Administrationsbereich ein WFS-Kartenlayer zugeordnet wurde. Die aktuelle Länge der gezeichneten Linie wird in einem Fenster angezeigt.
Hinweis: Snapping steht nur nach Lizensierung der Erweiterten Editieroptionen zur Verfügung.

Mithilfe dieser Funktion kann ein rechteckiges Objekt in der Karte konstruiert werden. Klicken Sie dazu bei aktiviertem Werkzeug in die Karte. Dies erzeugt einen Eckpunkt des Rechteckes. Ein weiterer Klick in die Karte setzt den gegenüberliegenden Eckpunkt und beendet damit das Erfassen des Objektes. Mit dem Drücken der ESC-Taste kann die Zeichnung während des Zeichenvorgangs entfernt werden.
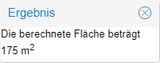
Bei gedrückter S-Taste können Sie Punkte oder Linien von Objekten des aktuell gesetzten Layers fangen (Snapping), sofern diesem im Administrationsbereich ein WFS-Kartenlayer zugeordnet wurde. Die aktuelle Fläche des gezeichneten Objektes wird in einem Fenster angezeigt.
Hinweis: Das Werkzeug Rechteck konstruieren steht nur bei Lizensierung der Erweiterten Editieroptionen zur Verfügung.

Die Kartenwerkzeuge der Erweiterten Geometrieoperationen stehen nach Lizensierung der Erweiterten Editieroptionen zur Verfügung. Sie ermöglichen es, die folgenden geometrischen Operationen auf Objekte anzuwenden. Jede Operation kann sowohl mit ungespeicherten bzw. gerade konstruierten Objekten als auch mit im Layer vorhandenen Objekten arbeiten. Die Operationen verlangen es, dass mindestens zwei Objekte selektiert und/oder konstruiert vorliegen.
Achtung: Die Operationen fügen kein drittes Objekt ein. Sie löschen stets die unter Objekt 2 gewählten Objekte und ändern die Geometrie von Objekt 1. Achten Sie also darauf, welches Objekt in der Karte markiert wird, wenn Sie eines in der Aufklappliste auswählen.
Bei Operationen auf editierbar geschalteten Layern, die einen WFS-Kartenlayer konfiguriert haben bzw. nicht der Gruppe der eigenen Layer angehören, werden die Objekte äquivalent zu den Konstruktionswerkzeugen nicht direkt editiert. Dazu müssen Sie ebenfalls nach Abschluss der Operation(en) das Werkzeug Zeichnung speichern betätigen. Welche Objekte gelöscht und welche in ihrer Geometrie verändert werden, sehen Sie an den roten bzw. gelben Umrandungen.

Mithilfe dieser Funktion kann eine Polygongeometrie (Fläche) in der Karte konstruiert werden. Mit der linken Maustaste wählen Sie hierbei den Startpunkt und beliebig viele weiterführende Eckpunkte des Objekts aus. Sollte ein solcher Eckpunkt falsch gesetzt worden sein, kann immer der zuletzt gesetzte Punkt per Druck auf die Entf-Taste der Tastatur gelöscht werden. Der letzte Eckpunkt der Geometrie muss hierbei mit einem einfachen Klick festgelegt werden und den Umring der Geometrie schließen. Dies beendet die Erfassung des Objekts. Mit dem Drücken der ESC-Taste kann die Zeichnung während des Zeichenvorgangs entfernt werden.
Bei gedrückter S-Taste können Sie Punkte oder Linien von Objekten des aktuell gesetzten Layers fangen (Snapping), sofern diesem im Administrationsbereich ein WFS-Kartenlayer zugeordnet wurde. Die aktuelle Fläche des gezeichneten Objektes wird in einem Fenster angezeigt.
Hinweis: Snapping steht nur nach Lizensierung der Erweiterten Editieroptionen zur Verfügung.

Über diese Funktion können Sie eine Kreisgeometrie in der Karte erzeugen. Haben Sie das Werkzeug ausgewählt, erscheint das Fenster Kreis zeichnen. Hier stehen Ihnen zwei Optionen zur Verfügung:
- Radius eingeben: Passen Sie mit Hilfe des Eingabefelds Radius in m die Größe des zu zeichnenden Kreises beliebig an. Fahren Sie mit der Maus über die Karte, um eine Vorschau des Kreises zu erhalten. Klicken Sie in die Karte, um den angezeigten Kreis an diesem Punkt zu setzen.
- Aufziehen: Klicken Sie zunächst an einen beliebigen Punkt in der Karte. Dieser wird als Mittelpunkt des Kreises festgelegt. Im Anschluss können Sie einen Kreis aufziehen, indem Sie die Maus vom gesetzten Mittelpunkt wegbewegen. Im Fenster Kreis zeichnen wird währenddessen der Radius des aufgezogenen Kreises angezeigt und laufend aktualisiert. Klicken Sie in zweites Mal in die Karte, um den Zeichenvorgang abzuschließen.

Um ein Objekt zu beschriften, wählen Sie zunächst dieses Werkzeug aus. Um eine Beschriftung zu erstellen, müssen Sie lediglich einen Klick in die Karte vornehmen. Dabei können immer nur die Objekte beschriftet werden, deren Layer in der Layerkontrolle zur Zeit aktuell bzw. aktuell & editierbar gesetzt wurde.
Dieses Werkzeug erstellt eine Beschriftung mit den Informationen des angeklickten Objekts an genau der Stelle, an der Sie zuvor in die Karte geklickt haben. Dabei wird immer mit den Informationen beschriftet, die zu dem Objekt gehören, über dem Sie sich aktuell mit dem Mauszeiger befinden.

Mit diesem Werkzeug können Sie einen beliebigen Text an beliebiger Position in der Karte erzeugen. Aktivieren Sie das Werkzeug, öffnet sich am oberen rechten Rand der Karte ein Eingabefenster (Text erzeugen). Tippen Sie hier den gewünschten Text ein. Klicken Sie anschließend in die Karte, um den eingegebenen Text an der gewünschten Stelle zu setzen. Wenn Sie mehrfach hintereinander an verschiedenen Stellen klicken, wird der Text mehrmals eingefügt. Sie können den Text im Eingabefenster beliebig oft ändern. Bei einem Klick in die Karte wird immer der Text eingefügt, der zurzeit im Eingabefenster zu sehen ist.

Diese Funktion ermöglicht das Erzeugen von orthogonal aufgemessenen Punkten, Linien und Flächen. Klicken Sie hierzu bei aktiviertem Werkzeug an die Stelle der Karte, an dem die Messungslinie ihren Anfang hat, sowie ein weiteres Mal an den Endpunkt der Messungslinie (Snapping möglich). Anschließend erscheint ein Fenster, das Ihnen die Länge der Strecke anzeigt, sowie die Eingabemaske der Messdaten.
Einstellungsmöglichkeiten
- Strecke (gemessen, in m): Gemessene Länge der Messungslinie. Mit dem Verhältnis zwischen dieser und der vom System berechneten Entfernung wird eine Korrektur auf alle weiteren Eingaben angewandt.
- Typ: Art der erzeugten Geometrie(n)
- Abszisse: Strecke zwischen Startpunkt der Messlinie und Lotfußpunkt des aufgemessenen Punktes. Eingabetaste springt in das Feld Ordinate.
- Ordinate: Strecke zwischen aufgemessenem Punkt und seinem Lotfußpunkt. Eingabetaste erstellt weiteren Punkt.
- Punkt setzten: Erstellt einen (Stütz-)Punkt. Zum Speichern der bisher erzeugten Punkte Objekt speichern nutzen.
- Objekt speichern: Speichert die seit dem letzten Speichern erzeugten Punkte, bzw. die Linie oder das Polygon.
- Neue Absteckung: Ermöglicht das Anlegen einer neuen Messlinie. Achtung! Verwirft dabei nicht gespeicherte (Stütz-)Punkte bzw. das in Erzeugung befindliche Polygon oder die Linie.
Möchten Sie die Objekte in einer bestimmten Farbe erzeugen, wählen Sie während des Erstellens im Navigationsleistenbereich Objektstil bearbeiten einen Stil aus und bestätigen mit Anwenden. Dieser Stil wird auf das aktuell in Erstellung befindliche Objekt angewandt, sowie für weitere Objekte dieses Typs verwendet.
Snapping: Bei gedrückter S-Taste können Sie Punkte oder Linien von Objekten des aktuell gesetzten Layers fangen, sofern diesem im Administrationsbereich ein WFS-Kartenlayer zugeordnet wurde.
Hinweis: Das Werkzeug Orthogonale Absteckung und Snapping stehen nur bei Lizensierung der Erweiterten Editieroptionen zur Verfügung.

Um einen Puffer erzeugen zu können, muss zunächst ein Element in der Karte selektiert werden. Starten Sie anschließend das Werkzeug Puffer erzeugen und es öffnet sich das zugehörige Fenster. Hier können Sie in der Auswahlliste zunächst festlegen, welche Art von Puffer um Ihre Selektion erzeugt werden soll. Standardmäßig ist die Pufferart Außen voreingestellt. Im Abschnitt Informationen zum Puffer finden Sie eine Beschreibung zur Pufferart, die Sie ausgewählt haben.
Die möglichen Pufferarten sind:
- Außen
- Innen
- Außerhalb
- Innerhalb
- Donut
Im Eingabefeld Abstand in m können Sie den Abstand des Puffers zur ursprünglichen Geometrie anpassen. Klicken Sie abschließend auf die Schaltfläche Anwenden, um einen Puffer um die Selektion in der Karte zu erzeugen.

Mit diesem Werkzeug erzeugen Sie eine konvexe Hülle um ein eingezeichnetes oder selektiertes Objekt. Eine konvexe Hülle verbindet die Stützpunkte eines Objekts so, dass die Geometrie keine Einbuchtungen mehr aufweist (sie ist also nicht mehr konkav, sondern konvex). Das Werkzeug kann in eigenen Layern sowie editierbaren Layer vom Typ Fläche verwendet werden.
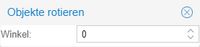
Über das Fenster Objekte rotieren können Sie in Bearbeitung befindliche Objekte oder die Selektionen von Objekten rotieren. Dazu wählen Sie mit aktiviertem Objekte verändern-Werkzeug Objekte aus und geben den Winkel ein, um den diese Objekte rotiert werden sollen. Der Winkel bezieht sich dabei auf die Ausgangslage der Objekte. Möchten Sie sie in ihre Ausgangslage zurück rotieren, geben Sie den Winkel 0 ein.
Die Winkel werden nur während Ihrer Sitzung an den Objekten gespeichert. Um sie dauerhaft zu speichern, führen Sie das Werkzeug Zeichnung speichern (Diskettensymbol) aus.

Um diese Funktion zu nutzen, müssen Sie mit einem zuvor selbst konstruierten oder selektierten Objekt arbeiten. Haben Sie die Schaltfläche aktiviert, müssen Sie zunächst ein solches Objekt mit der linken Maustaste auswählen. Die bereits bestehenden Stützpunkte des selektieren Objekts werden anschließend hervorgehoben. Zwischen den einzelnen, bereits existierenden Eckpunkten der Geometrie können Sie per Klick und anschließendem Gedrückthalten auf der Linie einen neuen Punkt erzeugen und direkt verschieben. Diese neuen, wie auch die bereits vorhandenen Eckpunkte, können natürlich durch Anklicken und Gedrückthalten der linken Maustaste weiter beliebig in ihrer Position verändert werden. Sie können auch einen Eckpunkt erstellen, indem Sie einmal auf die Linie klicken. Um den Punkt zu verschieben, müssen Sie ihn anklicken und durch Gedrückthalten der linken Maustaste verschieben.
Sie haben zudem die Möglichkeit, Stützpunkte von Objekten nachträglich zu entfernen. Dies ist nur bei Geometrien mit drei oder mehr Stützpunkten möglich. Klicken Sie mit aktiviertem „Objekte verändern“-Werkzeug auf der gewünschten Geometrie den zu entfernenden Stützpunkt an. Anschließend können Sie diesen mit der Entf-Taste auf Ihrer Tastatur löschen.

Mit dem Werkzeug Objektstil anwenden können Sie den Stil von Objektselektionen oder in Bearbeitung befindlichen Objekten durch Klick auf diese ändern. Stellen Sie dazu im Navigationsleisteneintrag Objektstil bearbeiten den gewünschten Stil ein, aktivieren Sie das Werkzeug und klicken Sie auf die Objekte, deren Stil Sie ändern möchten.
Hinweis: Das Werkzeug Objektstil anwenden steht nur bei Lizensierung der Erweiterten Editieroptionen zur Verfügung.

Das Kartenwerkzeug Objekte normalisieren normalisiert die in Selektion oder Bearbeitung befindlichen Objekte. Dies normiert die Geometrie (kanonische Normalform) durch Sortierung seiner Koordinaten und erhöht so seine Möglichkeit, von anderen Funktionen oder Geoinformationssystemen genutzt bzw. eingelesen zu werden.
Ferner ermöglicht es den Vergleich zweier Geometrien, wenn diese z.B. gleich aussehen, ihre Koordinaten jedoch in unterschiedlicher Reihenfolge gespeichert sind.
Hinweis: Das Werkzeug Objekte normalisieren steht nur bei Lizensierung der Erweiterten Editieroptionen zur Verfügung.

Das Kartenwerkzeug Objekte verschieben ermöglicht das Verschieben von Objekten. Starten Sie das Werkzeug und klicken Sie das Objekt oder die Objekte an, die verschoben werden sollen. Führen Sie einen erneuten Klick bei gedrückter Maustaste durch, während Sie die Maus verschieben. Die Geometrie(n) 'haften' an Ihrem Mauscursor. Lassen Sie die Maustaste dort los, wo Sie sie hin verschieben möchten. In editierbaren Layern müssen Sie einen zusätzlichen Schritt durchführen: Sie müssen die Obejkte zunächst selektieren, bevor Sie sie verschieben können.
Hinweis: Das Werkzeug Objekte verschieben steht nur bei Lizensierung der Erweiterten Editieroptionen zur Verfügung.

Das Kartenwerkzeug Kreis editieren ermöglicht das nachträgliche Ändern eines Kreisradius. Um diese Funktion zu nutzen, müssen Sie mit einem zuvor selbst konstruierten oder selektierten Objekt arbeiten. Wenn Sie auf das Werkzeug klicken, öffnet sich automatisch das Fenster Kreisoptionen (Radius in m). Selektieren Sie den Kreis, dessen Radius Sie bearbeiten möchten, und geben Sie anschließend den gewünschten Radius in diesem Fenster ein. Der Kreis ändert sich automatisch.
Hinweis: Das Werkzeug Kreis editieren steht nur bei Lizensierung der Erweiterten Editieroptionen zur Verfügung.

Das Kartenwerkzeug Objekte kopieren ermöglicht das Kopieren mitsamt Attributen von Objekten von einem zum anderen Layer. Dabei wird zwischen drei Objekttypen unterschieden:
- Selektionsobjekte: Objekte, die erscheinen, wenn Sie etwas selektieren
- Konstruktionsobjekte: Objekte, die Sie per Konstruktionswerkzeug erstellt haben
- gespeicherte Objekte: Objekte, welche Teil eines Layers sind, der auf editierbar gestellt (Administrationsbereich) sowie auf aktuell & editierbar gesetzt wurde.
Ablauf zum Kopieren von Selektions- und Konstruktionsobjekten:
- Es müssen selektierte oder gezeichnete Elemente vorliegen
- Aktivieren Sie das Kartenwerkzeug Objekte kopieren
- Kontrollieren Sie die Anzahl der zu kopierenden Objekte
- Wählen Sie den Layer aus, in den die Objekte kopiert werden sollen und bestätigen Sie mit 'Objekte kopieren'
- Kopien der Objekte befinden sich nun inkl. ihrer Attribute in dem gewählten Layer
Hinweis: Je nach Typ des Ziellayers sowie Typ der zu kopierenden Geometrien können nur passende Ziellayer gewählt werden. So können editierbare Layer nur entweder Punkte, Linien oder Flächen enthalten. In diese Layer können Sie nur Geometrien des passenden Typs kopieren.
Das Werkzeug Objekte kopieren steht nur bei Lizensierung der Erweiterten Editieroptionen zur Verfügung.
Kartenwerkzeuge des Bereichs 'Routing'
Mithilfe des Menüpunktes Entfernungsberechnung können Sie den Weg zwischen zwei Adressen inkl. Wegbeschreibung in der Karte darstellen.
Geben Sie dazu sowohl den Start- als auch den Endpunkt mit Gemeinde, Straße und Hausnummer ein und klicken Sie anschließend auf die Schaltfläche Route berechnen. Die Route wird als blaue Linie der Karte hinzugefügt. Zudem öffnet sich ein Fenster mit der Wegbeschreibung. Per Klick auf den Button Alle Werte kopieren kopieren Sie diese Beschreibung in die Zwischenablage.

Mithilfe dieser Funktion erhalten Sie eine Wegbeschreibung von einem Start- zu einem Zielpunkt.
Dabei kann zunächst definiert werden, für welches Verkehrsmittel Sie für die Route verwenden möchten. Zur Auswahl stehen Auto, Fahrrad und Fußgänger. Je nach gewähltem Verkehrsmittel wird die Route entsprechend berechnet.
Nun müssen Sie zunächst den Startpunkt per Klick in die Karte festlegen. Danach müssen Sie den Zielpunkt setzen. Als Ergebnis erhalten Sie nun eine Route, die vom gesetzten Punkt A zum gesetzten Punkt B führt. Zudem öffnet sich das Fenster Ergebnis. Hier sehen Sie die Gesamtentfernung sowie die verschiedenen Teilentfernungen, die Sie auf den entsprechenden Straßen zurücklegen müssen, um am Zielort anzugelangen.

Mithilfe des Kartenwerkzeugs Einzugsbereiche kann eine Erreichbarkeitsanalayse von einem auswählbaren Punkt in der Karte aus durchgeführt werden.
Dafür muss die Erreichbarkeitsanalyse zunächst konfiguriert werden. Wählen Sie besagtes Werkzeug aus, öffnet sich das Fenster Erreichbarkeitsanalyse konfigurieren, in dem die entsprechenden Einstellungen getroffen werden können:
Zunächst können Sie ein Verkehrsmittel definieren. Wie auch beim Werkzeug Routenberechnung stehen hier Auto, Fahrrad oder Fußgänger zur Verfügung. Je nach gewähltem Verkehrsmittel wird die Erreichbarkeitsanalyse entsprechend durchgeführt.
Bei der Analyse wird zwischen zwei Anzeigemodi unterschieden: Graph und Fläche. Wählen Sie Graph, zeichnet die Erreichbarkeitsanalyse alle möglichen Wege innerhalb einer festlegbaren Distanz in das in der Karte abgebildete Straßennetz ein. Wählen Sie an dieser Stelle Fläche aus, werden ebenfalls alle möglichen Wege eingezeichnet, jedoch nicht in Form eines Straßennetzes, sondern einer Fläche.
Die Ausdehnung des Einzugsbereichs kann dabei über die Distanzeinheit und die Distanz festgelegt werden. Als Distanzeinheiten stehen Meter und Minuten zur Verfügung.
Um die Analyse durchzuführen, müssen Sie Ihre Einstellungen Aktivieren. Haben Sie dies getan, können Sie die Analyse On the fly (von dem Punkt aus, an dem sich der Mauszeiger aktuell in der Karte befindet) durchführen oder einen Punkt per Linksklick in der Karte festlegen, von dem aus sie starten soll. Soll ein neuer Punkt festgelegt werden, muss die Konfiguration erneut Aktiviert werden.