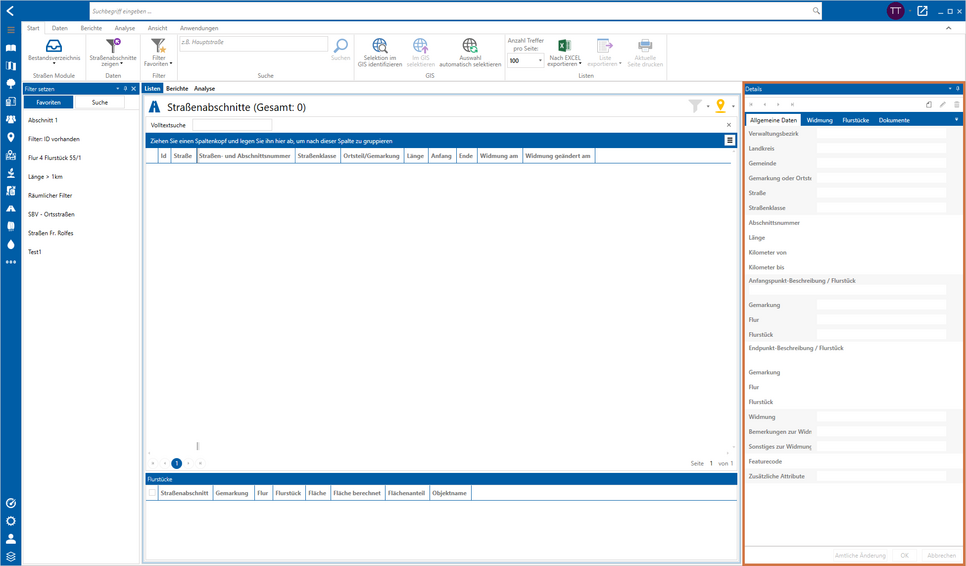Detailinformationsfenster
Die folgenden Erklärungen und Beschreibungen beziehen sich auf den im nachfolgenden Screenshot markierten Bereich.
Dieser Bereich ist im Untermodul promegis SOLUTION Straßenbestandsverzeichnis zum Anlegen oder Editieren von Straßenabschnitten gedacht. Historische Straßenabschnitte lassen sich weder editieren noch löschen. Die nachfolgenden Erklärungen zum Editieren, Löschen und Neuanlegen beziehen sich deshalb nicht auf Datensätze aus der Liste der historischen Straßenabschnitte. Die historischen Straßenabschnitte rufen Sie über die Schaltfläche Straßenabschnitte zeigen > Historie: Alle Straßenabschnitte anzeigen ab.
Im Detailfenster sehen Sie sämtliche Details, die zu einem Datensatz existieren. Die Informationen werden jeweils zu dem aktuell selektierten Datensatz angezeigt.
Das Detailfenster ist dabei in vier Reiter unterteilt. Zunächst steht Ihnen der Reiter Allgemeine Daten mit sämtlichen Details zur Verfügung, außerdem können Sie Einzelheiten zur Widmung des Straßenabschnitts im gleichnamigen Reiter abrufen. Im Reiter Flurstücke werden alle zum ausgewählten Straßenabschnitt gehörenden Flurstücke aufgelistet. Der Reiter Dokumente schließlich gibt Ihnen die Möglichkeit, die zum Straßenabschnitt gehörenden Dateien zu bearbeiten (z.B. Fotos oder Karteikarten). Zudem können Sie bereits vorhandene Dokumente herunterladen, entweder einzeln im Originalformat oder alle in Form eines ZIP-Ordners.
Durch einen Klick auf das Stift-Symbol, oben rechts im Detailinformationsfenster, wechseln Sie in den Editiermodus. Sie können dann die Details des Straßenabschnitts in den verschiedenen Reitern bearbeiten. Haben Sie alle gewünschten Änderungen vorgenommen, verlassen Sie den Editiermodus, indem Sie Ihre Änderungen mit einem Klick auf OK speichern.
Neben der eigentlichen Speicherung von Änderungen am Straßenabschnitt können Sie eine Amtliche Änderung dokumentieren. Klicken Sie dazu nach der Tätigung der Änderungen auf die entsprechende Schaltfläche. Es öffnet sich ein neues Fenster. Hier müssen Sie einen Anlass für die amtliche Änderung eintragen sowie eine Bemerkung und ein Datum. Nach dem Abspeichern werden alle Änderungen gespeichert sowie der Stand vor der amtlichen Änderung in der Untertabelle Historie abgelegt.
Möchten Sie den gesamten Datensatz löschen, klicken Sie auf das Mülleimer-Symbol direkt rechts neben dem Stift-Symbol.
Soll ein komplett neuer Datensatz angelegt werden, klicken Sie links auf das Hinzufügen-Symbol.
- Füllen Sie die Felder im Reiter Allgemeine Daten aus. Hier gibt es eine kleine Besonderheit: Geometrien können in diesem Fenster direkt, per Klick auf GIS Geometrie übernehmen, aus dem GIS übernommen und mit dem neuen Datensatz verknüpft werden.
- Der Reiter Widmung enthält Details zur Widmung des Straßenabschnitts. Die beiden Felder Bemerkungen zur Widmung und Sonstiges stellen Ihnen weiterführende Funktionen zur Verfügung. Sie finden hier jeweils eine Schaltfläche zum Exportieren des Textfeldes in ein Word-Dokument. Befinden Sie sich im Editiermodus (Sie haben das Stift-Symbol oben im Fenster angeklickt), wird außerdem eine Schaltfläche zum Importieren von Word-Dokumenten eingeblendet. Klicken Sie auf die entsprechende Schaltfläche, so öffnet sich ein neues Fenster, in dem Sie das zu importierende Dokument auswählen können. Der Inhalt wird dann automatisch in das Textfeld übernommen.
- Im Reiter Flurstücke können Sie nichts editieren. Vielmehr wird diese Liste durch Übernahme einer Flächengeometrie für die Straße (in Allgemeine Daten) automatisch befüllt. Anschließend können Sie durch Klicken in die kleinen Kästchen ein oder mehrere Flurstücke auswählen. Durch einen Klick in das Kästchen im Tabellenkopf selektieren Sie direkt alle Flurstücke. Wenn Sie einen Rechtsklick in die Liste ausführen, bieten sich Ihnen die Optionen entweder die ausgewählten Flurstücke im GIS selektieren zu lassen oder die gesamte Flurstücksliste nach EXCEL zu exportieren.
- Mit dem Reiter Dokumente können Sie die zum ausgewählten Datensatz zugehörigen Dateien verwalten. Haben Sie die Bearbeitung aktiviert, finden Sie hier die beiden Schaltflächen Dateien verwalten und Fotos erstellen. Klicken Sie auf Dateien verwalten, um den Dateimanager zu öffnen. Fügen Sie die gewünschten Dokumente hinzu. Falls das verwendete Gerät eine Kamera besitzt, können Sie alternativ Fotos erstellen. Die Kamera öffnet sich nach Klick auf den entsprechenden Button automatisch.
Bestätigen Sie alle Eingaben mit OK. Der Datensatz wird gespeichert.