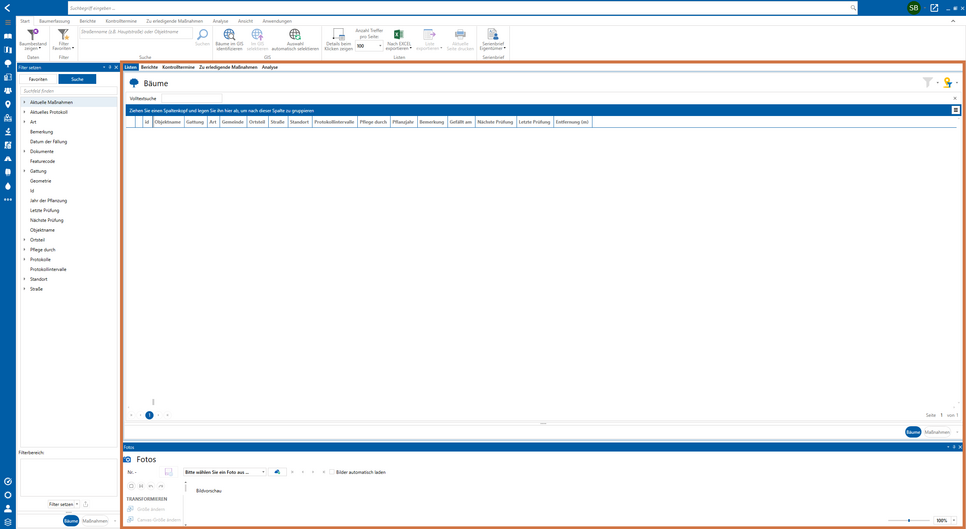Ergebnisdarstellung
Die folgenden Erklärungen und Beschreibungen beziehen sich auf den im nachfolgenden Screenshot markierten Bereich.
Der Bereich der Ergebnisdarstellung teilt sich in mehrere Reiter auf. Standardmäßig sehen Sie hier die Darstellung der Ergebnistabelle. Diese befindet sich immer unter dem Reiter Listen im Bereich oben links.
Im Modul promegis SOLUTION Baum haben Sie dort zwei Listen zur Auswahl, zwischen denen Sie über die gleichnamigen Buttons am Fuß der Liste wechseln können:
- Bäume
- Maßnahmen
Ein weiterer Reiter heißt Berichte. Hier lassen sich Berichte zu den einzelnen Bäumen erstellen, exportieren oder direkt ausdrucken. Wenn Sie einen Doppelklick auf einen Baum in der Ergebnistabelle durchführen, wird ein Bericht zu diesem erstellt, der besagte Reiter öffnet sich und zeigt diesen an. Weitere Informationen hierzu finden Sie im Artikel Drucken und Ausgabe von Berichten.
Zwei weitere Reiter sind an dieser Stelle Kontrolltermine und Zu erledigende Maßnahmen, die den Terminkalendern entsprechen, die zum einen über diese Reiter, zum anderen über die gleichnamigen Reiter in der Menüleiste aufgerufen werden können.
Weitere Informationen hierzu finden Sie in den Texten Kontrolltermine und Maßnahmen im Artikel Werkzeuge / Bedienelemente zu diesem Modul.
Weitere Optionen im Reiter 'Listen'
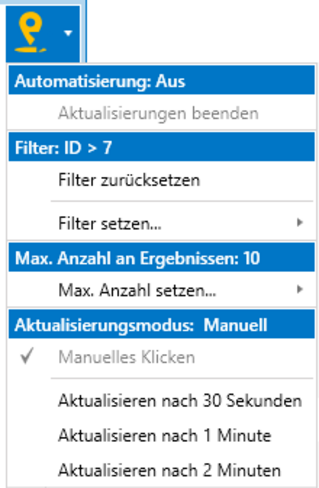
Im Tabellenkopf, auf der rechten Seite, sehen Sie eine gelbe Positionsnadel, die GPS Positionierung. Wenn an Ihrem Gerät die Positionserkennung aktiviert ist, erscheint diese Nadel gelb, ansonsten ist sie ausgegraut. Nach der Aktivierung des GPS müssen Sie das Programm einmal neu starten. Wenn Sie ein GPS-fähiges Gerät verwenden, werden Ihnen durch einen Klick darauf die Bäume in Ihrer Nähe angezeigt. Über den kleinen Pfeil neben dem Symbol öffnet sich ein Kontextmenü, in dem Sie die maximale Anzahl von Ergebnissen (maximal 100) und den Aktualisierungsmodus festlegen sowie die Suchergebnisse durch ein Filter einschränken können. Wenn Sie einen Filter gesetzt haben, wird das Symbol der Positionsnadel mit einem kleinen Filtersymbol gekennzeichnet.
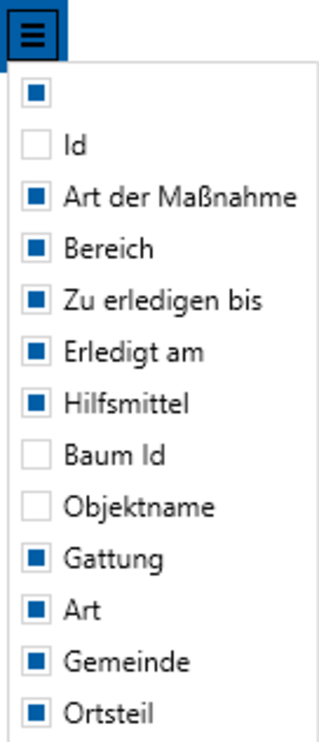
Im Tabellenkopf, unterhalb der Positionsnadel, können Sie die Spaltenauswahl aufrufen. Klicken Sie dazu auf den Button mit den drei horizontalen Linien. Hierüber lässt sich festlegen, welche Informationen in der Ergebnistabelle angezeigt werden sollen. Einzelne Spalten können somit beliebig ein- und ausgeschaltet werden.
Haben Sie im Reiter Ansicht in der Menüleiste den Button Foto Editor aktiviert, sehen Sie die Vorschau des Fotos zum in der Liste ausgewählten Baum im unteren Bereich der Tabelle. Aktivieren Sie Bilder automatisch laden, wenn beim Klick auf einen anderen Datensatz dessen Bilder automatisch angezeigt werden sollen. Die Deaktivierung wird bei langsamen Verbindungen empfohlen. Sind mehrere Fotos an dem Baum abgespeichert, können Sie aus einer aufklappbaren Box eines der Fotos auswählen. Alternativ können Sie mit den Pfeiltasten zwischen den Fotos navigieren. Mit den Werkzeugen auf der linken Seite können Sie das Foto bearbeiten. Vergessen Sie nicht, Ihre Änderungen mit Klick auf das Diskettensymbol abzuspeichern.
Vor jedem Datensatz in der Tabelle befindet sich ein '+'. Klicken Sie es an, so öffnet sich eine weitere Untertabelle, aus der weitere Informationen zum aktuellen Baum entnommen werden können. Diese ist in weitere Unterreiter unterteilt. Hier können Informationen zum Aktuellen Protokoll und den Aktuellen Maßnahmen sowie zu Allen Protokollen und zum Maßnahmenverlauf entnommen werden. Des Weiteren lassen sich alle zugehörigen Dokumente und Dateien auflisten und herunterladen. Im Reiter Historie finden sich sämtliche jemals getätigten Änderungen und Protokollierungen zum ausgewählten Baum. Unter Eigentümer / Flurstück finden Sie das vom Baum betroffene Flurstück sowie dessen Eigentümer.
Kontextmenü
Auch im Bereich der Ergebnisdarstellung existiert ein Kontextmenü. Um dies zu öffnen, führen Sie einen Rechtsklick auf einen der Datensätze in der Tabelle durch. Es stehen folgende Optionen und Funktionen zur Verfügung:
Liste 'Bäume'
Klicken Sie auf diese Option, können Sie die Zeile Volltextsuche, die sich oberhalb der eigentlichen Ergebnistabelle befindet, an- und aus-, bzw. sichtbar und unsichtbar schalten. Alternativ können Sie die Volltextsuche über das 'X' auf der rechten Seite schließen.
Mithilfe der Volltextsuche können Sie die Ergebnisse Ihrer Tabelle weiter einschränken. Sie können an dieser Stelle alles, vom Namen, über Buchstabenkombinationen, bis hin zum Geburtsdatum in diese Zeile eintippen. Dabei werden alle verfügbaren Attribute des Datensatzes berücksichtigt.
Nach einem Klick auf Aktuelle Seite drucken öffnet sich die programmeigene Druckvorschau. Hier können Sie beispielsweise die Anzahl der zu druckenden Kopien, das Format des Papiers oder dessen Größe festlegen. Klicken Sie auf Drucken, um das windowseigene Druckfenster zu öffnen. Sie können den Druck wie gewohnt darüber starten.
Aktuelle Seite drucken bezieht sich lediglich auf die aktuell sichtbaren Datensätze in der Tabelle. Hat man insgesamt 150 Datensätze und 100 davon befinden sich auf der ersten Seite, so werden auch nur die ersten 100 Datensätze der ersten Seite ausgedruckt. Die Anzahl der Datensätze pro Seite können Sie in der Werkzeugleiste unter dem gleichnamigen Werkzeug individuell anpassen.
Mithilfe dieser Funktion können Sie alle Datensätzen der aktuellen Liste von Ergebnissen in das EXCEL-Format XLSX exportieren. Wählen Sie dazu eines der konfigurierten EXCEL-Profile aus, anhand dessen der Export erstellt werden soll. Die Profile legen Art und Reihenfolge der zu exportierenden Spalten fest. Sie können sie per Klick auf das Werkzeug Nach Excel exportieren im Reiter Start einsehen und bearbeiten.
Mithilfe dieser Funktion können Sie eine Auswahl an Datensätzen aus Ihrer Liste von Ergebnissen in das EXCEL-Format XLSX exportieren.
Um einen Datensatz auszuwählen, müssen Sie ihn lediglich einmal anklicken. Der Datensatz wird darauf leicht grau hinterlegt. Möchten Sie mehrere Datensätze auswählen, müssen Sie währenddessen die Strg-Taste gedrückt halten. Haben Sie alle zu exportierenden Datensätze ausgewählt, können Sie den Export starten. Wählen Sie dazu eines der konfigurierten EXCEL-Profile aus, anhand dessen der Export erstellt werden soll. Die Profile legen Art und Reihenfolge der zu exportierenden Spalten fest. Sie können sie per Klick auf das Werkzeug Nach Excel exportieren im Reiter Start einsehen und bearbeiten.
Mithilfe dieser Funktion können Sie einen neuen Baum in das System einpflegen. Hierbei öffnet sich das dafür zuständige Fenster Baumerfassung.
Weitere Informationen hierzu finden Sie im Text Baumerfassung im Artikel Werkzeuge / Bedienelemente zu diesem Modul.
Mithilfe dieser Funktion können Sie ein neues Protokoll zu einem bereits existierenden Baum angelegen. Hierbei öffnet sich das dafür zuständige Fenster Baumerfassung.
Weitere Informationen hierzu finden Sie im Text Baumerfassung im Artikel Werkzeuge / Bedienelemente zu diesem Modul.
Nach einem Klick auf Im GIS selektieren werden die in der Liste selektierten Elemente im verknüpften GIS oder in promegis SOLUTION Karte angezeigt. Voraussetzung ist ein entsprechend konfiguriertes GIS-Setup.
Liste 'Maßnahmen'
Klicken Sie auf diese Option, können Sie die Zeile Volltextsuche, die sich oberhalb der eigentlichen Ergebnistabelle befindet, an- und aus-, bzw. sichtbar und unsichtbar schalten. Alternativ können Sie die Volltextsuche über das 'X' auf der rechten Seite schließen.
Mithilfe der Volltextsuche können Sie die Ergebnisse Ihrer Tabelle weiter einschränken. Sie können an dieser Stelle alles, vom Namen, über Buchstabenkombinationen, bis hin zum Geburtsdatum in diese Zeile eintippen. Dabei werden alle verfügbaren Attribute des Datensatzes berücksichtigt.
Nach einem Klick auf Aktuelle Seite drucken öffnet sich die programmeigene Druckvorschau. Hier können Sie beispielsweise die Anzahl der zu druckenden Kopien, das Format des Papiers oder dessen Größe festlegen. Klicken Sie auf Drucken, um das windowseigene Druckfenster zu öffnen. Sie können den Druck wie gewohnt darüber starten.
Aktuelle Seite drucken bezieht sich lediglich auf die aktuell sichtbaren Datensätze in der Tabelle. Hat man insgesamt 150 Datensätze und 100 davon befinden sich auf der ersten Seite, so werden auch nur die ersten 100 Datensätze der ersten Seite ausgedruckt. Die Anzahl der Datensätze pro Seite können Sie in der Werkzeugleiste unter dem gleichnamigen Werkzeug individuell anpassen.
Mithilfe dieser Funktion können Sie alle Datensätzen der aktuellen Liste von Ergebnissen in das EXCEL-Format XLSX exportieren. Wählen Sie dazu eines der konfigurierten EXCEL-Profile aus, anhand dessen der Export erstellt werden soll. Die Profile legen Art und Reihenfolge der zu exportierenden Spalten fest. Sie können sie per Klick auf das Werkzeug Nach Excel exportieren im Reiter Start einsehen und bearbeiten.
Mithilfe dieser Funktion können Sie eine Auswahl an Datensätzen aus Ihrer Liste von Ergebnissen in das EXCEL-Format XLSX exportieren.
Um einen Datensatz auszuwählen, müssen Sie ihn lediglich einmal anklicken. Der Datensatz wird darauf leicht grau hinterlegt. Möchten Sie mehrere Datensätze auswählen, müssen Sie währenddessen die Strg-Taste gedrückt halten. Haben Sie alle zu exportierenden Datensätze ausgewählt, können Sie den Export starten. Wählen Sie dazu eines der konfigurierten EXCEL-Profile aus, anhand dessen der Export erstellt werden soll. Die Profile legen Art und Reihenfolge der zu exportierenden Spalten fest. Sie können sie per Klick auf das Werkzeug Nach Excel exportieren im Reiter Start einsehen und bearbeiten.
Hier können Sie den Status der bereits erfassten Maßnahmen ändern oder neue Maßnahmen erfassen. Änderungen am Protokoll können nur unter ganz bestimmten Voraussetzungen vorgenommen werden:
Korrekturen an einem Protokoll können nur innerhalb der ersten 24 Stunden nach Erfassung und nur durch den Erfasser selbst vorgenommen werden. Dafür muss die Option Maßnahmen/Erledigungen bearbeiten verwendet werden. Nach Ablauf dieses Zeitraums ist lediglich das Ändern von Maßnahmen möglich. Wenn Sie nachträglich Maßnahmen bearbeiten, so wird dies in der Untertabelle „Alle Protokolle“ als Maßnahmenänderung dokumentiert.
Mithilfe dieser Funktion können Sie ein neues Protokoll zu einem bereits existierenden Baum angelegen. Hierbei öffnet sich das dafür zuständige Fenster Baumerfassung.
Für weitere Informationen hierzu lesen Sie den Text Baumerfassung im Artikel Werkzeuge / Bedienelemente zu diesem Modul.
Durch Klick auf diese Funktion wechselt das Programm in die Liste Bäume und zeigt dort den Baum an, zudem die zuvor selektierte Maßnahme gehört. Auch mit mehreren selektierten Maßnahmen möglich.
Nach einem Klick auf Im GIS selektieren werden die in der Liste selektierten Elemente im verknüpften GIS oder in promegis SOLUTION Karte angezeigt. Voraussetzung ist ein entsprechend konfiguriertes GIS-Setup.