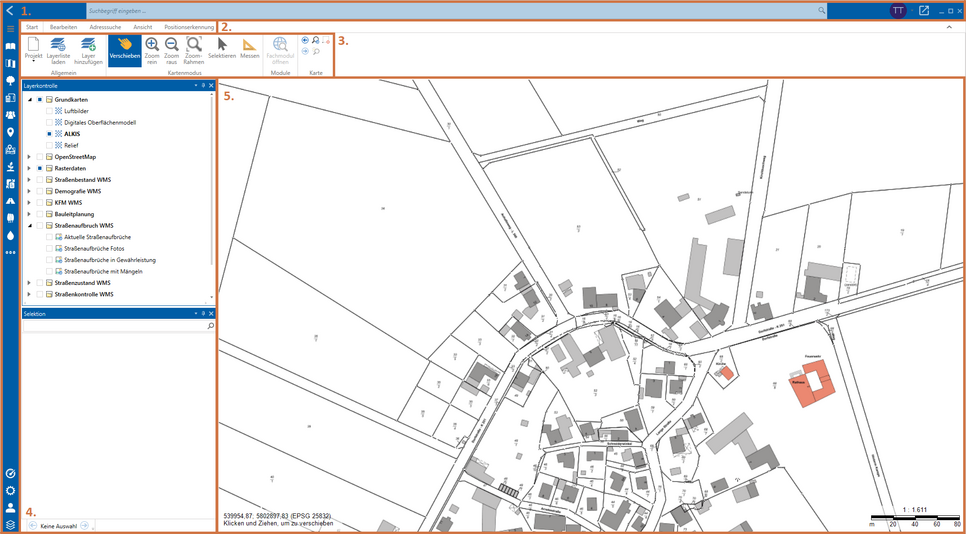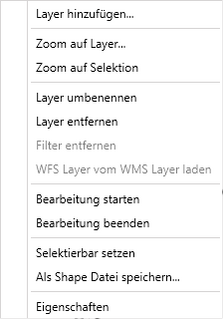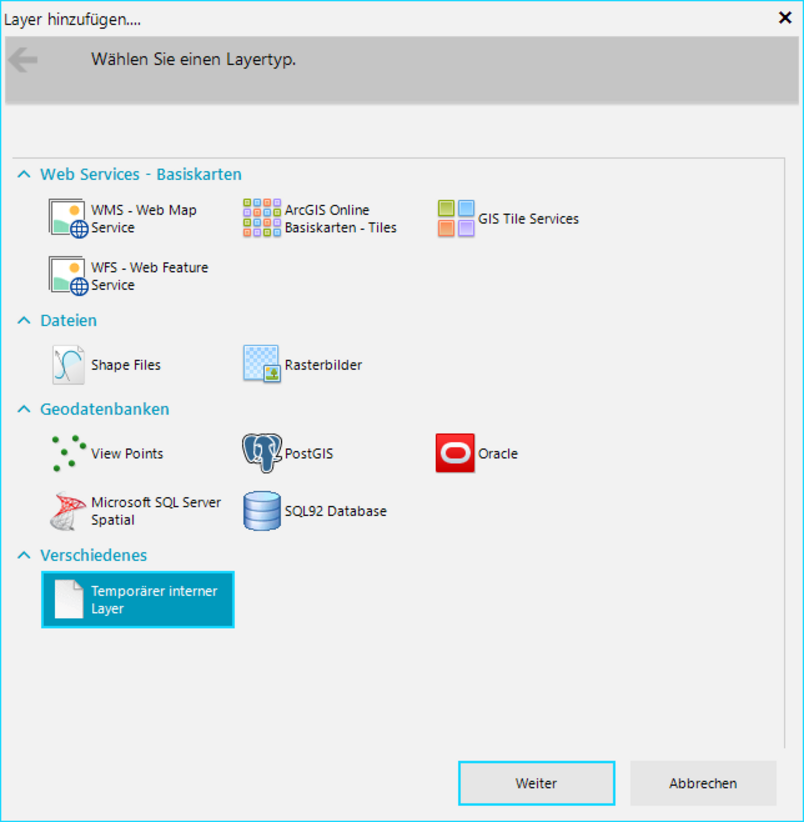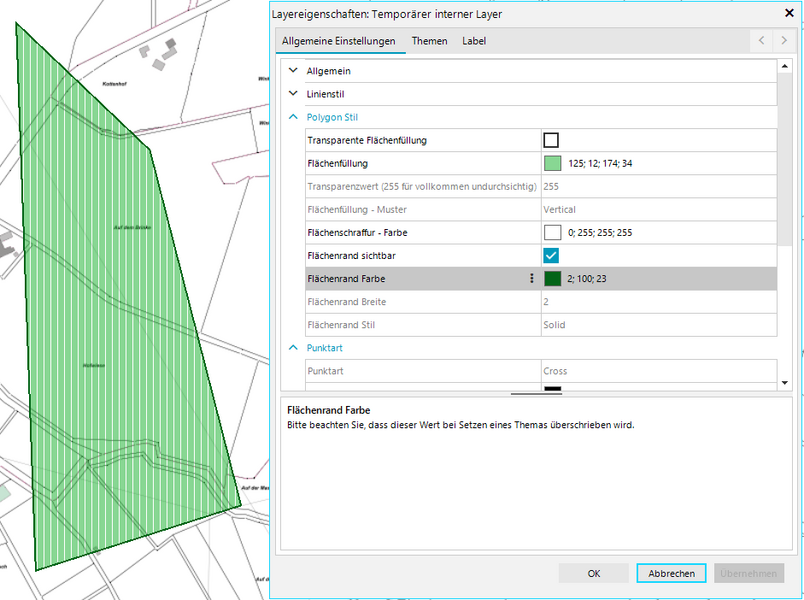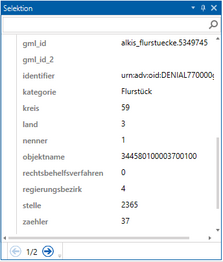Benutzeroberfläche des Moduls
promegis SOLUTION Karte ist ein Kartentool, welches hierbei aber nicht als vollständiges GIS anzusehen ist, da es nur die Grundfunktionen eines solchen besitzt. Die Hauptaufgabe dieses Moduls besteht darin, die Erfassung und Kontrolle von Bäumen und Wallhecken zu erleichtern und somit auch den Betrieb auf einem mobilen Gerät zu ermöglichen. Anders als bei den anderen Modulen, die promegis SOLUTION DESKTOP umfasst, arbeitet das Modul promegis SOLUTION Karte nicht direkt mit Daten und Datensätzen, sondern mit WMS- und WFS-Layern. Ein WMS (WebMapService) stellt eine Schnittstelle zum Abrufen von Auszügen aus Landkarten über das Web dar. Ein WFS (WebFeatureService) ermöglicht den Zugriff auf geografische Features in Datenbanken und ist z.B. für die Anzeige eines Tooltips notwendig.
Lesen Sie nachfolgend eine ausführliche Beschreibung und Erklärung zur Benutzeroberfläche. Diese unterteilt sich in vier, auch so auf dem folgenden Screenshot markierte Bereiche:
1. Modulübergreifende Funktionen
Am oberen und linken Bildrand finden Sie verschiedene modulübergreifende Funktionen. Hier können Sie z.B. zu anderen Modulen wechseln, Änderungen am GIS-Setup vornehmen, die globale Suche nutzen oder das Fenster abdocken.
FürWeitere Informationen und Erklärungen zu den einzelnen Funktionen finden Sie im Artikel Benutzeroberfläche.
2. Menüleiste
Im oberen Bereich von promegis SOLUTION Karte finden Sie die Menüleiste. Sie ist in verschiedene Kategorien unterteilt, die jeweils verschiedene Arbeitswerkezuge und Tools beinhalten. Diese sind hier Start, Bearbeiten, Adresssuche, Ansicht und Positionserkennung.
3. Werkzeugleiste / Modulspezifische Bedienelemente
Abhängig von der Auswahl eines Reiters in der Menüleiste - Start, Bearbeiten, Adresssuche, Ansicht und Positionserkennung - stehen Ihnen hier verschiedene Werkzeuge zur Verfügung. Weitere Informationen und Erklärungen zu den einzelnen Kartenwerkzeugen finden Sie im Artikel Werkzeuge / Bedienelemente zu diesem Modul.
4. Layerkontrolle / Selektion
Dieser Bereich unterteilt sich in zwei weitere Unterbereiche: Layerkontrolle und Selektion.
Im oberen Unterbereich finden Sie die Layerkontrolle. Hier können durch das Setzen bzw. Entfernen eines Häkchens im Kasten vor den Layern einzelne Layer sichtbar/unsichtbar geschaltet werden. Wenn Sie einen Haken vor einer Gruppe von Layern setzen bzw. entfernen, werden dadurch alle Layer der Gruppe angezeigt oder ausgeblendet.
Zudem haben Sie über einen Rechtsklick auf einen Layer die Möglichkeit, weitere layerspezifische Einstellungen zu treffen und Funktionen auszuführen. So kann über das sich öffnende Kontextmenü direkt ein neuer Layer hinzugefügt werden (Layer hinzufügen ...), z.B. ein temporärer interner Layer, in dem Geometrien eingezeichnet werden können.
Mit diesem Kontextmenüeintrag können Sie einen neuen Layer hinzufügen. Sie haben die folgenden Optionen:
- Web Services - Basiskarten: Wenn Sie über eine URL verfügen und die Capabalitites des Dienstes kennen, können Sie hier einen beliebigen Kartendienst einbinden.
- Dateien: Mit dieser Option können Sie lokal vorliegende Shape-Files oder Rasterbilder einbinden.
- Geodatenbanken: Hier werden Ihnen verschiedene Optionen zum Einbinden von Datenbanklayern angeboten. Im nächsten Schritt können Sie Host, Port etc. definieren.
- Temporärer interner Layer: Dieser Layer ist bedeutsam, wenn Sie temporär eine Geometrie einzeichnen wollen, ohne in einem bestehenden Datenbanklayer zu erfassen. Der temporäre Layer enthält keine Attribute und ist auch nur für den Verlauf der Sitzung vorhanden.
Dies ist die einzige Option in diesem Kontextmenü, die sich nicht auf den spezifischen Layer bezieht. Nachfolgend sehen Sie die weiteren Möglichkeiten, die das Kontextmenü bietet:
Der Kartenausschnitt zoomt auf die gesamten Geometrien des Layers.
Der Kartenausschnitt zoomt auf die aktuell ausgewählte Selektion. (Voraussetzung: Der Layer muss zuvor selektierbar geschaltet werden.)
Hiermit kann der Layer nachträglich umbenannt werden.
Der Layer wird aus der Karte entfernt.
Manche Layer besitzen Filter. Dies kann z.B. ein Layer mit Bauplanübersichten sein, den man nach den einzelnen Ursprungsplänen und Änderungen filtern kann. So könnten Sie sich dann nur die Ursprungspläne oder auch nur alle 3. Änderungen einzeln anzeigen lassen. Per Klick auf die Option Filter entfernen kann die Festlegung solcher Filter wieder zur Standardeinstellung zurückgesetzt werden.
Es wird ein WFS-Layer zum gewählten WMS-Layer erstellt und als eigener Vektorlayer in der Layerkontrolle gespeichert und angezeigt.
Diese Funktion steht nur bei temporären internen Layern zu Verfügung. Während der Bearbeitung wird der Name des Layers rot gekennzeichnet und Sie können Geometrien in den Layer einzeichnen. Alternativ zum Kontextmenüeintrag können Sie auch einen Doppelklick auf den Layernamen durchführen, um die Bearbeitung zu starten.
Der Bearbeitungsmodus des Layers wird beendet.
Führen Sie diese Option aus, damit Sie Elemente dieses Layers (z.B. Bäume oder Flurstücke) selektieren können. Alternativ zu dem Kontextmenüeintrag können Sie auch einen Doppelklick auf den Namen eines Layers durchführen, um ihn selektierbar zu setzen.
Die Attribute zu einem ausgewählten Objekt können Sie im Bereich Selektion nachlesen (siehe unten).
Diese Funktion steht nur bei temporären internen Layern zu Verfügung. Sie können den Speicherort und den Namen des Layers frei wählen. Es werden drei Dateien mit diesen Endungen erzeugt: *.shp, *.shx, *.dbf. Die Shapedatei (*.shp) können Sie in jedem anderen GIS-System öffnen.
Der zweite Unterbereich, der sich unterhalb der Layerkontrolle befindet, ist das Fenster Selektion. Für jedes Objekt in der Karte existieren verschiedene Attribute. Selektieren Sie ein Objekt in der Karte, werden all diese Attribute und die dazugehörigen Informationen in Selektion angezeigt. Über die Pfeile nach rechts und nach links unterhalb dieses Unterbereichs können Sie durch die einzelnen Objekte und deren dazugehörige Informationen navigieren, wenn Sie mehr als ein Objekt selektiert haben.
5. Die Karte
In diesem Bereich sehen Sie die Darstellung der Karte und können in dieser mit den unter Punkt 3. erwähnten Werkzeugen navigieren und arbeiten. Unten rechts sehen Sie den aktuellen Maßstab, der sich je nach Zoomstufe verändert. Unten links wird die Position Ihres Mauszeigers in Form von Koordinaten wiedergegeben. Auch in der Karte existiert ein Kontextmenü, das Ihnen verschiedene Optionen anbietet, je nachdem, ob Sie gerade navigieren, selektieren oder editieren:
Das Kontextmenü erreichen Sie, indem Sie einen Rechtsklick auf der Karte durchführen. Je nachdem, ob Sie gerade eine Geometrie einzeichnen, etwas selektiert haben oder sich eine Geometrie in der Zwischenablage befindet, stehen Ihnen verschiedene Optionen zur Verfügung:
Kontextmenü einer Zeichnung
Wenn Sie gerade eine Zeichnung anfertigen (z.B. in einem temporären Layer), können Sie nach einem Rechtsklick auf die Zeichnung diesen Menüpunkt aufrufen. An Stelle des Klicks wird daraufhin ein neuer Stützpunkt eingefügt.
Wenn Sie gerade eine Zeichnung anfertigen (z.B. in einem temporären Layer), können Sie nach einem Rechtsklick auf einen Stützpunkt diesen Menüpunkt aufrufen. Es erscheint daraufhin ein Pfeil an Ihrem Mauscursor. Klicken Sie erneut in die Karte, wird der zuvor ausgewählte Stützpunkt an die angeklickte Stelle verschoben.
Wenn Sie gerade eine Zeichnung anfertigen (z.B. in einem temporären Layer), können Sie nach einem Rechtsklick auf einen Stützpunkt diesen Menüpunkt aufrufen. Der angeklickte Stützpunkt wird durch Auswahl der Option gelöscht.
Kontextmenü: Position oder Kartenbild in Zwischenablage kopieren
Kopiert die mit der rechten Maustaste angeklickte Position in der aktuellen Projektion in die Zwischenablage.
Beispiel: 452867,90; 5784269,83
Kopiert die mit der rechten Maustaste angeklickte Position als WGS84-Koordinate in die Zwischenablage.
Beispiel: 52,2070483632659;8,31084805413899
Kopiert die mit der rechten Maustaste angeklickte Position als Punktgeometrie der aktuellen Projektion in die Zwischenablage.
Beispiel: POINT (452880.8951863012 5784261.3593730591)
Kopiert die selektierte Geometrie als Punkt-, Linien- oder Flächengeometrie mit WKT84-Koordinaten in die Zwischenablage.
Beispiel einer Linie: LINESTRING (8.3060293486028414 52.206226848636888, 8.3069129141550775 52.206877997430205, 8.3084297512448657 52.206021314869894, 8.30963588262801 52.206477397705356, 8.3096891929114811 52.206950150076331)
Kopiert die selektierte Geometrie als Punkt-, Linien- oder Flächengeometrie mit Koordinaten der aktuellen Projektion in die Zwischenablage.
Beispiel einer Linie: LINESTRING (452578.05755321716 5784202.6969119133, 452639.12692349113 5784274.5432298835, 452741.86715818732 5784178.2691638041, 452824.76962439134 5784228.2113901861, 452828.91312225047 5784280.7584766718)
Kopiert den aktuellen Kartenausschnitt in die Zwischenablage.
Öffnet den Dateiexplorer, wo ein Speicherort, Name und Dateiformat für den aktuellen Kartenausschnitt gewählt werden kann.
Sie haben die Möglichkeit, Ihre aktuelle Selektion in einen temporären Layer zu kopieren. Befolgen Sie dafür folgende Schritte:
Selektieren Sie alle Objekte, die Sie in den temporären Layer aufnehmen möchten. Führen Sie einen Rechtsklick auf die Karte aus und wählen Sie im Kontextmenü den Eintrag Aktuelle Selektion in neuen temporären Layer kopieren. Daraufhin öffnet sich ein neues Fenster, in dem Sie dem Layer einen Namen vergeben können. Klicken Sie zum Abschluss auf OK. Nun erscheint der neue Layer in der Layerkontrolle und Sie können ihn beliebig weiterverwenden bzw. bearbeiten.
Bitte beachten Sie: Da der Layer temporär ist, wird er nach Abmeldung gelöscht und steht bei erneuter Anmeldung nicht mehr zur Verfügung.
Kontextmenü: Sonstige Funktionen
Wenn sich eine WKT-Geometrie ("WKT" = Well Known Text - Format zum Abspeichern von Vektorgeometrien) in der Zwischenablage befindet, wird sie mit dieser Funktion in die Karte eingefügt. Sie wird in einem temporären Layer abgelegt.
Beispiel einer WKT-Geometrie: LINESTRING (452578.05755321716 5784202.6969119133, 452639.12692349113 5784274.5432298835, 452741.86715818732 5784178.2691638041, 452824.76962439134 5784228.2113901861, 452828.91312225047 5784280.7584766718)
Geben Sie hier den gewünschten Kartenmaßstab ein.
Klicken Sie hier um das Kartenbild und alle enthaltenen Layer zu aktualisieren.
Hier können Sie das Anzeigekoordinatensystem ändern.