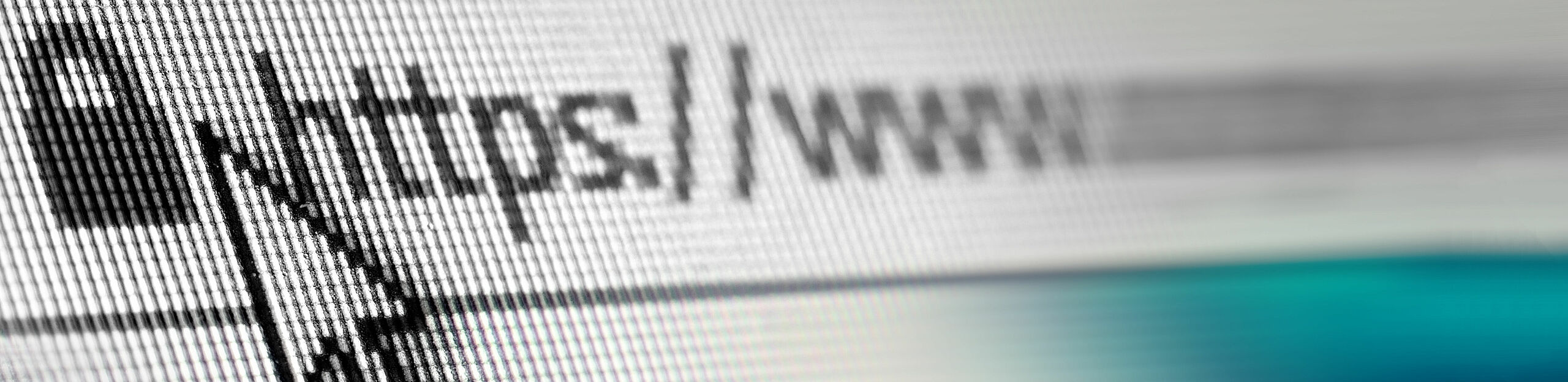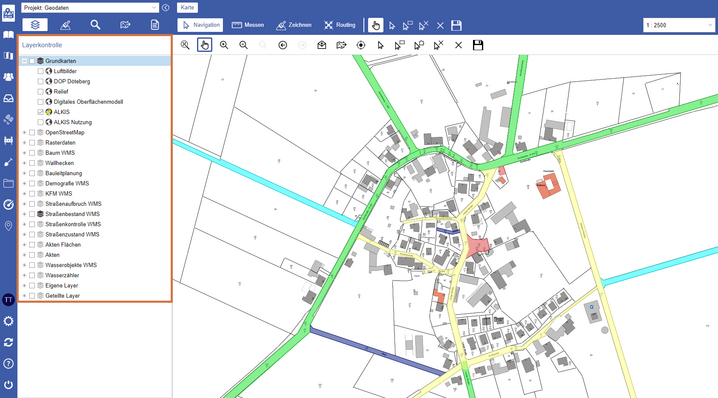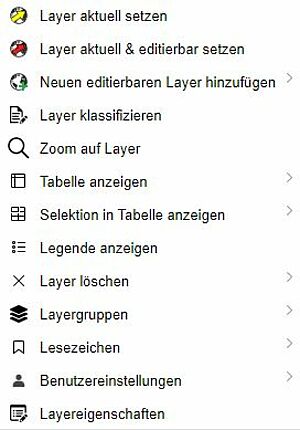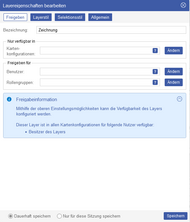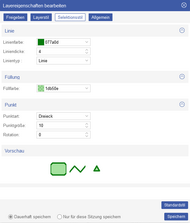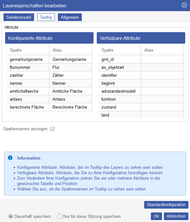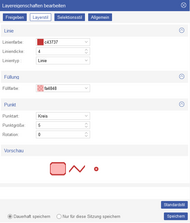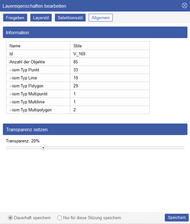Layerkontrolle
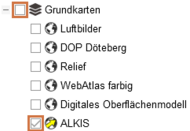
Die Layerkontrolle listet die in Ihrem Projekt verfügbaren Layer auf. Dabei sind immer die Layer eines Kartendienstes in einer Gruppe zusammengefasst (im Screenshot: ALKIS-Daten, Grundkarten usw.).
Vor jedem Gruppen- sowie Layernamen befindet sich ein Kontrollkästchen. Klicken Sie hier, um den Layer bzw. die gesamte Gruppe sichtbar/unsichtbar zu schalten. Ist in einer Layergruppe mindestens ein Layer sichtbar geschaltet, färbt sich das Icon der Layergruppe schwarz. Sind alle Layer einer Gruppe sichtbar geschaltet, wird zusätzlich das Kästchen vor der Gruppe angehakt.
Die Layer der Gruppen Eigene Layer und Geteilte Layer haben im Gegensatz zu allen anderen keinen Kartendienst als Quelle. Sie beinhalten die von Ihnen oder anderen Nutzern über die Kartenwerkzeuge konstruierten und als Layer gespeicherten Objekte.
Hinweis: Welche Layer in Ihrem Projekt zur Verfügung stehen, ist im Administrationsbereich unter Kartenkonfigurationen verwalten konfigurierbar. Weitere Informationen hierzu finden Sie im Artikel Kartenkonfiguration verwalten im Abschnitt Administration.
Das Kontextmenü der Layerkontrolle erreichen Sie durch einen Klick mit der rechten Maustaste auf einen Layer oder einen Kartendienst. Seine Funktionen unterteilen sich in layer- bzw. dienstbezogene und projekt- und nutzerbezogene Funktionen.
Im Kontextmenü werden nur die Funktionen angezeigt, die auf dem angeklickten Layer bzw. der Layergruppe dem aktuellen Nutzer zur Verfügung stehen. Es kann also sein, dass Ihnen bestimmte unten aufgeführte Optionen im Kontextmenü nicht angezeigt werden. Eigene Layern verfügen beispielsweise nicht über Tabellen, weshalb die Funktion Tabelle anzeigen ausgeblendet wird. Die Funktionen sind auch abhängig von Ihren Berechtigungen; so dürfen z.B. nur Nutzer mit gewissen Administratorrechten editierbare Layer direkt aus der Karte heraus erstellen oder löschen.
Im Folgenden sind die Bereiche des Kontextmenüs aufgeführt. Klicken Sie auf den Titel der Funktion, für die Sie sich interessieren:

Diese Funktion setzt Objekte des angeklickten Layers selektierbar. Alternativ können Layer auch mit einem Doppelklick aktuell, also selektierbar gesetzt werden.
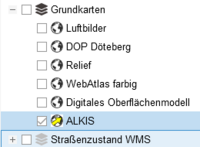
Nur zu dem aktuellen Layer können Tooltips angezeigt werden. Wenn der Layer keinen WFS-Kartenlayer (also keine Attribute und keine Tabelle) zugeordnet hat, ist diese Funktion deaktiviert (siehe Hilfe zum Administrationsbereich für weiterführende Informationen). Daher können Rasterlayer nicht aktuell gesetzt werden.
Der Navigationsleisteneintrag Suche arbeitet auf dem aktuell gesetzten Layer.
Weitere Informationen zum Selektieren von Objekten finden Sie im Artikel Kartenwerkzeuge zu diesem Modul.

Diese Funktion ergänzt die Option Layer aktuell setzen um eine Editierfunktion. Dadurch, dass der Layer nicht nur aktuell, sondern auch editierbar gesetzt wird, haben Sie die Möglichkeit, die Attribute und/oder Geometrien eines Objekts zu bearbeiten. Dies ist nur bei bestimmten (editierbaren oder eigenen) Layern möglich.
Für die Bearbeitung muss ein Objekt selektiert worden sein. Über das Bedienelement Attribute in der Karte können Sie die verschiedenen Attribute verändern. Weitere Informationen hierzu finden Sie im Artikel Attribute zu diesem Modul.
Sollen bestehende Geometrien eines editierbaren Layers verändert, gelöscht oder neue hinzugefügt werden, können Sie dies mit den entsprechenden Werkzeugen durchführen. Im Anschluss müssen die Änderungen noch per Klick auf die Schaltfläche Zeichnung speichern gesichert werden. Mehr Informationen zu den Konstruktionswerkzeugen finden Sie im Artikel Kartenwerkzeuge zu diesem Modul.
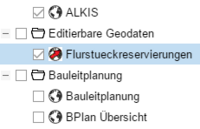

Diese Option steht Ihnen nur bei ausgewählten Diensten und bei entsprechender Berechtigung zur Verfügung. Per Klick darauf haben Sie die Wahl zwischen Benutzerdefiniert, Benutzerdefiniert (wie Layer XY) oder Aus ESRI Shapefile. Je nach gewählter Option gelangen Sie in das entsprechende Fenster, wo Sie entweder eine ZIP-Datei mit einem Shape hochladen oder Geometrietyp, Attribute, Namen und Stil des neuen benutzerdefinierten Layers eingeben können. Sie haben zudem die Möglichkeit, Geometrietyp und Attribute von einem bestehenden Layer zu übernehmen. Dazu können Sie entweder die Option Benutzerdefiniert (wie Layer XY) auswählen (dann werden Typ und Attribute direkt übernommen) oder Sie können nach der Auswahl von Benutzerdefiniert aus der Liste aller editierbaren Layer denjenigen auswählen, von dem Sie Typ und Attribute übernehmen wollen. Geometrietyp und Attribute können Sie anschließend noch editieren, löschen oder ergänzen.
Nach Bestätigung wird der editierbare Layer zu der aktuellen Kartenkonfiguration hinzugefügt. Weitere Information finden Sie im Artikel Benutzerdefinierten Vektorlayer erstellen bzw. Vektorlayer aus ESRI Shapefile (SHP) erstellen im Bereich Administration.
Hinweis: Erstellen Sie einen neuen editierbaren Layer auf diesem Weg, entfällt im Gegensatz zur Erstellung im Admininstrationsbereich das Neuladen von promegis SOLUTION WEB, um die Layer in der Karte zu sehen. Die automatisch erstellten Layer werden hier direkt der Layerkontrolle hinzugefügt und können sofort verwendet werden.

Dieser Menüpunkt steht Ihnen nur unter zwei Bedingungen zur Verfügung:
- Es handelt sich um einen editierbaren Layer.
- Ihr Benutzer verfügt über bestimmte Administratorrechte.
Sind diese Bedingungen erfüllt, öffnet sich nach dem Anklicken das Fenster Layer klassifizieren. Dort können Sie entweder manuell einzelne Klassen anlegen oder die Klassen automatisch erstellen lassen. Für die automatische Klassifizierung müssen Sie unter Klassifizierungsoptionen die Option Automatische Klassifizierung auswählen. Nach Eingabe des Attributs werden die Klassen erstellt und können bearbeitet werden. Für die Option der manuellen Klassifizierung müssen Sie im Kopf des Fensters ein Klassifizierungsattribut eingeben. Für jede Klasse können Sie die Symbol- und Schriftgestaltung festlegen und abspeichern. Sie können Klassen auch wieder löschen, entweder einzeln oder alle Klassen. Nur die Klasse "nicht klassifiziert" kann nicht gelöscht werden - diese Klasse greift für alle Werte außerhalb der aktuellen Klassifizierung. Über die Klassifizierungsoptionen können zudem einfache oder benutzerdefinierte Beschriftungen erstellt werden.
Speichern Sie Ihre Klassifizierung ab. Damit sie auf das Kartenbild angewandt wird, muss die Karte einmal neu geladen werden (dafür reicht ein Herein- oder Herauszoomen). Die Namen der einzelnen Klassen und die Gestaltungsstile können Sie im Kontextmenüeintrag Legende anzeigen einsehen.
Weitere Informationen zum Thema finden Sie in dem Kapitel Klassifizierung im Bereich Administration.

Per Klick auf diese Option zentriert und zoomt der Kartenausschnitt auf die maximale Ausdehnung der im ausgewählten Layer enthaltenen Objekte.

Diese Option ist nur bei Layern verfügbar, die Daten enthalten, die sich in Form einer Tabelle anzeigen lassen. Dies sind z. B. Layer wie ALKIS, BPlan Übersichten oder der Layer Straßenabschnitte. Bei Layern, die nur Bilddateien enthalten, wie z.B. Luftbilder, steht diese Funktion nicht zur Verfügung. Auch bei Ihren eigenen Layern gibt es diese Funktion nicht, denn diese Layer haben keine zugeordneten Tabellen mit Sachdaten.
Ihnen stehen im Menüpunkt Tabelle anzeigen zwei Optionen zur Verfügung: Wählen Sie den Eintrag In neuem Fenster aus, wird die Tabelle in einem neuen Reiter dargestellt, der die Karte vollständig bedeckt. Sie können jederzeit zur Karte zurückkehren, indem Sie im oberen Bereich der Anwendung den Reiter Karte auswählen. Bei Auswahl der Option In der Karte wird die Tabelle stattdessen in der Karte angezeigt. Sie können so gleichzeitig das Kartenbild und den Inhalt der Tabelle sehen. Die Tabelle lässt sich in der Karte verschieben und in der Größe verändern. Ist der zur Tabelle gehörige Layer selektierbar geschaltet und selektieren Sie genau ein Objekt in der Karte, springt das Programm zum dazugehörigen Datensatz in der Tabelle und markiert diesen.
Lassen Sie sich z. B. die Tabelle zum ALKIS-Layer anzeigen, können Sie sich die einzelnen Datensätze per Doppelklick darauf als Geometrie in der Karte selektieren lassen. Dies funktioniert bei jeder über diese Funktion erstellten Tabelle. Ist der Layer, zu dem die Tabelle gehört, aktuell & editierbar gesetzt, können die Attribute in der Tabelle dauerhaft geändert werden. Klicken Sie hierfür den entsprechenden Datensatz an und Sie können sämtliche Attributsfelder editieren. Sie können beliebig viele Datensätze, die sich auf einer Seite befinden, verändern. Haben Sie die gewünschten Änderungen vorgenommen, übernehmen Sie diese über die Schaltfläche Speichern am unteren Tabellenrand. Alternativ können Sie die Änderungen verwerfen.
Über die entsprechenden Funktionen am Fuß dieser Tabelle kann der gesamte Inhalt zudem nach EXCEL oder als CSV exportiert werden. Wählen Sie bestimmte Datensätze mit der Maus und gedrückt gehaltener Strg-Taste aus, so werden nur diese exportiert.

Um diese Funktion zu nutzen, müssen zuvor Objekte auf dem Layer selektiert werden, zu dem Sie sich die Selektion als Tabelle anzeigen lassen möchten.
Ihnen stehen im Menüpunkt Selektion in Tabelle anzeigen zwei Optionen zur Verfügung: Wählen Sie den Eintrag In neuem Fenster aus, wird die Tabelle in einem neuen Reiter dargestellt, der die Karte vollständig bedeckt. Sie können jederzeit zur Karte zurückkehren, indem Sie im oberen Bereich der Anwendung den Reiter Karte auswählen. Bei Auswahl der Option In der Karte wird die Tabelle stattdessen in der Karte angezeigt. Sie können so gleichzeitig das Kartenbild und den Inhalt der Tabelle sehen. Die Tabelle lässt sich in der Karte verschieben und in der Größe verändern. Ist der zur Tabelle gehörige Layer selektierbar geschaltet und selektieren Sie genau ein Objekt in der Karte, springt das Programm zum dazugehörigen Datensatz in der Tabelle und markiert diesen.
Ist der Layer, zu dem die Selektion gehört, aktuell & editierbar gesetzt, haben Sie auch hier die Möglichkeit, einen Datensatz auszuwählen und die entsprechenden Attribute dauerhaft zu bearbeiten. Per Klick auf Speichern am unteren Tabellenrand werden die Änderungen wirksam.
Über die entsprechenden Funktionen am Fuß dieser Tabelle kann der gesamte Inhalt nach EXCEL oder als CSV exportiert werden. Wählen Sie bestimmte Datensätze mit der Maus und gedrückt gehaltener Strg-Taste aus, so werden nur diese exportiert.

Hierüber können Sie sich eine Legende mit Informationen zu den einzelnen Objekten und deren farblicher Kennzeichnung, bezogen auf den aktuell ausgewählten Layer, anzeigen lassen.
Diese wird im sich darauf öffnenden Fenster Legende angezeigt. Nicht zu allen Layern ist eine Legende vorhanden.

Mithilfe dieser Funktion können Sie sich zusätzlich zu einem Layer hochgeladene Informationen anzeigen lassen. Diese fungieren wie eine detailliertere, weiterführendere Legende zu den Objekten des entsprechenden Layers. Diese Metadaten in Form einer PDF lassen sich im Administrationsbereich an dem jeweiligen WMS-Layer abspeichern.

Wenn Sie auf diesen Eintrag klicken, kann der Layer in das JSON-Format exportiert werden, um ihn z. B. in einem externen GIS zu öffnen. Dies funktioniert jedoch nur mit Layern, die auf keinen Kartendienst zugreifen. Dies sind die eigenen oder geteilten Layer, also die mithilfe der Konstruktionswerkzeuge in der Karte selbst gezeichneten Layer.

Dieser Menüpunkt steht Ihnen nur bei eigenen und geteilten Layern zur Verfügung. Sie können mit dieser Option eine Kopie eines bestehenden Layers anlegen.
Dabei werden neben den Layereigenschaften alle im Layer enthaltenen Objekte kopiert. Klicken Sie auf den Menüpunkt, öffnet sich das Fenster Layereigenschaften. Im Feld Bezeichnung ist bereits der Name des ursprünglichen Layers eingetragen, ergänzt durch die Angabe (Kopie). Nehmen Sie bei Bedarf Änderungen an den Layereigenschaften vor und schließen Sie den Kopiervorgang durch einen Klick auf Speichern ab.

Über diese Option können Sie den per Rechtsklick ausgewählten Layer aus der Layerkontrolle entfernen. Je nach Berechtigung des Nutzers steht die Option bei verschiedenen Layertypen zur Verfügung.
Standardnutzer:
- Die Option steht nur bei vom Nutzer erstellten, eigenen Layern zur Verfügung. Der Layer wird unwiederbringlich gelöscht.
Nutzer mit Administratorrechten:
- Die Option Layer löschen steht bei vom Nutzer erstellten, eigenen Layern zur Verfügung. Der Layer wird unwiederbringlich gelöscht.
- Bei Datenbanklayern nennt sich die Option Layer aus aktuellem Projekt löschen. Der WMS-Layer bleibt im Administrationsbereich und in anderen Projekten bestehen.
- Bei editierbaren Layern kann der Nutzer zwischen den Optionen Layer komplett löschen und Layer aus dem aktuellen Projekt löschen wählen. Wird der Layer komplett gelöscht, wird der Layer aus allen Projekten entfernt und anschließend unwiederbringlich aus der Datenbank gelöscht.

Klicken Sie zunächst auf den Oberpunkt Layergruppen, damit sich das Untermenü öffnet und sie eine der folgenden Funkionen auswählen können:
Alle einklappen

Mit dieser Funktion können Sie mit nur einem Klick alle Layergruppen der Layerkontrolle einklappen. Es bleibt nur die Gruppe aufgeklappt, in der sich der gerade aktuell gesetzte, also selektierbare Layer befindet. Gerade bei Kartenprojekten mit Layern aus vielen Modulen bewahren Sie so die Übersicht.
Alle ausklappen

Mit dieser Funktion können Sie alle Layergruppen mit nur einem Klick ausklappen. Danach werden in der Layerkontrolle alle Layer sichtbar aufgelistet, die Ihnen im aktuellen Kartenprojekt zur Verfügung stehen.

Mithilfe der Lesezeichen können Sie die aktuelle Ansicht der Layerkontrolle, also welche Layer aktiv (sichtbar/unsichtbar), aktuell bzw. aktuell & editierbar geschaltet worden sind, sowie die aktuelle Kartenausdehnung als Lesezeichen zum erneuten Aufrufen abspeichern.
Klicken Sie zunächst auf den Oberpunkt Lesezeichen, damit sich das Untermenü öffnet und sie eine der folgenden Funkionen auswählen können:
Einstellungen als Lesezeichen speichern

Mit dieser Option können Sie die aktuelle Kartenausdehnung, die sichtbaren Layer, aufgeklappten Layergruppen und das aktive Werkzeug als Lesezeichen abspeichern. Es öffnet sich ein Fenster, in dem Sie den Namen des Lesezeichens eingeben können.
Per Klick auf den Namen des Lesezeichens und Aktivieren wird dieses geöffnet und die Anwendung aktualisiert sich automatisch und zeigt die gespeicherten Einstellungen an. Per Klick auf Löschen wird das jeweilige Lesezeichen wieder entfernt.
Alle Lesezeichen löschen

Diese Option ermöglicht es Ihnen, all Ihre Lesezeichen gleichzeitig zu löschen. Bestätigen Sie die Sicherheitsabfrage und alle Lesezeichen werden entfernt.

Klicken Sie zunächst auf den Oberpunkt Benutzereinstellungen, damit sich das Untermenü öffnet und sie eine der folgenden Funkionen auswählen können:
Einstellungen als Standard speichern

Diese Funktion speichert:
- den Status aller Layer (sichtbar, unsichtbar, aktuell, editierbar)
- die aktuellen Layereinstellungen (z.B. Selektionsstil und Transparenz der Layer)
- das ausgewählte Kartenwerkzeug
- den aktuellen Kartenausschnitt
- die Reihenfolge der Layer in der Layerkontrolle (lassen sich per Ziehen und Loslassen verschieben)
- welche Layergruppen aus- und welche eingeklappt sind
Melden Sie sich beim nächsten Mal wieder in der Webapplikation an, finden Sie dieselbe Konfiguration vor, die zum Zeitpunkt der Ausführung dieser Funktion gesetzt war.
Einstellungen zurücksetzen

Mit dieser Funktion gelangen Sie von der über die Funktion Einstellungen als Standard speichern gesetzten, individuellen Standardansicht der Layerkontrolle zurück zur programminternen, im Administrationsbereich festgelegten Standardansicht.

Dieser Kontextmenüeintrag öffnet ein Fenster zum Editieren von Layereigenschaften zu dem Layer, auf dem Sie das Kontextmenü aufgerufen haben. Mit OK speichern Sie die Änderungen und schließen zusätzlich das Fenster. Sie können Änderungen auf mehreren Seiten vornehmen, bevor Sie mit OK bestätigen. Bitte beachten Sie: Führen Sie diese Funktion auf einem Layer ohne angebundenen WFS aus, so haben Sie lediglich die Möglichkeit, die Transparenz zu verändern.
Die hier getroffenen Einstellungen können Sie entweder nur für die Dauer Ihrer Anmeldung tätigen oder sie dauerhaft abspeichern. Wählen Sie dazu am Fuß des Fensters die entsprechende Option.
Freigeben
Unter dem Reiter Freigeben legen Sie fest, mit welchen anderen Nutzern Sie einen Layer teilen möchten. Diese Option steht nur bei eigenen Layern zur Verfügung.
Zur Freigabe des Layers tragen Sie im Feld „Bezeichnung“ den gewünschten Namen des Layers ein - diese Funktion dient auch zum Umbenennen des Layers. Im Bereich „Freigeben für“ haben Sie die Möglichkeit, den Layer mit bestimmten Nutzern zu teilen. Wählen Sie die gewünschten Nutzer einfach aus der Liste aus, die sich mit einem Klick auf den Button Ändern öffnet. Haben Sie einen falschen Nutzer ausgewählt, können Sie diesen mit einem erneuten Klick auf dessen Namen wieder entfernen. Mit der gleichen Vorgehensweise können Sie bei entsprechender Berechtigung Ihren Layer auch mit bestimmten Rollengruppen teilen. Die Auswahl einer Kartenkonfiguration schränkt die Verfügbarkeit des Layers ein: er wird Ihnen und den angegebenen Nutzern dann nur noch in den gewählten Kartenprojekten angezeigt.
Möchten Sie Ihren Layer mit niemandem teilen, lassen Sie die Felder im Bereich „Freigeben für“ einfach leer.
Am Fuß des Fensters finden Sie im Bereich Freigabeinformationen eine Erklärung dazu, welche Nutzer den Layer wo sehen können.
Selektionsstil
Unter dem Reiter Selektionsstil können Sie den Stil der Selektionsobjekte definieren, die beim Selektieren von Objekten erscheinen. Dies beinhaltet die Ausgestaltung von Linien, Flächen und Punkten.
Unter Vorschau wird dargestellt, wie die von Ihnen getroffenen Einstellungen aussehen würden.
Die Schaltfläche Standardstil überschreibt die Auswahl, die Sie ggf. gerade für Linien, Füllungen oder Punkte getroffen haben, mit dem Standardstil. Dieser entspricht dem im Administrationsbereich unter WMS-Kartenlayer gewählten Selektionsstil.
Tooltip
Unter dem Reiter Tooltip konfigurieren Sie, welche Attribute im Tooltip wie angezeigt werden sollen. Der Tooltip erscheint beim Ruhen auf einem Objekt mit dem Werkzeug Punktselektion.
Der Reiter Tooltip ist nur bei Layern mit konfiguriertem WFS-Kartenlayer vorhanden.
Welche Attribute angezeigt werden sollen, bestimmen Sie durch Ziehen der Attribute aus der rechten Tabelle Verfügbare Attribute in die linke Tabelle Konfigurierte Attribute.
Ob und wie die Attributwerte angezeigt werden sollen, bestimmen Sie mit dem Kontrollkästchen Spaltennamen anzeigen bzw. der Spalte Alias. Per Klick in eine Zelle der Spalte Alias (Tabelle Konfigurierte Attribute) können Sie die Benennung des jeweiligen Attributes festlegen.
Mit der Schaltfläche Standardkonfiguration wird die im Administrationsbereich zum WFS-Kartenlayer gewählte Konfiguration geladen.
Weiteres zum Tooltip ist auf der Seite Objektinformationen / Tooltip nachzulesen.
Layerstil
Der Reiter Layerstil ist nur in den Eigenschaften von Layern der Gruppe Eigene Layer zu finden. Möchten Sie Objektdarstellung in anderen Layern anpassen, ist dies je nach Datenquelle mit einer Klassifizierung möglich.
Äquivalent zum Reiter Selektionsstil definieren Sie hier den Stil von neu erstellten Objekten.
Die Schaltfläche Standardstil überschreibt die Auswahl, die Sie ggf. gerade für Linien, Füllungen oder Punkte getroffen haben, mit dem Standardstil. Der Layerstil wird immer dauerhaft gespeichert, unabhängig von der Auswahl am Fuße des Fensters.
Allgemein
Der Reiter Allgemein beinhaltet Informationen zum Layer sowie eine Funktion zum Setzen der Transparenz.
Im Bereich Information werden grundlegende Eigenschaften des Layers angezeigt, z. B. der Name des Layers sowie die Anzahl der im Layer befindlichen Objekte. Bei eigenen und geteilten Layern können Sie hier zusätzlich einsehen, wie viele Objekte von welchem Geometrietyp vorhanden sind.
Im Bereich Transparenz können Sie die Transparenz des Layers einstellen. Mit gedrückter Maustaste bedienen Sie den Schieberegler. Dabei können Sie einen Transparenzwert zwischen 0 (keine Transparenz) und 100 (volltransparent) einstellen.
Die eingestellte Transparenz des Layers wird dauerhat gespeichert, wenn Sie am Fuße des Fensters die entsprechende Option (Dauerhaft speichern) auswählen. Sie können aber auch die Option Nur für diese Sitzung speichern auswählen.