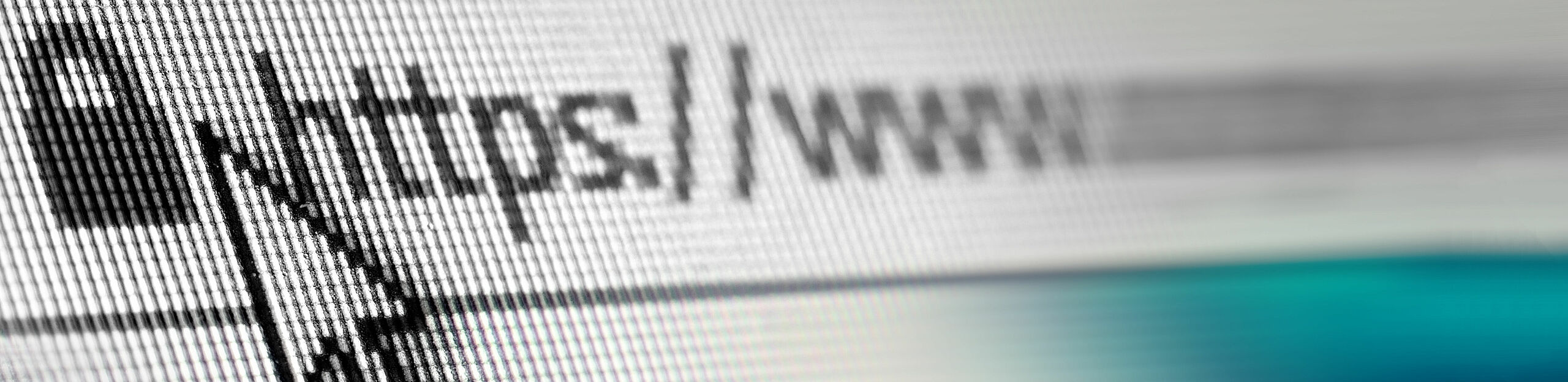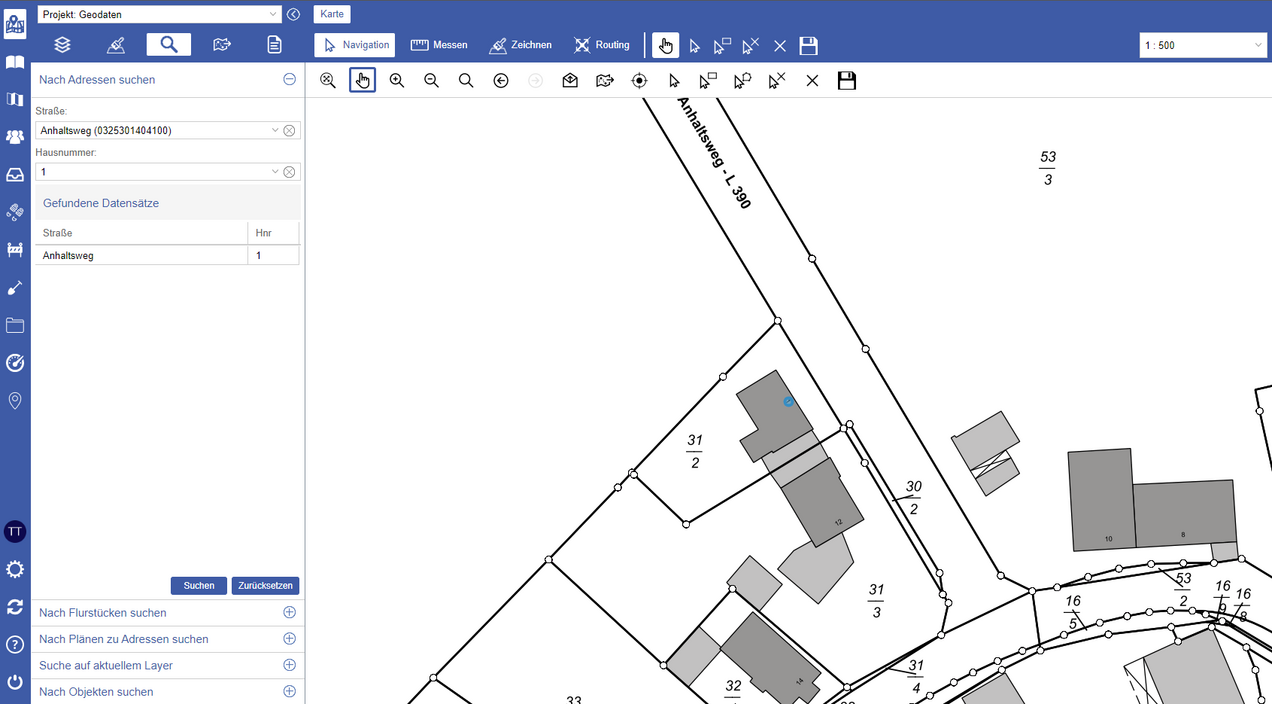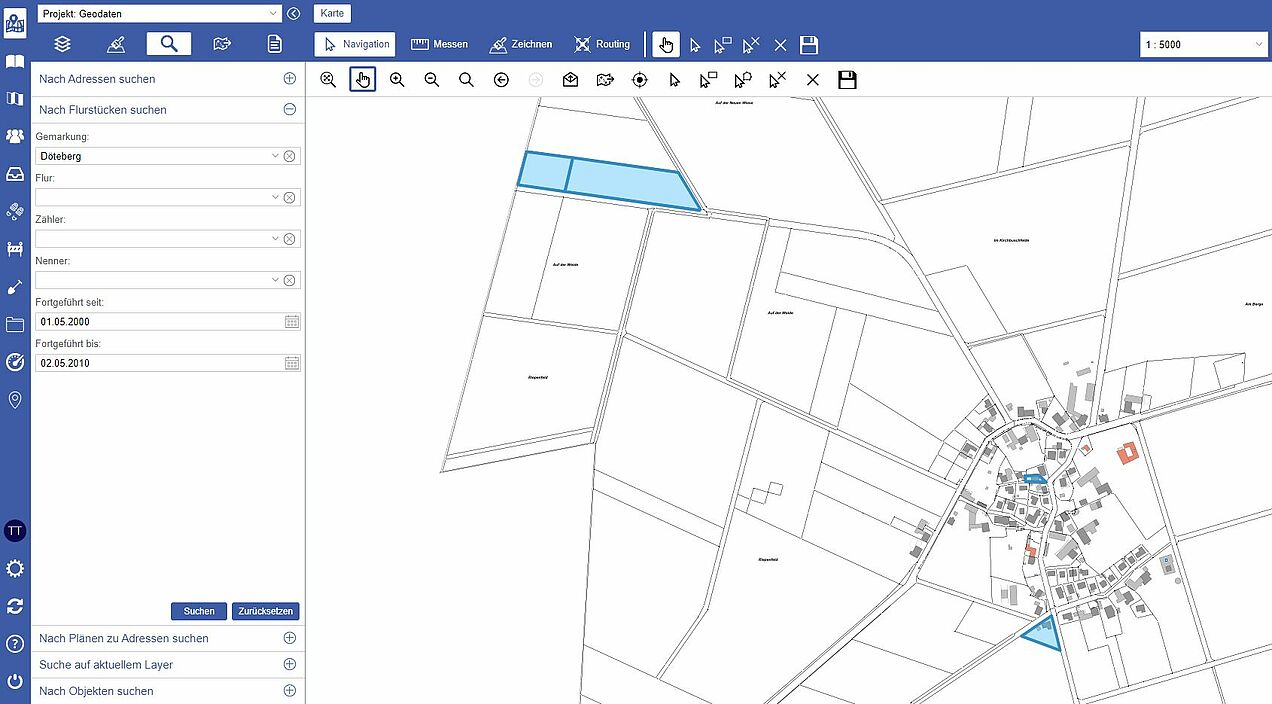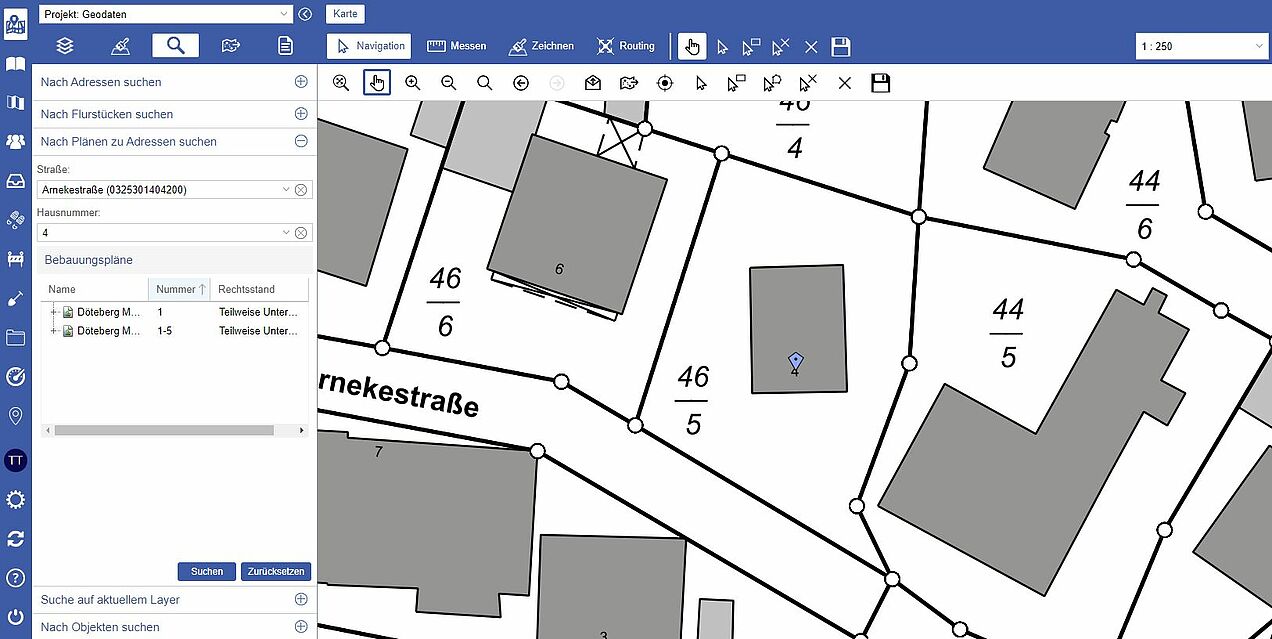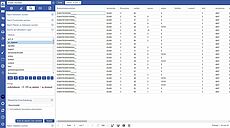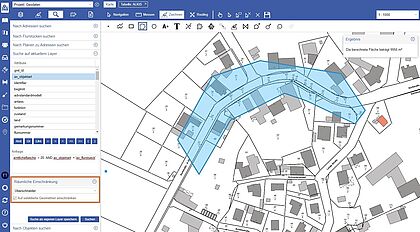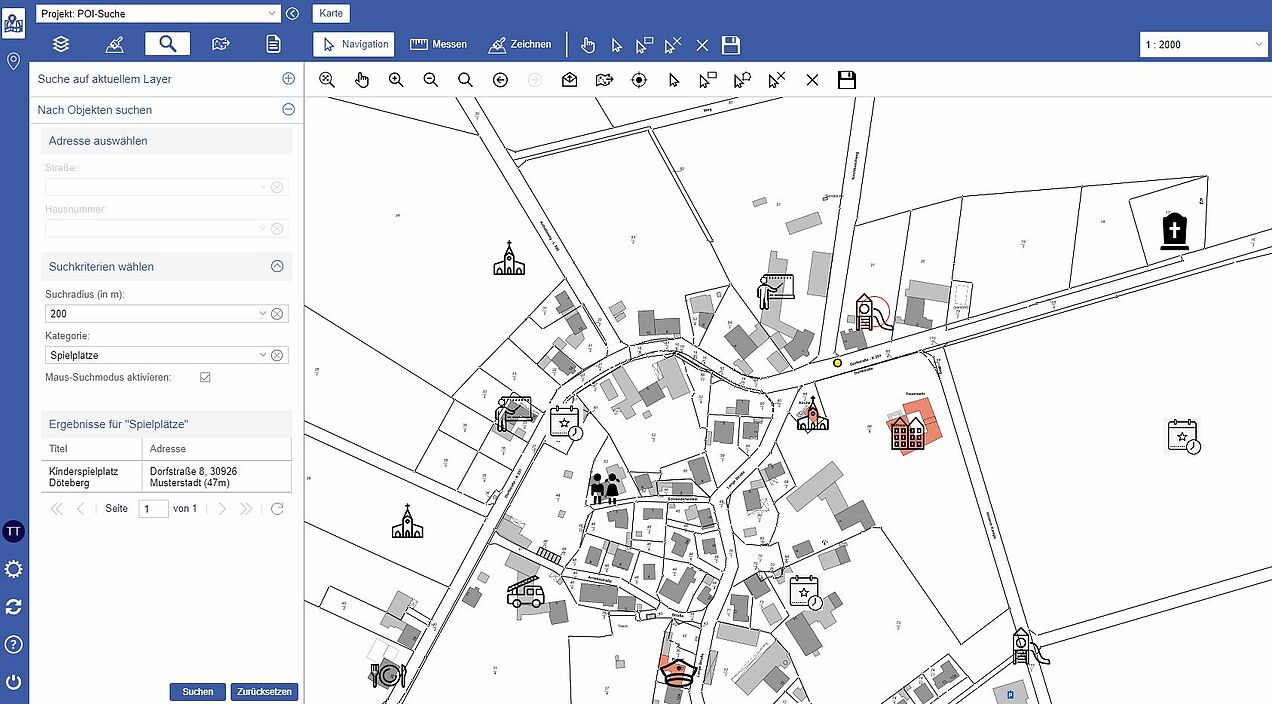Suchen
Im Bereich Suchen stehen Ihnen folgende Optionen zur Verfügung (abhängig von den bei Ihnen lizensierten Modulen):
- Nach Adressen suchen
- Nach Flurstücken suchen
- Nach Plänen zu Adressen suchen
- Suche auf aktuellem Layer
- Nach Objekten suchen
Die Suchen nach Adressen oder Flurstücken stehen Ihnen mit einer Lizenz für promegis SOLUTION ALKIS.Buch zur Verfügung, Nach Objekten suchen mit einer Lizenz für promegis SOLUTION POI. Für Nach Plänen zu Adressen suchen benötigen Sie Lizenzen für ALKIS.Buch und Bauleitplanung. Die Suche auf aktuellem Layer ermöglicht es Ihnen, Abfragen auf allen WMS-Layern Ihres Kartenprojekts zu formulieren, unabhängig von einer bestimmten Lizenz.
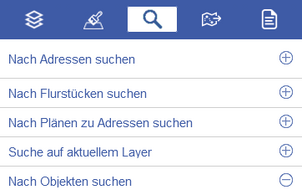
1. Nach Adressen suchen
Mithilfe des Navigationsleisteneintrages Nach Adressen suchen können Sie nach bestimmten Adressen suchen. Diese werden sowohl aufgelistet als auch in der Karte dargestellt. Die Suche ist mit und ohne Eingabe einer Hausnummer möglich.
Einstellungsmöglichkeiten
Über die Angabe folgender Einstellungsmöglichkeiten können Sie die Suchanfrage einschränken. Dabei sind nicht alle Angaben erforderlich.
- Gemeinde: Gemeinde der gesuchten Adressen (Eingabe optional)
- Straßen: Straße der gesuchten Adressen
- Hausnummern: Hausnummer der gesuchten Adresse (Eingabe optional)
Das Feld Gemeinde ist ggf. nicht sichtbar. Ihr Administrator kann eine Gemeinde als festen Wert abspeichern, sodass Ihnen nur die Einstellungsmöglichkeiten Straßen und Hausnummern zur Verfügung stehen und die Gemeinde intern automatisch gesetzt ist.
Filtern der Auswahlliste
Zur Auswahl eines Wertes öffnen Sie die Auswahlliste durch Klick auf den rechts im Textfeld liegenden Pfeil. Dann werden Ihnen zunächst alle Werte für dieses Attribut (z.B. Straße) angezeigt.
Möchten Sie die Auswahlliste filtern - also sich nur bestimmte Gemeinden oder Straßen anzeigen lassen-, geben Sie z.B: "An" im Feld Straße ein, um die Liste auf all jene Straßen einzugrenzen, deren Namen "An" enthalten.
Hinweise:
- Das Auswahlfeld Hausnummer benötigt eine Eingabe im Feld Straße.
- Wenn Sie das Feld Hausnummer leer lassen, werden Ihnen alle Adressen der Straße angezeigt. Dann werden Ihnen im Ergebnis auch noch unbebaute Adressen angezeigt.
Suche durchführen
Haben Sie alle erforderlichen Textfelder (Gemeinde, Straße) ausgefüllt, können Sie die Suche per Klick auf Suchen starten. Die gefundenen Adressen werden anschließend in der Tabelle Gefundene Datensätze im unteren Bereich des Navigationslisteneintrages aufgelistet. Außerdem werden die Adressen in der Karte selektiert. Der Kartenausschnitt passt sich dabei so an, dass die gesamte Selektion dargestellt wird. Wenn Sie in der Tabelle auf ein Suchergebnis klicken, zoomt die Karte automatisch auf dieses Objekt.
2. Nach Flurstücken suchen
Mithilfe des Navigationsleisteneintrages Nach Flurstücken suchen können Sie nach bestimmten Flurstücken suchen.
Einstellungsmöglichkeiten
Über die Angabe folgender Einstellungsmöglichkeiten können Sie die Suchanfrage weiter einschränken. Dabei sind nicht alle Angaben erforderlich.
- Gemeinde: Gemeinde der gesuchten Flurstücke
- Gemarkung: Gemarkung der gesuchten Flurstücke
- Flur: Flur der gesuchten Flurstücke (Eingabe optional)
- Zähler: Zähler der gesuchten Flurstücke (Eingabe optional)
- Nenner: Nenner der gesuchten Flurstücke (Eingabe optional)
- Fortgeführt seit / Fortgeführt bis: Grenzt die Suche auf das Fortführungsdatum ein (Eingabe optional)
Das Feld Gemeinde ist ggf. nicht sichtbar. Ihr Administrator kann eine Gemeinde als festen Wert abspeichern, sodass Ihnen nur die übrigen Einstellungsmöglichkeiten zur Verfügung stehen und die Gemeinde intern fest gesetzt wird.
Filtern der Auswahlliste
Zur Auswahl eines Wertes öffnen Sie die Auswahlliste durch Klick auf den rechts im Textfeld liegenden Pfeil. Zunächst werden Ihnen alle Werte zu diesem Attribut angezeigt.
Möchten Sie die Auswahlliste filtern - also nur bestimmte Gemarkungen, Zähler etc. anzeigen -, geben Sie z.B: "dorf" im Feld Gemeinde ein, um die Liste auf all jene Gemeinden einzugrenzen, deren Namen "dorf" enthalten.
Hinweise: Manche Auswahlfelder erfordern die vorhergehende Auswahl anderer Werte: Fluren erfordert z.B. Gemarkung.
Suche durchführen
Haben Sie alle erforderlichen Textfelder ausgefüllt, können Sie die Suche per Klick auf Suchen starten. Die Flurstücke des Suchergebnisses werden automatisch in der Karte selektiert. Die gefundenen Flurstücke können Sie sich per Rechtsklick auf den ALKIS-Layer mit der Option Selektion in Tabelle anzeigen auflisten lassen.
3. Nach Plänen zu Adressen suchen
Einstellungsmöglichkeiten
Über die Angabe folgender Einstellungsmöglichkeiten können Sie die Suchanfrage einschränken. Alle Felder sind Pflichtangaben.
- Gemeinde: Gemeinde des gesuchten Plans
- Straße: Straße des gesuchten Plans
- Hausnummer: Hausnummer des gesuchten Plans
Das Feld Gemeinde ist ggf. ausgeblendet; dann ist für Ihre Anwendung eine Gemeinde voreingestellt. Nach einem Klick auf die Schaltfläche Suchen visualisiert das Programm die eingegebene Adresse in der Karte und listet die gefundenen Pläne in einer Tabelle unter den Eingabefeldern auf. Über das Plus vor jedem Ergebnis können die Dokumente des jeweiligen Plans aufgeklappt und anschließend heruntergeladen werden. Ist nur ein Plan an der Adresse gültig, wird sein Planbild in der Karte visualisiert. Bei mehreren Plänen geschieht dies nach einem Doppelklick auf einen Plan in der Ergebnisliste.
4. Suche auf aktuellem Layer
Mithilfe des Navigationsleisteneintrages Suche auf aktuellem Layerim Webmodul promegis SOLUTION Karte können Sie nach Objekten eines Layers suchen, die bestimmten fachlichen oder räumlichen Kriterien entsprechen. Den Layer wählen Sie in der Layerkontrolle durch den Kontextmenüeintrag Layer aktuell setzen aus.
Einstellungsmöglichkeiten
Eine valide Anfrage besteht aus mindestens drei Teilen.
- Attributname: Name des von Ihnen ausgewählten Attributes aus der Liste Attribute
- Operator: Unter der Attributliste befindliche Schaltflächen (And, Or, =, < usw.). Sie geben den Typ der Bedingung an, die die gesuchten Datensätze erfüllen sollen.
- Wert: Von Ihnen im Feld Anfrage einzugebender Wert, dem die Datensätze - je nach Operator - entsprechen, oder den sie überschreiten, unterschreiten etc. sollen.
Beispiele:
- Nur die Gemarkung namens "Melle"
- Gemarkung = 'Melle'
- Alle Gemarkungen, die Oldendorf oder Melle heißen und einen Grünflächenanteil zwischen 30 und 60 aufweisen
- Gemarkung = 'Oldendorf' OR Gemarkung = 'Melle' AND Grünflächenanteil > '30' AND Grünflächenanteil < '60'
Attributname
Zur Auswahl eines Attributes klicken Sie in der Liste der Attribute doppelt auf den Namen des Attributes. Dadurch wird es dem Feld Anfrage im unteren Bereich des Navigationsleisteneintrages hinzugefügt.
Beispiel: Ein Layer besitzt das Attribut "Grünflächenanteil", über das Sie Objekte mit bestimmtem Grünflächenanteil ermitteln wollen. Dazu müssten Sie doppelt auf "Grünfächenanteil" klicken, wodurch "Grünfächenanteil" dann im Feld Anfrage erscheint.
Operator
Nach der Auswahl des Attributes muss einen Operator definiert werden. Dazu klicken Sie auf eine der Operatorschaltflächen oder schreiben ihn manuell in das Anfragefeld.
So können Sie einen der Vergleichsoperatoren (<, >, <=, >=, etc.) auswählen. Zudem steht Ihnen der Operator LIKE für die Suche zur Verfügung. Dieser ist insbesondere dann nützlich, wenn Sie nur Wortbestandteile Ihrer Suche oder beispielsweise den Anfangsbuchstaben kennen. Wählen Sie den Operator LIKE aus, wird in die Anfrage automatisch ein Sternchen (*) eingefügt. Dieses Sternchen ersetzt das Programm bei der Suche durch alle beliebigen Wortteile. Geben Sie z.B. die Anfrage eigentuemer LIKE ‘A*‘ ein, sucht das Programm nach allen Eigentümern, die mit dem Buchstaben A beginnen. Suchen Sie mit der Anfrage nenner LIKE ‘*9‘, wird nach allen Nennern gesucht, die mit der 9 enden. Auch das Einfügen des Sternchens mitten im Suchbegriff ist möglich. Die Suche eigentuemer LIKE ‘Me*er‘ wird alle Eigentümer mit dem Namen Meyer, Meier, Meiner usw. liefern, weil das Sternchen durch jeden beliebigen Buchstaben ersetzt werden kann.
Verwenden Sie "AND" und "OR", um die Suche mit weiteren Bedingungen einzugrenzen.

Wert
Befinden sich Attributname und Operator im Feld Anfrage, fehlt nur noch ein Wert, mit dem die Datensätze verglichen werden. Dazu geben Sie den Wert manuell zwischen einfachen Anführungszeichen ein.
Räumliche Einschränkung
Es kann auch nur oder zusätzlich mit einer räumlichen Einschränkung gesucht werden. Dazu muss
- der Typ der räumlichen Einschränkung gewählt werden,
- ein Haken bei Auf selektierte Geometrien einschränken gesetzt sein,
- und in der Karte ein/mehrere Objekte des aktuell gesetzten Layers markiert oder ein/mehrere Objekte per Kartenwerkzeug Punkt konstruieren, Linie konstruieren oder Fläche konstruieren erstellt worden sein.
So können Sie z.B. die Fragen beantworten, ob Objekte - je nach konstruierter Geometrie - innerhalb der aufgespannten Flächen liegen oder die konstruierten Linien bzw. Punkte überschneiden.
Suchen
Haben Sie eine valide Anfrage definiert, können Sie die Suche per Klick auf Suchen starten. Die Ergebnisse werden in einer neuen Tabelle im Bereich der Karte aufgelistet. Die Ansicht wechselt dabei vom Reiter Karte zum neuen Reiter Tabelle: XY. 'XY'steht hierbei für den Namen des Layers, auf dem gesucht wird.
Ein Doppelklick wechselt den Hauptbereich wieder zum Reiter Karte und zoomt auf das angeklickte Objekt. Möchten Sie auf mehrere Objekte zoomen, markieren Sie diese mit gedrückter Strg-Taste, klicken mit der rechten Maustaste auf diese und wählen Zoom auf Element.
Als eigenen Layer speichern
Die Schaltfläche Suche als eigenen Layer speichern hat zwei Dinge zur Folge:
- Erzeugen eines eigenen Layers
- Nach Eingabe eines Layernamen können Sie die aktuell aus der Anfrage resultierenden Objekte in einem Layer speichern. Dieser wird der Gruppe Eigene Layer in der Layerkontrolle hinzugefügt.
- Automatische Aktualisierung des eigenen Layers
- Jedes Mal, wenn Sie sich anmelden, wird die Anfrage erneut ausgeführt und die Ergebnisobjekte in dem zugehörigen eigenen Layer gespeichert. Bei Änderung der Datengrundlage ändert sich daher auch die Ergebnismenge in Ihrem Layer.
- Dies überschreibt die bestehende Objekte. Möchten Sie exakt dieselben Objekte dauerhaft speichern, die aktuell aus Ihrer Anfrage resultieren, nutzen Sie das Kartenwerkzeug Zeichnung speichern.
Beispiel: Findet eine Suche z.B. alle Grünflächen, wird sie bei jedem Login erneut ausgeführt, sodass der von Ihnen gesicherte eigene Layer stets alle Grünflächen enthält, auch z.B. nach einem ALKIS-Update.
5. Nach Objekten suchen
Mithilfe des Navigationsleisteneintrages Nach Objekten suchen können Sie nach POIs (Points of Interest) suchen.
Einstellungsmöglichkeiten
Über die Angabe folgender Einstellungsmöglichkeiten können Sie die Suchanfrage weiter einschränken.
- Gemeinde: Gemeinde des Ausgangspunktes der Suche
- Straße: Straße des Ausgangspunktes der Suche
- Hausnummer: Hausnummer des Ausgangspunktes der Suche
Filtern der Auswahlliste
Zur Auswahl eines Wertes öffnen Sie die Auswahlliste durch Klick auf den rechts im Textfeld liegenden Pfeil. Dadurch werden Ihnen zunächst alle Werte des Attributs angezeigt.
Möchten Sie die Auswahlliste filtern - also nur bestimmte Gemeinden, Straßen etc. anzeigen -, geben Sie z.B: "Stadt" im Feld Gemeinde ein, um die Liste auf all jene Gemeinden einzugrenzen, die "Stadt" im Namen enthalten bzw. um nur Gemeinden mit Stadttitel aufzulisten.
Suchkriterien wählen
Unterhalb der Adresseingabe finden Sie den Bereich Suchkriterien wählen. Hier können Sie den Suchradius eingeben, innerhalb dessen um einen Ausgangspunkt herum gesucht werden soll. Wählen Sie dazu einen Radius aus der Liste aus; eine Freihandeingabe ist nicht möglich.
Des Weiteren können Sie hier die Kategorie der POIs eingeben, nach der gesucht werden soll. Wählen Sie auch hier einen Eintrag aus der Liste aus.
Sowohl für den Suchradius als auch für die Kategorie gibt es einen Standardeintrag, welcher vom Administrator festgelegt werden kann. Wenn Sie mit den Standardeingaben suchen möchten, müssen Sie bei den Suchkriterien keine Änderungen vornehmen.
Suche durchführen
Haben Sie alle erforderlichen Textfelder (Gemeinde, Straße, Hausnummer) ausgefüllt, wird die Suche automatisch durchgeführt. Zusätzlich steht hierfür auch eine Schaltfläche Suchen zur Verfügung.
Die gefundenen Objekte werden in der Tabelle Ergebnisse für [...] gelistet. Ferner zentriert sich die Karte auf die gefundenen Objekte und selektiert diese.
- Zum Zentrieren der Karte auf einen POI klicken Sie in der Tabelle auf den jeweiligen POI-Datensatz.
- Zum Anzeigen weiterer Informationen zu den POIs klicken Sie auf das runde Informations-Symbol, rechts neben den gefundenen POIs. Sofern zum POI ein Hyperlink hinterlegt ist, wird dieser dadurch aufgerufen.
Maus-Suchmodus
Alternativ zu dem beschriebenen Vorgehen haben Sie auch die Möglichkeit, Objekte ohne Angabe einer Adresse zu suchen. Dazu aktivieren Sie den Maus-Suchmodus unter Suchkriterien wählen, indem Sie das Häkchen im Kasten Maus-Suchmodus aktivieren setzen. Auch eine bereits festgelegte Adresse wird nach dem Aktiveren dieser Option ignoriert. Der festgelegte Suchradius legt sich um die Position in der Karte, die Sie per Mausklick in diese bestimmen.