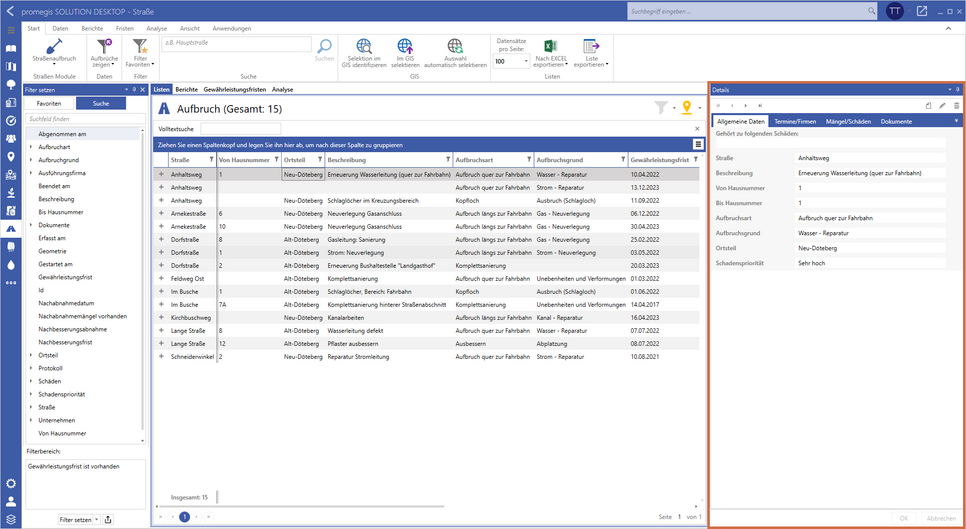Detailinformationsfenster
Die folgenden Erklärungen und Beschreibungen beziehen sich auf den im nachfolgenden Screenshot markierten Bereich.
Im Detailfenster sehen Sie sämtliche Details, die zu einem Datensatz existieren. Um diese anzusehen, müssen Sie einfach einen Datensatz anklicken, worauf dessen Details sofort geladen und angezeigt werden.
Das Detailfenster ist dabei in vier Reiter unterteilt. Der erste Reiter, Allgemeine Daten, enthält sämtliche Details zu einem Aufbruch: Straße, Hausnummer, Ortsteil, Beschreibung, Aufbruchsart und -grund sowie die Schadenspriorität. Die geografische Lage können Sie hier durch eine Geometrie hinterlegen. Der zweite Reiter enthält alle Termine/Firmen zu einem Aufbruch. Hier tragen Sie z.B. ein, von wann bis wann der Aufbruch durchgeführt wurde, Abnahme- und Nachabnahmedatum sowie Nachbesserungs- und Gewährleistungsfrist (letztere wird direkt in den Terminkalender übernommen). Sie können außerdem festlegen, wann Ihnen der Aufbruch wiedervorgelegt wird (Wiedervorlage). Zudem vermerken Sie hier, ob ein Aufbruch mit Mängeln abgenommen wurde und welche Firmen den Aufbruch durchführen. Für den Fall, dass bei der Abnahme Mängel/Schäden dokumentiert wurden, können Sie diese im gleichnamigen Reiter eintragen und mithilfe der hinterlegten Vorlagen deren Behebung beauftragen. Im vierten Reiter, Dokumente, können Sie Dateien wie Pläne oder Anträge zu einem Aufbruch hochladen und, wenn Sie sich im mobilen Einsatz befinden, gleich vor Ort Fotos erstellen und sie dem Aufbruch hinzufügen. Zudem können Sie bereits vorhandene Dokumente herunterladen, entweder einzeln im Originalformat oder alle in Form eines ZIP-Ordners.
Durch einen Klick auf das Stift-Symbol, oben rechts, können Sie die Details des aktuellen Datensatzes bearbeiten. Haben Sie dies getan, speichern Sie die Änderungen per Klick auf OK.
Möchten Sie den gesamten Datensatz löschen, klicken Sie auf das Mülleimer-Symbol direkt rechts neben dem Stift-Symbol.
Soll ein komplett neuer Datensatz angelegt werden, klicken Sie links auf das Hinzufügen-Symbol. Füllen Sie die Felder aus und bestätigen mit OK. Der Datensatz wurde gespeichert.
Hier gibt es eine kleine Besonderheit: Geometrien können in diesem Fenster direkt, per Klick auf GIS Geometrie übernehmen, aus dem GIS übernommen und mit dem neuen Datensatz verknüpft werden.