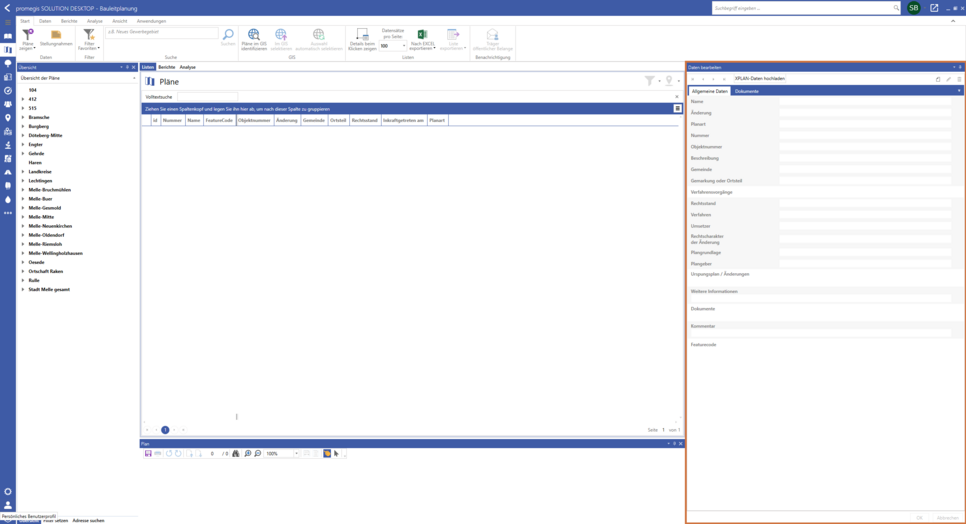Detailinformationsfenster
Die folgenden Erklärungen und Beschreibungen beziehen sich auf den im nachfolgenden Screenshot markierten Bereich.
Einen Plan anlegen, bearbeiten oder löschen
Im Detailfenster sehen Sie sämtliche Details, die zu einem Datensatz existieren. Um diese anzusehen, müssen Sie einfach einen Datensatz anklicken, worauf dessen Details sofort geladen und angezeigt werden.
Durch einen Klick auf das Stift-Symbol, oben rechts, können Sie die Details des aktuellen Datensatzes bearbeiten. Haben Sie dies getan, speichern Sie die Änderungen per Klick auf OK.
Möchten Sie den gesamten Datensatz löschen, klicken Sie auf das Mülleimer-Symbol direkt rechts neben dem Stift-Symbol.
Soll ein komplett neuer Datensatz angelegt werden, klicken Sie auf das Hinzufügen Symbol. Dieses finden Sie links neben dem Stift in Form eines Blatt-Icons. Füllen Sie die Felder aus und bestätigen mit OK. Der Datensatz wurde gespeichert.
Hier gibt es eine kleine Besonderheit: Geometrien können in diesem Fenster direkt, per Klick auf GIS Geometrie übernehmen, aus dem GIS übernommen und mit dem neuen Datensatz verknüpft werden.
Auch lassen sich hier Dokumente an einen Datensatz anhängen. Um das zu erreichen, klicken Sie beim Anlegen eines neuen Datensatzes oder beim Editieren eines Datensatzes auf Hinzufügen / Ändern unter Dokumente. Der Dateimanager öffnet sich und Sie können Ihre Dateien hochladen, indem Sie sie direkt per Drag and Drop aus dem Windows Explorer in den Dateimanager ziehen. Per Rechtsklick auf eine Datei kann diese auch wieder entfernt werden. Im Modul promegis SOLUTION Bauleitplanung kann der Dateimanager auch über den Reiter Daten, mit anschließendem Klick auf Dateien und Dokumente verwalten, geöffnet werden, da die Verwaltung von Dokumenten und Dateien hier eine zentrale Rolle spielt.
Eine weitere Möglichkeit zum Anlegen eines neuen Plans bietet der XPlan Upload. Per Klick auf den Button XPLAN-Daten hochladen können Sie mit Hilfe eines XPlanung-Dokuments (*.gml) die Metadaten eines Planes und seinen räumlichen Geltungsbereich hochzuladen. Dadurch wird nicht das Planbild hochgeladen. Stattdessen werden alle Informationen, die Sie ansonsten manuell in der Detailansicht erfassen müssten, und die Geometrie automatisch übertragen. Zudem ist es möglich, auf diese Art einen bestehenden Plan zu aktualisieren.
Eine Änderung zu einem Plan erstellen
Wenn es sich bei einem Plan, den Sie erfassen möchten, um eine Änderung eines bereits im System vorhandenen Plans handelt, können Sie am Kopf des Fensters den Button Diesen neuen Plan als Änderung erstellen auswählen. Es öffnet sich eine Liste mit allen erfassten Bebauungsplänen. Hier sollten Sie immer den Ursprungsplan auswählen, auch wenn es sich z.B. um eine 2. Änderung handelt. Wenn Sie Ihre Auswahl bestätigt haben, befüllen sich die oberen Attribute des neuen Eintrags automatisch: Name, Gemeinde, Ortsteil/Gemarkung, Lfd. Nummer, Änderung, Objektnummer. Natürlich können Sie an den Werten noch Änderungen vornehmen. Am Kopf des Fensters erscheint zudem die Ergänzung Dieser Plan ist eine Änderung von XY.
Füllen Sie die übrigen Felder wie gewohnt aus. Nach Übernahme des Geltungsbereichs des Plans können Sie am Fuß des Fensters einen Haken bei Ausschneiden von Geltungsbereichen? setzen. Wenn Sie die Option anhaken, wird aus dem Geltungsbereich des Ursprungsplans derjenige des neuen Plans ausgeschnitten - dort ist er nämlich nicht mehr gültig. Dadurch kommt es in den Karten der Bebauungspläne nicht zu Überlagerungen und auch der Tooltip im WebGIS zeigt immer den korrekten, an jedem Ort gültigen Plan an. Es steht Ihnen frei, im Anschluss an die Erfassung der Änderung den Rechtsstand des Ursprungsplans auf Teilweise untergegangen zu setzen.
Einlesen eines XPlans
Das Feld "XPLAN-Daten hochladen" ist aktiv geschaltet, wenn Sie eine Lizenz für das Modul promegis SOLUTION Bauleitplanung XPlanung besitzen.
Durch Klicken auf das "XPLAN-Daten hochladen" öffnet sich der Windows Exlporer. Wählen Sie den hochzuladenen Plan aus. Achten Sie darauf, dass es sich dabei um eine GML-Datei handelt.
Nachdem Sie auf "Öffnen" geklickt haben, erscheint ein Fenster, das den Fortschritt beim Einlesen der Dateien anzeigt. Ist das Einlesen beendet können Sie sich den eingelesenen Plan im Programm ansehen.
Die Informationen, die im Plan enthalten sind werden im Detailfenster angezeigt. Um weitere Attributswerte zu belegen oder Einträge anzupassen, wählen Sie das Stift-Symbol im Detailfenster (siehe oben).