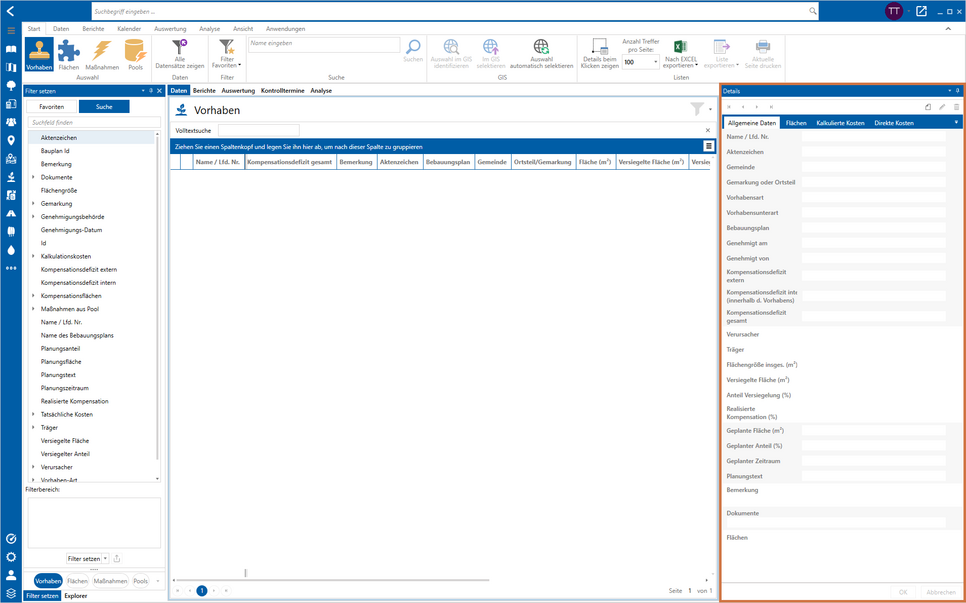Detailinformationsfenster
Die folgenden Erklärungen und Beschreibungen beziehen sich auf den im nachfolgenden Screenshot markierten Bereich.
Je nachdem, welche der vier Auswahlmöglichkeiten Sie im Unterbereich Auswahl unter dem Reiter Start in der Menüleiste aktiv gesetzt haben, stehen Ihnen im Detailfenster zu den einzelnen Datensätzen verschiedene Reiter mit verschiedenen Zusatzinformationen und Abfragemöglichkeiten zur Verfügung. Mehr Informationen hierzu finden Sie im Text Start im Unterbereich Auswahl zum Artikel Werkzeuge / Bedienelemente.
Die untergeordneten Reiter zu den vier Auswahlmöglichkeiten sind:
Vorhaben:
Unter Allgemeine Daten finden Sie die Grunddaten und Attribute, die zu einem Datensatz vom Typ Vorhaben gehören. Diese sind unter anderem Gemeinde, Vorhabensart, Verursacher, Träger, Geplante Fläche und Geplanter Zeitraum. In der Ansicht unter diesem Reiter funktioniert das Detailfenster wie die Detailfenster der anderen Module. Es können neue Datensätze angelegt, editiert oder gelöscht werden. Auch lassen sich hier direkt Dokumente sowie eine Geometrie mit dem Datensatz verknüpfen. Weitere Informationen zur allgemeinen Bedienweise finden Sie in Punkt 5 im Artikel Benutzeroberfläche.
Hier werden Ihnen die zum Vorhaben gehörenden Kompensationsflächen in Form einer Tabelle aufgelistet und angezeigt. Möchten Sie Flächen hinzufügen, bearbeiten oder löschen, müssen Sie zuvor unter Allgemeine Daten in den Editierstatus wechseln. Diesen können Sie über das Stift Symbol aufrufen. Unter dem entsprechenden Reiter werden die Felder zum Hinzufügen, Editieren, Löschen aktiviert und nicht mehr grau hinterlegt angezeigt. Möchten Sie Ihre Änderungen speichern, bestätigen Sie mit Klick auf OK im Bereich unten rechts.
Unter Kalkulierte Kosten werden die Erwerbs-, Herstellungs- und Unterhaltungskosten für ein umzusetzendes Vorhaben aufgeführt. Zudem sehen Sie hier die Bewirtschaftungszahlungen in Form von Einnahmen und Ausgaben.
In diesem Bereich sehen Sie alle zum gewählten Vorhaben existierenden und bereits gezahlten Kosten, gegliedert nach verschiedenen Kostenarten, in einer Tabelle aufgelistet. Am Fuß des Detailinformationsfensters wird die Summe aller getätigten Ausgaben aufgeführt.
Zusätzlich dazu kann diese Tabelle im Stil der Bearbeitung von Wertetabellen sortiert werden. Weitere Informationen hierzu finden Sie im Artikel Werkzeuge / Bedienelemente, im Bereich Daten zu diesem Modul.
In diesem Bereich sehen Sie alle zum gewählten Vorhaben und den ihm zugeordneten Flächen und Maßnahmen existierenden und bereits gezahlten Kosten, gegliedert nach verschiedenen Kostenarten. Am Fuß des Detailinformationsfensters wird die Summe aller getätigten Ausgaben aufgeführt.
Zusätzlich dazu kann diese Tabelle im Stil der Bearbeitung von Wertetabellen sortiert werden. Über die Filter in den Spaltenköpfen können Sie die Tabelle reduzieren und sich so z.B. nur zu Flächen zugeordneten Kosten anzeigen lassen. Für weitere Informationen hierzu lesen Sie den Text Daten, den Sie im Artikel Werkzeuge / Bedienelemente zu diesem Modul finden.
Im Reiter Dokumente finden Sie eine Ansicht aller vorhandenen Dokumente zu diesem Datensatz. Sie können die Dokumente entweder einzeln im Originalformat oder alle in Form eines ZIP-Ordners herunterladen.
Nach einem Klick auf Dateien verwalten können Sie weitere Dokumente zu dem Datensatz hinzufügen oder bestehende löschen.
Um ein Dokument hinzuzufügen, gibt es zwei Möglichkeiten:
- Das Dokument per Drag & Drop direkt in den gewünschten Ordner ziehen
- Einen Rechtsklick auf den Zielorder in promegis SOLUTION durchführen und dann das jeweilige Dokument aus Ihrer Ordnerstruktur auswählen und per Klick auf Öffnen hochladen.
Um ein bestehendes Dokument zu entfernen, führen Sie einen Rechtsklick darauf aus und wählen Sie Dokument löschen aus.
Bestätigen Sie all Ihre Änderungen per Klick auf Übernehmen.
Flächen:
Auch hier findet sich wieder der Reiter Allgemeine Daten. Dieser funktioniert, wie auch der unter Vorhaben, wie das Detailfenster in allen anderen Modulen. Neue Datensätze können angelegt, editiert oder auch gelöscht werden. Auch lassen sich hier direkt Dokumente sowie eine Geometrie mit dem Datensatz verknüpfen.
Möchten Sie hier eine neue Fläche erstellen und übernehmen eine Geometrie aus dem GIS, wird die Fläche dieser automatisch berechnet und im Textfeld Fläche (m2) angezeigt.
Weitere Informationen zur allgemeinen Bedienweise findenSie unter Punkt 5 im Artikel Benutzeroberfläche.
Unter Maßnahmen werden die zur aktuell ausgewählten Fläche gehörenden Maßnahmen in Form einer Tabelle dargestellt. Möchten Sie Maßnahmen hinzufügen, bearbeiten oder löschen, müssen Sie zuvor unter Allgemeine Daten in den Editierstatus wechseln. Diesen können Sie über das Stift Symbol aufrufen. Unter dem entsprechenden Reiter werden die Felder zum Hinzufügen, Editieren, Löschen aktiviert und nicht mehr grau hinterlegt angezeigt. Möchten Sie Ihre Änderungen speichern, bestätigen Sie mit Klick auf OK im Bereich unten rechts.
Hier werden die weiteren Nutzer dieser Kompensationsfläche, ebenfalls in Form einer Tabelle, dargestellt. Möchten Sie Nutzer hinzufügen, bearbeiten oder löschen, müssen Sie zuvor unter Allgemeine Daten in den Editierstatus wechseln. Diesen können Sie über das Stift Symbol aufrufen. Unter dem entsprechenden Reiter werden die Felder zum Hinzufügen, Editieren, Löschen aktiviert und nicht mehr grau hinterlegt angezeigt. Möchten Sie Ihre Änderungen speichern, bestätigen Sie mit Klick auf OK im Bereich unten rechts.
Hier sehen Sie sämtliche Kontrollprotokolle, die zu diesem Datensatz gehören. Auch dieses Ergebnis wird in Form einer Tabelle dargestellt. Möchten Sie Kontrollprotokolle hinzufügen, bearbeiten oder löschen, müssen Sie zuvor unter Allgemeine Daten in den Editierstatus wechseln. Diesen können Sie über das Stift-Symbol aufrufen. Unter dem entsprechenden Reiter werden die Felder zum Hinzufügen, Editieren, Löschen aktiviert und nicht mehr grau hinterlegt angezeigt. Möchten Sie Ihre Änderungen speichern, bestätigen Sie mit Klick auf OK im Bereich unten rechts.
In dieser Tabelle werden Ihnen alle zur aktuell ausgewählten Kompensationsfläche gehörenden Flurstücke angezeigt.
Unter Gesamtkosten werden die Gesamtkosten für die ausgewählte Fläche in Form einer Tabelle wiedergegeben.
Zusätzlich dazu kann diese Tabelle im Stil der Bearbeitung von Wertetabellen sortiert werden. Weitere Informationen hierzu finde Sie im Text Daten des Artikels Werkzeuge / Bedienelemente.
Hier werden die einzelnen Kosten, gegliedert nach Kostenarten, in Form einer Tabelle dargestellt. Möchten Sie Kosten hinzufügen, bearbeiten oder löschen, müssen Sie zuvor unter Allgemeine Daten in den Editierstatus wechseln. Diesen können Sie über das Stift-Symbol aufrufen. Unter dem entsprechenden Reiter werden die Felder zum Hinzufügen, Editieren, Löschen aktiviert und nicht mehr grau hinterlegt angezeigt. Möchten Sie Ihre Änderungen speichern, bestätigen Sie mit Klick auf OK im Bereich unten rechts.
Zusätzlich dazu kann diese Tabelle im Stil der Bearbeitung von Wertetabellen sortiert werden. Weitere Informationen hierzu finden Sie im Text Daten des Artikels Werkzeuge / Bedienelemente.
Im Reiter Dokumente finden Sie eine Ansicht aller vorhandenen Dokumente zu diesem Datensatz. Sie können die Dokumente entweder einzeln im Originalformat oder alle in Form eines ZIP-Ordners herunterladen.
Nach einem Klick auf Dateien verwalten können Sie weitere Dokumente zu dem Datensatz hinzufügen oder bestehende löschen.
Um ein Dokument hinzuzufügen, gibt es zwei Möglichkeiten:
- Das Dokument per Drag & Drop direkt in den gewünschten Ordner ziehen
- Einen Rechtsklick auf den Zielorder in promegis SOLUTION durchführen und dann das jeweilige Dokument aus Ihrer Ordnerstruktur auswählen und per Klick auf Öffnen hochladen.
Um ein bestehendes Dokument zu entfernen, führen Sie einen Rechtsklick darauf aus und wählen Sie Dokument löschen aus.
Bestätigen Sie all Ihre Änderungen per Klick auf Übernehmen.
Maßnahmen:
Auch hier findet sich wieder der Reiter Allgemeine Daten. Dieser funktioniert, wie unter Vorhaben und Flächen, wie das Detailfenster in allen anderen Modulen. Neue Datensätze können angelegt, editiert oder auch gelöscht werden. Auch lassen sich hier direkt Dokumente sowie eine Geometrie mit dem Datensatz verknüpfen.
Möchten Sie hier eine neue Maßnahme erstellen und übernehmen eine Geometrie aus dem GIS, wird deren Fläche automatisch berechnet und im Textfeld Fläche (m2) angezeigt.
Weitere Informationen zur allgemeinen Bedienweise finden Sie in Punkt 5 des Artikels Benutzeroberfläche.
Unter Pflegeleistungen werden Ihnen alle zur Maßnahme gehörenden Pflegeleistungen, ebenfalls in Form einer Tabelle, dargestellt. Möchten Sie Pflegeleistungen hinzufügen, bearbeiten oder löschen, müssen Sie zuvor unter Allgemeine Daten in den Editierstatus wechseln. Diesen können Sie über das Stift-Symbol aufrufen. Unter dem entsprechenden Reiter werden die Felder zum Hinzufügen, Editieren, Löschen aktiviert und nicht mehr grau hinterlegt angezeigt. Möchten Sie Ihre Änderungen speichern, bestätigen Sie mit Klick auf OK im Bereich unten rechts.
Hier werden die einzelnen Kosten, gegliedert nach Kostenarten, in Form einer Tabelle dargestellt. Möchten Sie Kosten hinzufügen, bearbeiten oder löschen, müssen Sie zuvor unter Allgemeine Daten in den Editierstatus wechseln. Diesen können Sie über das Stift-Symbol aufrufen. Unter dem entsprechenden Reiter werden die Felder zum Hinzufügen, Editieren, Löschen aktiviert und nicht mehr grau hinterlegt angezeigt. Möchten Sie Ihre Änderungen speichern, bestätigen Sie mit Klick auf OK im Bereich unten rechts.
Zusätzlich dazu kann diese Tabelle im Stil der Bearbeitung von Wertetabellen sortiert werden. Weitere Informationen hierzu finden Sie im Text Daten im Artikel Werkzeuge / Bedienelemente zu diesem Modul.
Pools:
Auch hier findet sich wieder der Reiter Allgemeine Daten. Auch dieser funktioniert, wie unter Vorhaben, Flächen und Maßnahmen, wie das Detailfenster in allen anderen Modulen. Neue Datensätze können angelegt, editiert oder auch gelöscht werden. Auch lassen sich hier direkt Dokumente sowie eine Geometrie mit dem Datensatz verknüpfen. Weitere Informationen zur allgemeinen Bedienweise finden Sie in Punkt 5 im Artikel Benutzeroberfläche.
Hier sehen Sie alle zum Pool gehörenden Flächen, wieder in Form einer Tabelle dargestellt. Möchten Sie Flächen hinzufügen, bearbeiten oder löschen, müssen Sie zuvor unter Allgemeine Daten in den Editierstatus wechseln. Diesen können Sie über das Stift-Symbol aufrufen. Unter dem entsprechenden Reiter werden die Felder zum Hinzufügen, Editieren, Löschen aktiviert und nicht mehr grau hinterlegt angezeigt. Möchten Sie Ihre Änderungen speichern, bestätigen Sie mit Klick auf OK im Bereich unten rechts.