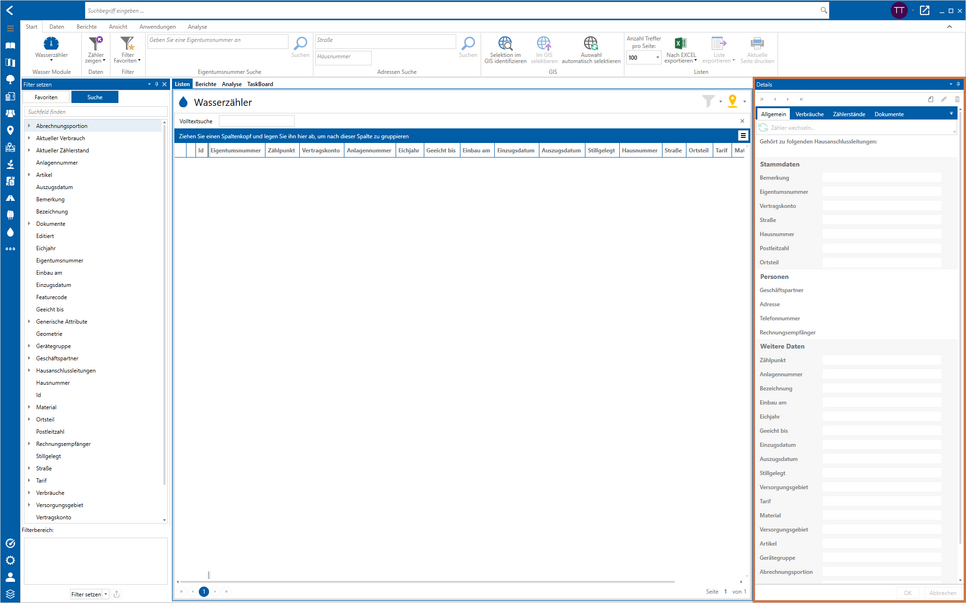Detailinformationsfenster
Die folgenden Erklärungen und Beschreibungen beziehen sich auf den im nachfolgenden Screenshot markierten Bereich.
Im Detailfenster sehen Sie sämtliche Details, die zu einem Datensatz existieren. Um diese anzusehen, müssen Sie einfach einen Datensatz anklicken, worauf dessen Details sofort geladen und angezeigt werden.
Durch einen Klick auf das Stift-Symbol, oben rechts im Reiter Allgemeine Daten, können Sie die Details des aktuellen Datensatzes bearbeiten. Haben Sie dies getan, speichern Sie die Änderungen per Klick auf OK.
Möchten Sie den gesamten Datensatz löschen, klicken Sie auf das Mülleimer-Symbol direkt rechts neben dem Stift-Symbol.
Soll ein komplett neuer Datensatz angelegt werden, klicken Sie links auf das Hinzufügen-Symbol. Füllen Sie die Felder aus und bestätigen mit OK. Der Datensatz wurde gespeichert.
Im Kopf des Fensters stehen Ihnen vier Reiter zur Verfügung. Diese Reiter sind:
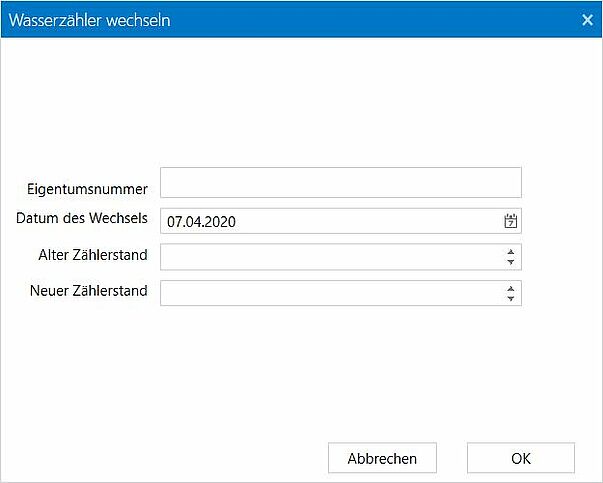
Mit der Funktion Zähler wechseln können Sie den Zähler gegen einen neuen austauschen. Nach einem Klick auf den Button öffnet sich ein neues Fenster. Hier können Sie die neue Eigentumsnummer, das Datum des Wechsels, den alten und den neuen Zählerstand eintragen. Nach Bestätigung der Eintragungen wird der alte Zähler stillgelegt. Die Zählerstände werden bei dem alten und neuen Zähler jeweils automatisch unter Zählerstände hinzugefügt. Bei dem neuen Zähler werden die Daten von Eichjahr, Geeicht bis und Einbau am automatisch aus dem Datum des Wechsels generiert. Im Feld Vorgänger wird der soeben stillgelegte alte Wasserzähler eingetragen. Alle übrigen Attributsausprägungen und die zugeordnete Hausanschlussleitung werden von dem alten Wasserzähler übernommen.
Zudem können Sie dem Wasserzähler hier eine Hausanschlussleitung zuordnen. Klicken Sie dazu auf die gleichnamige Funktion direkt unterhalb der Reiter (nur im Editiermodus verfügbar). Es öffnet sich das Fenster Hausanschlussleitungen auswählen. Hier werden Ihnen die nächstliegenden Hausanschlüsse angezeigt. Wählen Sie eine Leitung aus und bestätigen die Zuordnung mit OK.
Hinweis: Diese Funktion lässt sich nur durchführen, wenn der Datensatz über eine Geometrie verfügt.
Unter Allgemein finden Sie die Grunddaten und Attribute, die zu einem Datensatz gehören. In der Ansicht unter diesem Reiter funktioniert das Detailfenster wie die Detailfenster der anderen Module. Es können neue Datensätze angelegt, editiert oder gelöscht werden. Auch lässt sich hier eine Geometrie mit dem Datensatz verknüpfen. Falls Sie im GIS schon eine Geometrie eingezeichnet bzw. selektiert haben, können Sie per Klick auf Vom GIS übernehmen die Geometrie direkt übernehmen. Wenn ein Datensatz bereits über eine Geometrie verfügt, können Sie ihn sich per Klick auf In Karte zeigen in promegis SOLUTION Karte anzeigen lassen.
Unter Zusätzliche Attribute erfassen können Sie Informationen Ihrer Wahl zu einem Datensatz hinzufügen.
Unter Verbräuche werden die Periodenverbräuche aufgelistet, die in den importierten CSV-Dateien enthalten sind. Jeweils der Verbrauch mit dem aktuellsten Datum wird in der Ergebnisdarstellung in dem Feld Aktueller Verbrauch aufgelistet. Zudem steht Ihnen hier die Möglichkeit zur Verfügung, Verbräuche zu verwalten. Dies geschieht über die Schaltfläche Verbräuche verwalten, die ein entsprechendes Fenster öffnet. Hier können Sie alle nötigen Änderungen bzw. Eintragungen vornehmen.
Hier haben Sie die Möglichkeit, beliebig viele Zählerstände zu erfassen. Klicken Sie dazu auf den Button Zählerstände verwalten. Es öffnet sich ein neues Fenster, in dem Sie durch Klicken auf die graue Schaltfläche Zählerstände eintragen können. Drücken Sie zur Bestätigung eines Eintrags Enter. Sie können beliebig viele Einträge vornehmen; beenden Sie den Vorgang durch einen Klick auf OK.
Unter Dokumente können Sie zu einem Datensatz Dokumente hinzufügen, diese herunterladen, bearbeiten oder löschen. Um ein vorhandenes Dokument herunterzuladen, klicken Sie in der Liste vor dem jeweiligen Eintrag auf Download. Ist mehr als eine Datei vorhanden, können Sie zudem alle Dokumente in Form einer ZIP-Datei herunterladen.
Für die anderen Funktionen müssen Sie zunächst den Editiermodus per Klick auf das Stiftsymbol starten. Klicken Sie anschließend auf Dateien verwalten. Es öffnet sich automatisch der Dateimanager. Hier können Sie Dateien per Drag and Drop zu einem gewünschten Verzeichnis hinzufügen. Anschließend können Sie nach einem Rechtsklick auf ein Dokument dieses öffnen, umbenennen oder löschen. Wenn Sie alle Dokumente hinzugefügt und bearbeitet haben, klicken Sie auf Übernehmen.
Verfügt Ihr Gerät über eine integrierte oder extern angeschlossene Kamera, können Sie diese über einen Klick auf Fotos erstellen starten. Sie können beliebig viele Fotos machen, die dann automatisch im Verzeichnis Fotos gespeichert werden. Beenden Sie das Hinzufügen von Fotos und Dokumenten mit einem Klick auf OK.