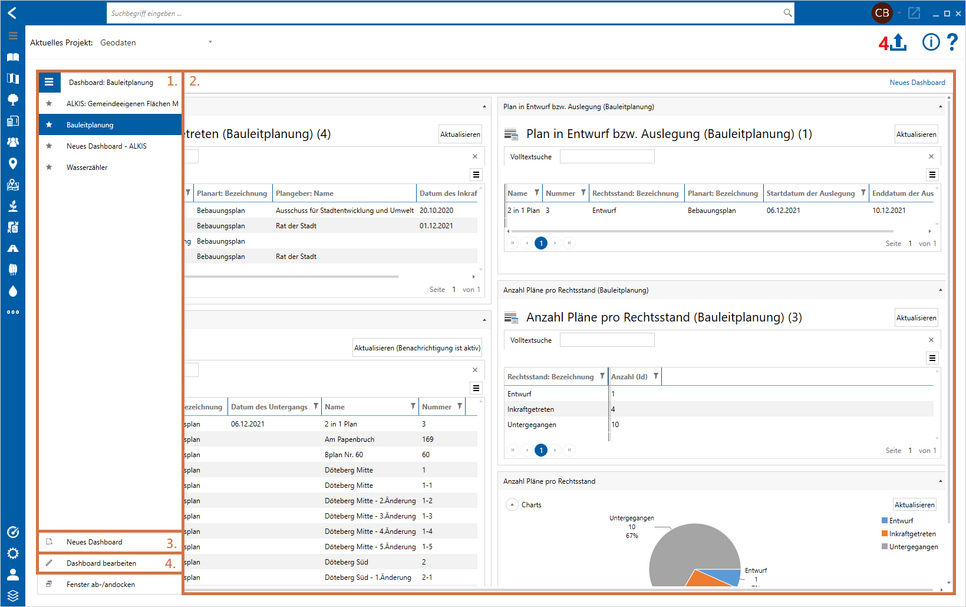Dashboardansicht und Werkzeuge
Dashboardübersicht
Beim ersten Aufruf des Moduls promegis SOLUTION Dashboard wird das Fenster noch leer sein. Um es zu füllen, muss erst ein Dashboard erstellt werden. Wenn bereits ein oder mehrere Dashboards vorhanden sind, so wird das angezeigt, welches von Ihrem Nutzer zuletzt verwendet wurde. Um zu einem anderen Dashboard zu wechseln, klicken Sie auf den Button mit den drei Streifen, oben links neben dem Namen des aktuellen Dashboards (1.). Dadurch wird ein Navigationsmenü aufgeklappt, in dem alle vorhandenen Dashboards sowie wichtige Menüpunkte aufgelistet werden.
Durch einen Klick auf einen Dashboardnamen können Sie ein anderes Dashboard auswählen, das darauf im Fenster geladen wird (2.). Um zwischen Dashboards zu wechseln, klicken Sie einfach auf einen anderen Eintrag in der Übersicht und das ausgewählte Dashboard wird angezeigt. Das Navigationsmenü wird anschließend automatisch wieder eingeklappt.
Die Einträge eines Dashboards (bisher entweder gefilterte Listen, Diagramme, das Wettergadget oder das Taskboard der Module promegis® SOLUTION Wasserzähler oder Straßenkontrolle) lassen sich ebenso nutzen wie in den Modulen selber. Das Taskboard ist voll funktionsfähig. Die gefilterten Listen können Sie über die Spaltenköpfe filtern oder gruppieren, können die Volltextsuche verwenden oder über den Button oben rechts bestimmte Spalten ausblenden. Über die Nummern oder Pfeiltasten am Fuße einer Liste können Sie zwischen den Seiten navigieren. Zu Diagrammen können Sie sich die Wertetabellen einblenden lassen. Falls Sie für ein Gadget ein Aktualisierungsintervall angegeben haben, aktualisiert es sich automatisch. Sie können das Gadget zusätzlich zu jedem beliebigen Zeitpunkt über den Button Aktualisieren in der Kopfzeile auf den neusten Stand bringen. Per Rechtsklick können Sie das Kontextmenü der jeweiligen Liste nutzen.
Das besondere an den Listen im Dashboard ist, dass Sie durch einen Doppelklick auf einen Listeneintrag in das jeweilige Modul springen, wo dieser Eintrag in der Liste geladen wird. Durch einen Klick auf den Zurück-Button gelangen Sie dann wieder ins Dashboard. Zudem verfügen alle Listen über die modulspezifischen Kontextmenüs, über die z.B. Exporte erstellt werden können.
Erstellen eines Dashboards
Ein neues Dashboard kann über einen Klick auf den Button „Neues Dashboard“-Button erstellt werden (3.). Daraufhin wird ein Fenster erscheinen, wo die Konfiguration des Dashboards vorgenommen werden kann. Näheres dazu finden Sie im Kapitel Konfiguration eines Dashboards.
Bearbeiten eines Dashboards
Dashboards können nachträglich mit einem Klick auf den „Bearbeiten“-Button (4.) bearbeitet werden. Dazu öffnet sich ein Fenster, in dem die Einstellungen nach Wunsch geändert und anschließend gespeichert werden können. Welche Einstellungen genau geändert werden können, finden Sie im Artikel Konfiguration eines Dashboards.
Das Layout des Dashboards (Spaltenanzahl und -breite) können Sie auch bearbeiten, wenn Sie per Rechtsklick auf einen Eintrag in der Liste der Dashboards (1.) im Kontextmenü die Option Spaltenlayout anpassen wählen.
Löschen eines Dashboards
Um ein Dashboard zu entfernen, müssen Sie dazu einfach das gewünschte Dashboard laden und anschließend in der Liste (1.) mit der rechten Maustaste anklicken, sodass ein Kontextmenü erscheint. In diesem wählen Sie die Option Dashboard löschen und der Prozess ist abgeschlossen.
Kopieren eines Dashboards
Wählen Sie aus der Liste (1.) das Dashboard aus, das Sie kopieren möchten. Anschließend klicken Sie mit der rechten Maustaste auf den Eintrag und wählen im Kontextmenü die Option Dashboard kopieren. Im darauf erscheinenden Fenster können Sie zusätzliche Einstellungen vornehmen (z.B. das Dashboard umbenennen, Gadgets hinzufügen oder es mit anderen Nutzern teilen) oder direkt den Dialog mit einem Klick auf OK quittieren.
Bearbeiten des Layouts des aktuellen Dashboards
Nach einem Rechtsklick auf den Namen eines Dashboards in der Liste (1.) können Sie im Kontextmenü das Spaltenlayout ändern. Das aktuelle Layout ist jeweils ausgegraut. Nach einem Klick auf ein anderes Layout wird das Dashboard automatisch angepasst.
Diese Funktion ist besonders nützlich, wenn Sie ansonsten nichts an dem Dashboard ändern möchten, da Sie sich so den Wechsel in den Editiermodus sparen können.