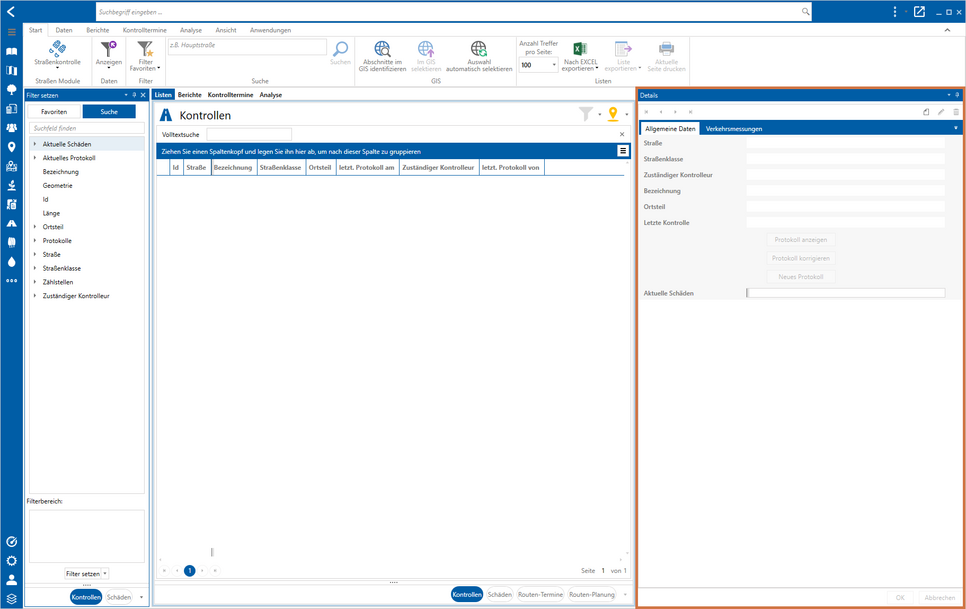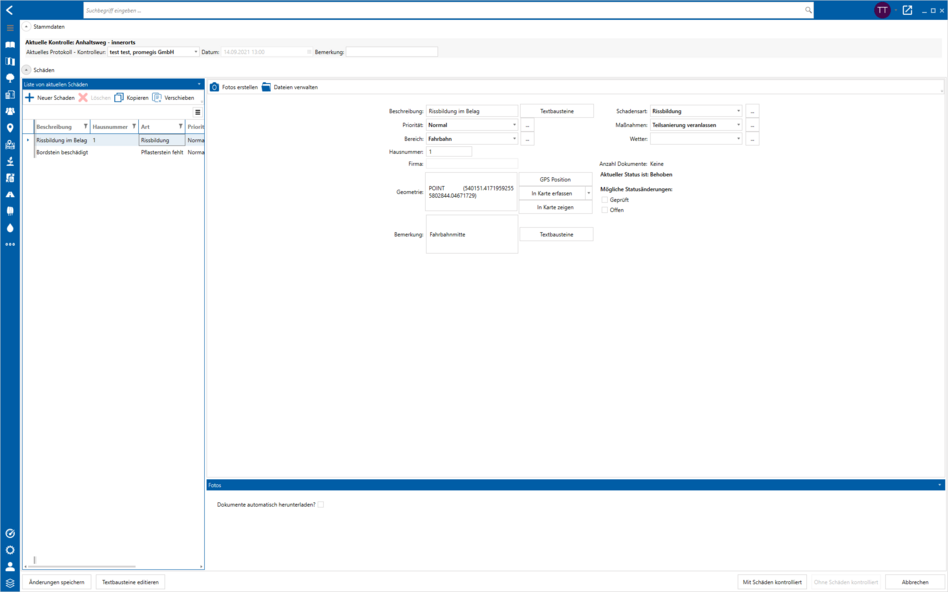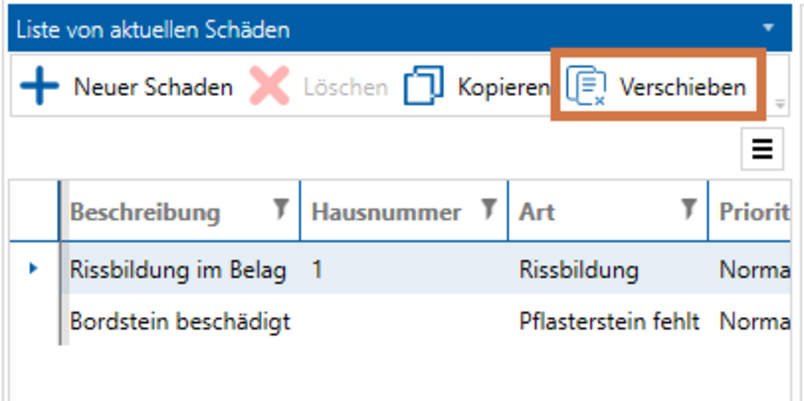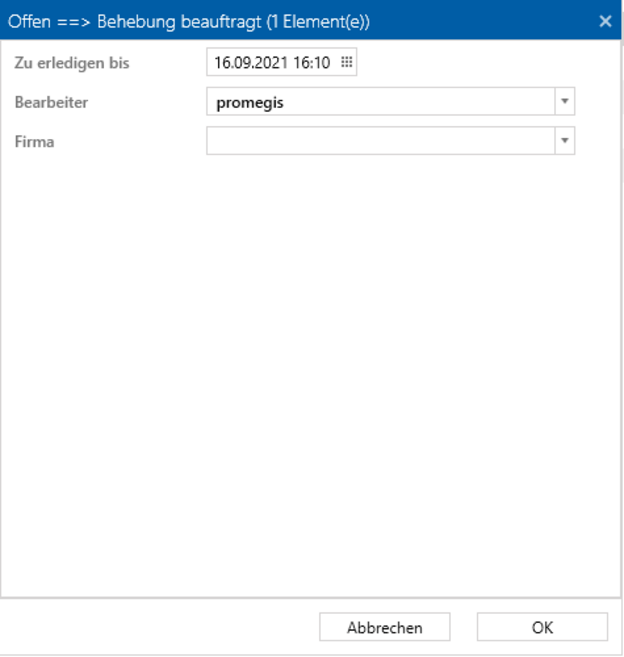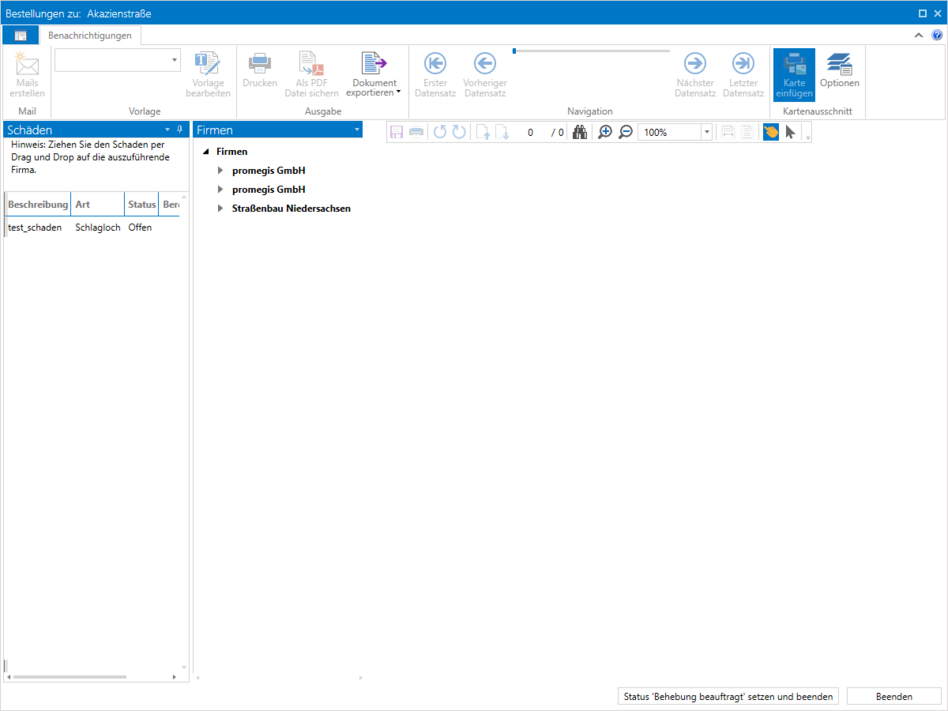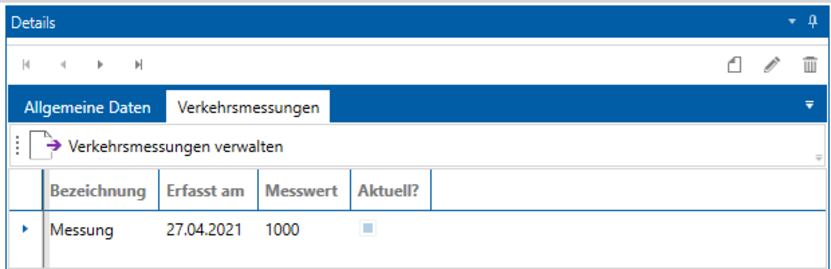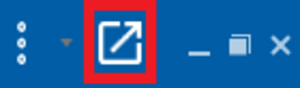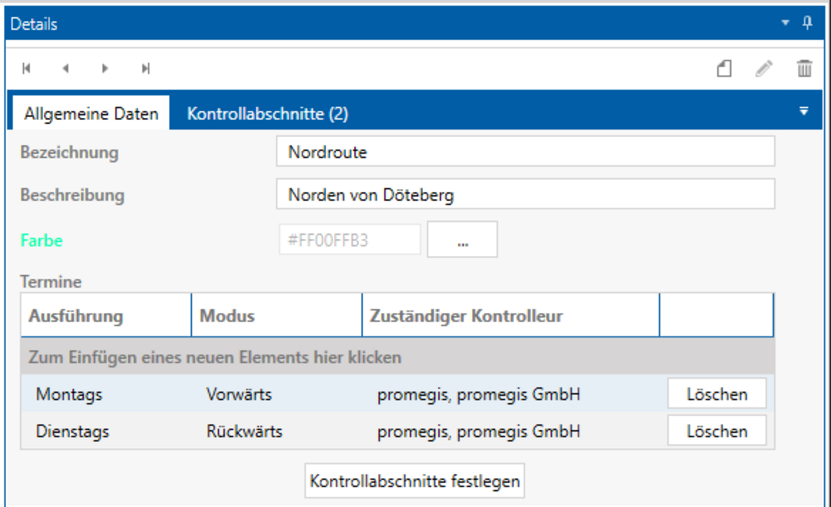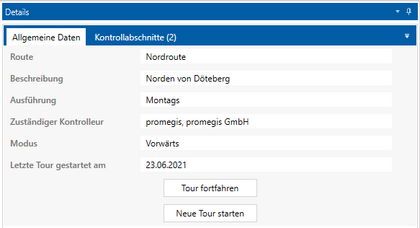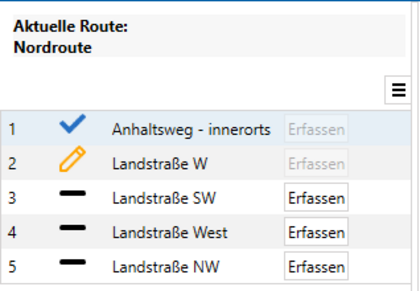Detailinformationsfenster
Die folgenden Erklärungen und Beschreibungen beziehen sich auf den im nachfolgenden Screenshot markierten Bereich.
Dieser Bereich stellt die zentrale Funktion für die Protokollierung der Straßenkontrollen und somit für die Erstellung von neuen Schäden dar. Zudem können im Detailfenster neue Routen und Befahrungstermine angelegt werden.
Kontrollabschnitt anlegen oder editieren
Im Detailfenster sehen Sie sämtliche Details, die zu einem Datensatz existieren. Um diese anzusehen, müssen Sie einfach einen Datensatz anklicken, worauf dessen Details sofort geladen und angezeigt werden.
Per Klick auf das Blattsymbol können Sie einen neuen Kontrollabschnitt erstellen. Alternativ können Sie hier die Details einer bestehenden Kontrolle bearbeiten. Starten Sie dazu den Editiermodus, indem Sie das Stift-Symbol rechts oben im Detailinformationsfenster anklicken. Nehmen Sie nun die gewünschten Änderungen vor; sie können z.B. den Ortsteil zum Kontrollabschnitt oder beliebige zusätzliche Attribute hinterlegen (die Attributarten dazu werden in gleichnamiger Wertetabelle erstellt). Über die Schaltfläche GIS Geometrie übernehmen legen Sie die aktuell im GIS selektierte Geometrie als Geometrie der Kontrolle fest. Dadurch wird die standardmäßig hinterlegte Geometrie der ganzen Straße überschrieben. Auf diese Weise können Sie mehrere Kontrollabschnitte in einer Straße mit unterschiedlichen Geometrien anlegen. Sie verlassen den Editiermodus, indem Sie Ihre Änderungen mit einem Klick auf die Schaltfläche OK speichern. Per Klick auf das Mülleimer-Symbol können Sie einen Kontrollabschnitt auch wieder löschen. Das geht aber nur, wenn noch keine Protokolle zu dem Abschnitt vorliegen.
Protokoll anlegen, anzeigen oder ändern
Zu den Details eines Datensatzes gehören neben den allgemeinen Informationen zur aktuell ausgewählten Kontrolle und dem zuständigen Kontrolleur auch das Aktuelle Protokoll sowie Aktuelle Schäden.
Auch finden sich hier drei Buttons. Betätigen Sie einen davon, öffnet sich das Protokoll-Formular:
- Klicken Sie auf Protokoll anzeigen, wird das letzte Protokoll in besagtem Protokoll-Formular angezeigt. Ein Editieren oder ähnliches ist hier nicht möglich.
- Klicken Sie auf Protokoll korrigieren, können Sie Änderungen am zuletzt erstellen Protokoll vornehmen, z.B. also Werte ändern oder neue Schäden anlegen. Die Änderungen werden am letzten Protokoll gespeichert - es wird also kein neues Protokoll erstellt. Die Option Protokoll korrigieren kann nur dann verwendet werden, wenn die Erstellung des Protokolls weniger als 24 Stunden her ist. Andernfalls ist der Button ausgegraut.
- Per Klick auf Neues Protokoll lässt sich ein neues Protokoll zur aktuell ausgewählten Kontrolle anlegen.
Das dazugehörende Formular ist dabei wie folgt aufgebaut:
Es unterteilt sich dabei in folgende Bereiche:
Hier ist der Kontrolleur über die entsprechende Auswahlbox festzulegen sowie auch das aktuelle Datum mit Uhrzeitangabe. Zusätzlich gibt es hier die Möglichkeit, eine Bemerkung zum Protokoll zu hinterlegen. Der Kontrolleur und das Datum sind dabei Pflichtangaben.
Ein Großteil dieses Bereiches ist standardmäßig deaktiviert. Um ihn zu aktivieren, müssen Sie zunächst einen Schaden per Klick auf den Button Neuer Schaden zur Liste von Schäden auf der linken Seite hinzufügen. Alternativ können Sie auch einen bestehenden Schaden anklicken und anschließend die Funktion Schaden kopieren auswählen. Der bestehende Schaden wird ohne die Geometrie und zugeordneten Dokumente kopiert. Der Bereich sowie die Buttons in der Mitte aktivieren sich darauf. Hier werden die Detailinformationen zum neuen Schaden hinterlegt und bearbeitet.
Wichtig: Nicht behobene Schäden des letzten Protokolls (sollte eines existieren) werden automatisch in das neue Protokoll übernommen und finden sich in der Liste von Schäden.
Wenn Sie einen bestehenden Schaden in der Liste auswählen oder dieser einen neuen hinzufügen, können Sie die Textfelder in der Mitte mit Zusatzinformationen füllen. Neben den Informationen der vordefinierten Auswahllisten kann hier auch eine Beschreibung und eine Bemerkung zum Schaden hinterlegt werden. Wenn Ihnen die vordefinierten Werte der Auswahllisten nicht ausreichen, können Sie mit einem Klick auf [...] ein Editierfenster öffnen und neue Werte dauerhaft zu einem Attribut hinzufügen.
Der Status eines neuen Schadens steht standardmäßig auf 'offen'. Es kann aber sein, dass ein Schaden sofort bei Entdeckung von Ihnen behoben wird. Dies muss jedoch ebenfalls dokumentiert werden, damit Sie im Zweifelsfall einen Nachweis vorlegen können. Setzen Sie in diesem Fall den Status des Schadens direkt auf 'Geprüft'. Wenn ein Schaden von einer Firma als behoben gemeldet wurde, Sie das aber noch nicht überprüft haben, können Sie den Status des Schadens entweder in einem neuen Protokoll oder (über eine Abkürzung) direkt aus dem Kontextmenü heraus auf 'behoben' setzen.
Über das Textfeld Geometrie können Sie die Position des Schadens in der Karte festlegen. Dazu stehen zwei Optionen zur Verfügung: Zum einen können Sie Ihre aktuelle GPS-Position verwenden (bei mobiler Erfassung am entsprechenden Ort), zum anderen können Sie die Geometrie in der Karte manuell erfassen. Ist bereits eine Geometrie hinterlegt, können Sie sich diese per Klick auf In Karte zeigen in der Karte selektieren und anzeigen lassen. Bei der Erstellung eines neuen Schadens wird Ihre aktuelle Position automatisch als Geometrie eingetragen, wenn die Positionserkennung aktiviert ist.
Ein Schaden lässt sich zudem mit zusätzlichen Dokumenten und Dateien, z.B. Bildern, dokumentieren. Rechts oben, neben der Liste von Schäden, finden Sie die Buttons Fotos erstellen und Dateien verwalten. Verfügt Ihr Gerät über eine integrierte oder extern angeschlossene Kamera, können Sie Fotos per Klick auf Fotos erstellen direkt aus promegis SOLUTION DESKTOP heraus aufnehmen. Dafür öffnet sich die Kamerafunktion. Klicken Sie hingegen auf Dateien verwalten, öffnet sich der Dateimanager, in dem sämtliche Dokumente und Fotos verwaltet werden können.
Innerhalb der ersten 24 Stunden nach Erstellen eines Schadens können Sie diesen editieren. Zum Editieren des Schadens zählt auch das Verschieben – wenn Sie einen Schaden beispielsweise an einem falschen Kontrollabschnitt erstellt haben, so können Sie diesen nachträglich dem richtigen Abschnitt zuordnen. Klicken Sie dafür auf die Schaltfläche Verschieben in der Liste der aktuellen Schäden und wählen Sie im neuen Fenster den Kontrollabschnitt aus, an den Sie den Schaden verschieben möchten. Es können nur offene Schäden verschoben werden. Wenn Sie anschließend kein Protokoll an dem Kontrollabschnitt anlegen wollen, zu dem der Schaden verschoben wurde, wird für die Verschiebung die Protokollart Schadenstransfer in der Untertabelle Alle Protokolle erstellt.
Je nachdem, ob sich im aktuellen Protokoll zur aktuellen Kontrolle noch unbehobene Schäden befinden oder nicht, wird das Formular mit dem Button Mit Schäden kontrolliert oder Ohne Schäden kontrolliert quittiert. Existieren noch Schäden zu älteren Protokollen, zählen diese natürlich ebenfalls als nicht behoben. Der entsprechende Button wird sich automatisch aktivieren. Betätigen Sie einen der Buttons, um das Fenster zu schließen.
Aktuelle Schäden melden
Einen offenen Schaden können Sie zur Behebung z.B. an eine Straßenbaufirma melden. Öffnen Sie dafür das Kontextmenü des Schadens und wählen Sie diese Option aus: Verschieben von Offen nach Behebung beauftragt. Sie können auch mehrere offene Schäden selektieren. Dann müssen Sie anschließend bei Verfügbare Arbeitsablaufaktion auswählen ebenfalls die Transition von Offen nach Behebung beauftragt auswählen.
Es öffnet sich das folgende Fenster, in dem Sie jedes Feld ausfüllen müssen:
Wenn Sie mit OK bestätigen. öffnet sich ein weiteres Fenster. Der oder die Schäden wurden automatisch der Firma zugeordnet, die Sie im vorherigen Fenster eingegeben haben. Sie können die Firma aber noch ändern, indem Sie den Schaden zu einer anderen Firma ziehen. Anschließend öffnet sich die Druckvorlage eines Anschreibens an die entsprechende Firma. Die Druckvorlage muss zuvor erstellt worden sein; oben links unter Vorlage können Sie zwischen Ihren Druckvorlagen wechseln. Sie können auch einen Kartenausschnitt aus Ihrem GIS zu dem Schreiben hinzufügen, allerdings muss dazu die Druckvorlage entsprechend konfiguriert werden. Dafür wenden Sie sich bitte an den promegis Support.
Im Kopf des Fensters finden Sie verschiedene Druck- und Exportoptionen. Neben PDF, DOCX-, TIFF- und XPS-Dateien können Sie mit einer geeigneten Vorlage auch E-Mails erstellen lassen. Schließen Sie das Fenster mit Klick auf Beenden.
Verkehrsmessungen erfassen
Sie haben die Möglichkeit, zu jedem Kontrollabschnitt Verkehrsmessungen zu hinterlegen. Wählen Sie dazu den Kontrollabschnitt in der Liste aus; dadurch wird er im Detailfenster geladen. Wechseln Sie dann im Kontrollfenster vom Reiter Allgemeine Daten zu Verkehrsmessungen und klicken Sie dort auf Verkehrsmessungen verwalten:
Dadurch öffnet sich das Fenster Verkehrsmessungen bearbeiten. Hier können Sie per Klick auf das Blattsymbol eine neue Messung erfassen, per Klick auf das Stiftsymbol bestehende editieren und per Klick auf das Mülleimersymbol einen Eintrag löschen.
Erfasst werden können eine Bezeichnung, das Datum der Erfassung, der Messwert und die Information, ob die Messung aktuell ist oder nicht. Bitte beachten Sie, dass die Geometrie der Zählstelle ein Pflichteintrag ist. Um Geometrien in promegis SOLUTION Karte zu erfassen, gehen Sie am besten wie folgt vor: Schließen Sie das aktuelle Fenster wieder und öffnen Sie per Klick auf diesen Button ein zweites promegis-Fenster in der aktuellen Sitzung:
Öffnen Sie im zweiten Fenster das Kartenmodul und verbleiben Sie im anderen Fenster im Modul promegis SOLUTION Straßenkontrolle. Erfassen Sie in promegis SOLUTION Karte in einem internen Overlay einen Punkt für die gewählte Zählstelle.
Vorgehen im Kartenmodul:
- Reiter Start > Layer hinzufügen
- Temporärer interner Layer
- Reiter Bearbeiten > Werkzeug Punkt auswählen und in Karte Position anklicken
Anschließend können Sie im Modul promegis SOLUTION Straßenkontrolle den neuen Zählpunkt erfassen und die Option Vom GIS übernehmen auswählen.
Hinweis: Wenn Sie für den gleichen Zählpunkt eine neue Messung durchführen wollen, ist dieses Vorgehen zum Erfassen der Geometrie nicht mehr notwendig. Wählen Sie einfach eine bestehende Messung aus und öffnen Sie im Editiermodus. Nun können Sie die Geometrie im gleichnamigen Feld markieren und per STRG+C kopieren. Bei der neuen Messung kann diese Geometrie dann eingefügt werden. Beenden Sie per Klick auf OK.
Die Verkehrsmessungen werden anschließend im gleichnamigen Reiter im Detailfenster und in der Untertabellen aufgeführt. Über das Kontextmenü können Sie mit der Funktion In Karte zeigen ins Kartenmodul springen, wo die Messungen in dem entsprechenden Layer angezeigt werden. Voraussetzung ist die Einrichtung des Layer und ein entsprechendes GIS-Setup.
Das Prinzip der Routenplanung ist folgendes: Als Nutzer mit Editor-Rechten können Sie eine neue Route anlegen. Das heißt, Sie können ihr eine Bezeichnung zuweisen, ihr Kontrollabschnitte in einer bestimmten Reihenfolge zuordnen und Termine zu ihrer Befahrung festlegen. Routen werden in einer Tabelle aufgeführt.
Die Termine werden wiederum in einer anderen Tabelle gelistet. Von dort aus können Kontrolleure die Termine abrufen und eine Befahrung (= Tour) starten. Dabei werden normale Protokolle angelegt und Schäden erfasst. Mit Editor-Rechten können Termine oder Routen gelöscht werden, da sie nur ein Ordnungskriterium darstellen und die erfassten Protokolle nach wie vor am Kontrollabschnitt gespeichert werden. Sie sind daher nicht besonders vor Manipulationen geschützt wie z.B. Protokolle, Schäden oder Kontrollen.
Neue Route anlegen
Wechseln Sie in die Liste Routen (Klick auf Routen-Planung) am Fuß der Liste. Klicken Sie im Detailfenster auf das Blattsymbol, um eine neue Route anzulegen. Geben Sie eine Bezeichnung und optional eine Beschreibung ein. Klicken Sie anschließend auf Kontrollabschnitte festlegen.
- Das Fenster Kontrollabschnitte festlegen öffnet sich.
- In der rechten Liste finden Sie Alle Kontrollabschnitte.
- Selektieren Sie einen oder mehrere Abschnitte und ziehen Sie sie nach links zu Alle Kontrollabschnitte der aktuellen Route.
- Sie können die Abschnitte in der linken Liste verschieben, um die Reihenfolge zu ändern.
- Hinzugefügten Abschnitt wieder entfernen: Rechtsklick auf Abschnitt und Ausgewählten Abschnitt entfernen auswählen.
- Per Volltextsuche oder Spaltenfilter lässt sich nach bestimmten Kontrollabschnitten suchen.
- Speichern.
Neuen Befahrungstermin anlegen
Nun haben Sie die Kontrollabschnitte zur Route hinzugefügt. So fügen Sie einen neuen Befahrungstermin hinzu:
- Klicken Sie im Bereich Termine auf Zum Einfügen eines neuen Elements hier klicken.
- Füllen Sie Ausführung, Modus (Vorwärts oder Rückwärts) und Zuständiger Kontrolleur aus.
- Ausführung = Wochentag oder Intervall der Befahrung
- Modus = Geben Sie hier Vorwärts an, um die Abschnitte in der angegebenen Reihenfolge zu befahren und Rückwärts, um die Reihenfolge umzukehren.
- Wichtig ist, dass die benötigten Einträge der Tabellen Ausführung und Kontrolleur bereits vorhanden sind. Wenn nicht, speichern Sie hier ab, ergänzen die entsprechenden Tabellen und korrigieren dann den Eintrag.
- Wollen Sie mehrere Befahrungstermine anlegen, wiederholen Sie den Vorgang.
Um das Anlegen der Route und der Termine abzuschließen, klicken Sie am Fuß des Fensters auf OK. Nun können Sie die neue Route in der Liste Routen – Planung abrufen und die neuen Termine in der Liste Routen – Termine.
Routen und Termine editieren oder löschen
Sowohl die Routen als auch die Termine können Sie über das Detailfenster der Route editieren oder löschen. Klicken Sie zum Editieren auf das Stiftsymbol. Nun können Sie Änderungen an der Route oder den Terminen vornehmen.
- Klicken Sie auf Kontrollabschnitte festlegen, um Kontrollabschnitte hinzuzufügen, zu entfernen oder die Reihenfolge zu ändern.
- Um einen Termin zu löschen, klicken Sie auf den gleichnamigen Button hinter dem Termin (nur im Editiermodus zu sehen). Wenn Sie einen Termin löschen, ist er ab der nächsten Aktualisierung nicht mehr in der Liste vorhanden.
- Eine Route löschen Sie, indem Sie im Detailfenster auf das Mülleimersymbol klicken (dazu muss der Editiermodus beendet werden). Beachten Sie, dass dadurch auch alle Termine, die an der Route hängen, entfernt werden. Ein Termin kann nicht ohne seine Route erhalten bleiben.
Alle Schäden, die Sie bei der Durchführung einer Route erfassen, werden wie bei einer normalen Kontrolle am Kontrollabschnitt protokolliert. Wenn Sie eine Route oder einen Termin löschen, hat das keinen Einfluss auf die Protokolle oder die Schäden, die Sie bisher über Route bzw. Termin erfasst haben. Dadurch werden keine protokollierten Daten gelöscht.
Eine Tour starten
Wechseln Sie in die Liste Routen - Termine und lassen Sie die Liste z.B. mit einer der Optionen unter Anzeigen befüllen. Klicken Sie den Termin in der Liste an, den Sie durchführen wollen. Nun können Sie entweder im Detailfenster oder über das Kontextmenü die Option Neue Tour starten auswählen.
Es öffnet sich das Protokollfenster, das Sie bereits aus dem Bereich Kontrollen und Schäden kennen. Ergänzt wird es durch einen neuen Bereich an der linken Seite, wo die Kontrollabschnitte der aktuellen Route in der festgelegten Reihenfolge aufgelistet sind. Die Tour beginnt automatisch in dem ersten Kontrollabschnitt der Route, d.h. Sie sind nun dabei, ein Protokoll für den ersten Abschnitt zu erstellen. Sie erkennen die Straße, die Sie gerade kontrollieren, an dem gelben Stiftsymbol in der Auflistung. Bereits kontrollierte Straßen erhalten einen blauen Haken, noch nicht kontrollierte Straßen einen schwarzen Balken.
Gehen Sie nach dem bekannten Vorgehen vor:
- Erfassen Sie entweder neue Schäden oder protokollieren Sie eine Kontrolle ohne Schäden.
- Wenn Sie ein Protokoll zu einem Abschnitt beenden, wird automatisch das Protokoll zu dem nächsten Abschnitt gestartet.
- Wenn Sie einige Straßenabschnitte überspringen wollen, klicken Sie in der Liste der Abschnitte auf Erfassen hinter dem Abschnitt, wo Sie das Protokoll fortsetzen wollen. Das Programm wird Sie fragen, ob Sie die Änderungen an der aktuellen Straße fortsetzen oder verwerfen wollen und springt anschließend zur gewählten Straße.
- Nach der Protokollierung wird das Programm an der ersten unkontrollierten Straße wieder einsetzen.
Wenn Sie alle Straßenabschnitte kontrolliert haben, wurde die Tour erfolgreich beendet. Sie können aber am Fuß des Protokollfensters auch Tour abbrechen auswählen, wenn Sie die Tour unterbrechen möchten. Zu einem späteren Zeitpunkt können Sie entweder im Detailfenster oder im Kontextmenü die Option Tour fortführen auswählen. Dadurch wird das Protokollfenster so wieder geöffnet, wie Sie es verlassen haben.
Alle Schäden, die Sie bei der Durchführung einer Route erfassen, werden wie bei einer normalen Kontrolle am Kontrollabschnitt protokolliert. Die Korrektur eines Protokolls geschieht auch hier direkt über den Kontrollabschnitt (siehe dazu Kontrollen und Schäden).